Peatage Microsoft Edge'i automaatne installimine kolmel viisil
Stop Microsoft Edge From Installing Automatically In 3 Ways
Kui olete Windowsi kasutaja, peate olema tuttav Microsoft Edge'iga, Windowsi opsüsteemi eelinstallitud brauseriga. Kas teid häirib Microsoft Edge, mis ilmub pärast desinstallimist uuesti teie arvutisse? See MiniTool postitus näitab teile, kuidas peatada Microsoft Edge'i automaatne installimine.Inimesed kipuvad desinstallima varustatud brauseri, näiteks Microsoft Edge'i, kui leiavad endale sobivaima brauseri. Kuid paljud inimesed on mures Microsoft Edge'i automaatse installimise pärast pärast selle desinstallimist. Selle põhjuseks võib olla asjaolu, et Edge on Windowsi värskendustes kaasas. Seega, kui värskendate Windowsi süsteemi, installitakse Microsoft Edge koos. Siin selgitan kahte võimalust, kuidas peatada Microsoft Edge'i automaatne installimine.
Nõuanded: MiniTool Power Data Recovery , mille on välja töötanud MiniTool Solutions, on võimas tasuta failitaastetööriist, mis aitab teid kustutatud fotode taastamine , videod, heli ja muud tüüpi failid erinevates andmesalvestusseadmetes. Saate vaadata failide eelvaateid ja kasutada andmete taastamise tõhususe parandamiseks muid funktsioone. MiniTool Power Data Recovery tasuta võimaldab taastada 1 GB faile ilma ühegi sendita. Kui otsite usaldusväärset andmete taastamise tarkvara, siis miks mitte seda proovida?MiniTool Power Data Recovery tasuta Klõpsake allalaadimiseks 100% Puhas ja ohutu
1. viis: kohandage Windowsi registrit, et vältida uuesti installimist
Saate muuta Windowsi registri võtmeid, et peatada Microsoft Edge'i automaatne installimine. Kuid peaksite olema registrivõtmete muutmisel ettevaatlik, kuna see muudab Windowsi sätteid kohe. Valed sätted põhjustavad teie arvutile pöördumatuid kahjustusi. Sa parem varundage registrivõti enne selle muutmist.
1. samm: vajutage Win + R Käivita akna avamiseks.
2. samm: tippige regedit tekstikasti ja vajutage Sisenema registriredaktori avamiseks.
3. samm: navigeerige saidile HKEY_LOCAL_MACHINE > TARKVARA > Microsoft . Paremklõpsake Microsoft kaust ja valige Uus > Võti .
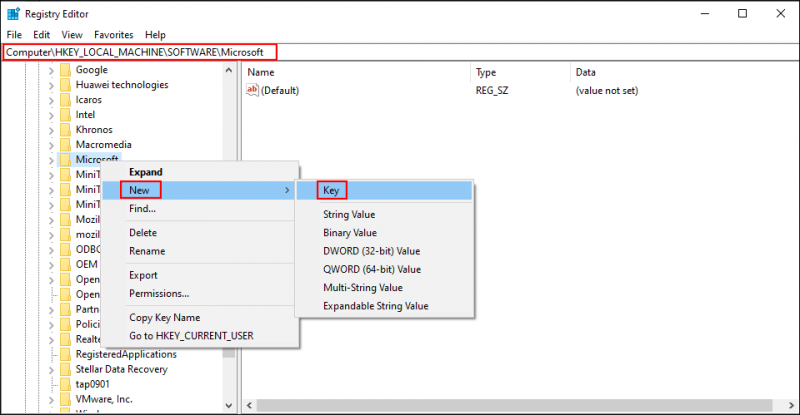
4. samm: nimetage see uus võti ümber nimeks EdgeUpdate .
5. samm: paremklõpsake parempoolsel paanil tühjal alal ja valige Uus > DWORD (32-bitine) väärtus .
6. samm: muutke selle alamvõtme nimeks DontUpdateToEdgeWithChromiumiga .
7. samm: topeltklõpsake sellel ja muutke väärtusandmeid väärtuselt 0 väärtusele 1 .
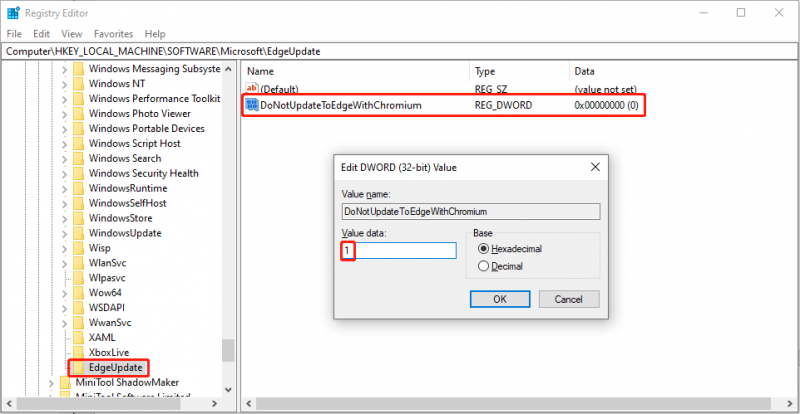
8. samm: klõpsake Okei muudatuste salvestamiseks.
Kui see meetod ei aita Edge'i uuesti installimist takistada, võite proovida Microsoft Edge'i keelamiseks kahte järgmist meetodit.
2. viis: lülitage Internet Explorer 11 välja
Kuna Windows Edge on üks süsteemiressurssidest, on teil raske seda arvutist täielikult eemaldada. Selle keelamine on teie jaoks üks võimalus, kuid see võib põhjustada muude Windowsi funktsioonide valesti töötamist. Kui soovite siiski Microsoft Edge'i keelata, järgige neid samme.
1. samm: tippige Kontrollpaneel Windowsi otsinguribale ja vajuta Sisenema akna avamiseks.
2. samm: minge aadressile Programmid > Programmid ja funktsioonid > Lülitage Windowsi funktsioonid sisse või välja .
3. samm: tühjendage märkeruut Internet Explorer 11 ja klõpsake Jah viipade aknas.
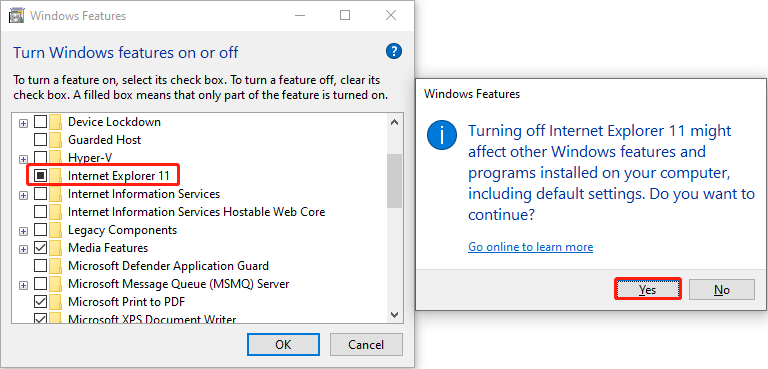
3. viis: keelake File Exploreris Microsoft Edge
1. samm: vajutage Win + E File Exploreri avamiseks.
2. samm: nihutage olekusse C:\Windows\SystemApps\Microsoft.MicrosoftEdge_8wekyb3d8bbwe .
3. samm: lisage KEELA kausta Microsoft.MicrosoftEdge_8wekyb3d8bbwe. Muudetud nimi peaks olema Microsoft.MicrosoftEdge_8wekyb3d8bbweDISABLE .
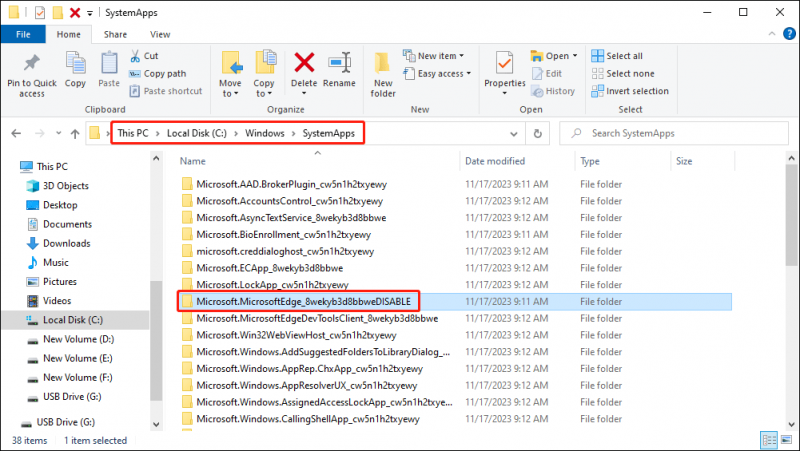
Hiljem Microsoft Edge ei avane. Saate muudatuse tühistada, eemaldades KEELA kausta nimest.
Alumine joon
See kõik puudutab Edge'i automaatse installimise peatamist ja Microsoft Edge'i keelamist. Proovimiseks võite järgida ülaltoodud samme. Lisaks, kui teie failid lähevad kogemata kaotsi/kustutatud, proovige nende taastamiseks MiniTool Power Data Recovery.
MiniTool Power Data Recovery tasuta Klõpsake allalaadimiseks 100% Puhas ja ohutu
Andke meile oma MiniTooli tarkvaraga seotud probleemidest julgelt teada [meil kaitstud] .






![[Lahendatud] Android-telefon ei lülitu sisse? Andmete taastamine ja parandamine [MiniTooli näpunäited]](https://gov-civil-setubal.pt/img/android-file-recovery-tips/15/android-phone-wont-turn.jpg)







![Programmi lubamine või blokeerimine tulemüüri kaudu Windows 10 [MiniTool News]](https://gov-civil-setubal.pt/img/minitool-news-center/18/how-allow-block-program-through-firewall-windows-10.jpg)




