Parandatud: Windows 10 WiFi-l pole kehtivat IP-konfiguratsiooni
Fixed Windows 10 Wifi Doesn T Have Valid Ip Configuration
Kui te ei saa WiFi-ühendust ühendada ja saate veateate, mis ütleb, et WiFi-l pole Windows 10-s kehtivat IP-konfiguratsiooni, siis see MiniTooli postitus on see, mida vajate. Probleemi lahendamiseks saate kasutada mitmeid meetodeid.
Sellel lehel:- 1. meetod: lähtestage TCP/IP
- 2. meetod: vabastage ja uuendage oma IP-aadress
- 3. meetod: määrake oma IP-aadress käsitsi
- 4. meetod: muutke DHCP kasutajate arvu
- 5. meetod: tehke puhas alglaadimine
- 6. meetod: desinstallige viirusetõrjetarkvara
- 7. meetod: desinstallige juhtmevaba adapteri draiver
- Lõpp
Teil on mugavam kasutada WiFi-ühendust, kui soovite oma arvutit teises kohas kasutada, kuid mõnikord võib juhtuda, et WiFi-l pole Windows 10 tõrketeadet, millel pole kehtivat IP-konfiguratsiooni.
See tõrketeade takistab teil WiFi kasutamist, siis kuidas parandada Windows 10 WiFi-l pole kehtivat IP-konfiguratsiooni? Jätkake lugemist ja seejärel leiate altpoolt mitu kasulikku meetodit.
1. meetod: lähtestage TCP/IP
Võib juhtuda, et WiFi-l pole kehtivat IP-konfiguratsiooni tõrketeadet IP konfiguratsiooni tõrge Seetõttu võib TCP/IP lähtestamine probleemi lahendada. Siin on kiire juhend:
1. samm: tippige cmd aastal Otsing riba ja seejärel paremklõpsake Käsurida valida Käivitage administraatorina .
2. samm: tippige ükshaaval järgmised käsud ja vajutage Sisenema pärast iga käsku:
3. samm: sulgege käsuviip ja taaskäivitage arvuti, et kontrollida, kas probleem on lahenenud.
2. meetod: vabastage ja uuendage oma IP-aadress
Kui teie võrguga on probleeme, kuvatakse WiFi-l vale IP-konfiguratsiooni viga. Seega saate selle parandamiseks vabastada ja uuendada oma IP-aadressi. Siin on õpetus:
1. samm: avage administraatorina käsuviip, nagu eespool mainitud.
2. samm: tippige ükshaaval järgmised käsud ja vajutage Sisenema pärast iga käsku:
3. samm: sulgege käsuviip ja taaskäivitage süsteem, et kontrollida, kas probleem on endiselt olemas.
3. meetod: määrake oma IP-aadress käsitsi
Samuti saate oma IP-aadressi käsitsi määrata, et vabaneda WiFi-st, millel pole kehtivat IP-konfiguratsiooni veateadet. Selleks järgige allolevaid juhiseid.
1. samm: vajutage nuppu Võit + I klahvid avamiseks samal ajal Seaded ja siis vali Võrk ja Internet .
2. samm: minge lehele Olek vahekaarti ja seejärel klõpsake Muutke adapteri valikuid paremal paneelil.
3. samm: leidke oma traadita ühendus, paremklõpsake seda valimiseks Omadused .
4. samm: jaotises Omadused aken, vali Interneti-protokolli versioon 4 (TCP/IPv4) ja seejärel klõpsake Omadused .
5. samm: avaneb uus aken, seejärel valige Kasutage järgmisi IP-aadresse ja sisestage IP-aadress, alamvõrgu mask ja Vaikimisi lüüs . (Kasutasime sätteid, mis meie konfiguratsiooni jaoks sobivad, kuid saate sisestada erinevaid andmeid.) Klõpsake Okei muudatuste salvestamiseks.

6. samm: taaskäivitage arvuti, et kontrollida, kas tõrge püsib.
4. meetod: muutke DHCP kasutajate arvu
Ruuterid on tavaliselt piiratud 50 DHCP kasutajaga ja see võib põhjustada IP-konfiguratsiooni tõrketeate. Seetõttu peate selle probleemi lahendamiseks pääsema juurde ruuterile ja suurendama käsitsi DHCP kasutajate arvu. Kontrollige kindlasti oma ruuteri kasutusjuhendit, et näha, kuidas ruuteris DHCP kasutajate arvu suurendada.
Näpunäide: See postitus võib teile huvi pakkuda - Parandus: DHCP-serveriga ei saa ühendust võtta – 3 kasulikku meetodit .5. meetod: tehke puhas alglaadimine
Mõnikord võite proovida teha puhast alglaadimist, et lahendada, et WiFi-l pole kehtivat IP-konfiguratsiooni viga. Puhas käivitamine võib keelata kõik kolmanda osapoole rakendused ja teenused, mis häirivad teie traadita ühendust. Üksikasjalike juhiste saamiseks lugege seda postitust - Kuidas puhastada Windows 10 alglaadimist ja miks peate seda tegema?
6. meetod: desinstallige viirusetõrjetarkvara
Kui olete installinud kolmanda osapoole viirusetõrjetarkvara, võib WiFi-s kehtiva IP-konfiguratsiooni vea süüdlane olla teie viirusetõrje. Kui see nii on, võite proovida selle oma süsteemist desinstallida.
Kui saate pärast viirusetõrjetarkvara desinstallimist veast lahti, proovige parem kasutada mõnda muud viirusetõrjeprogrammi.
7. meetod: desinstallige juhtmevaba adapteri draiver
Kui võrgudraiver on vigane, võite saada ka veateate. Seega võite proovida traadita adapteri draiveri desinstallida, et viga parandada. Siin on õpetus:
1. samm: vajutage nuppu Win + X klahvid samal ajal valida Seadmehaldus .
2. samm: laiendage Võrguadapterid ja paremklõpsake oma juhtmevaba seadet, et valida Desinstallige seade .
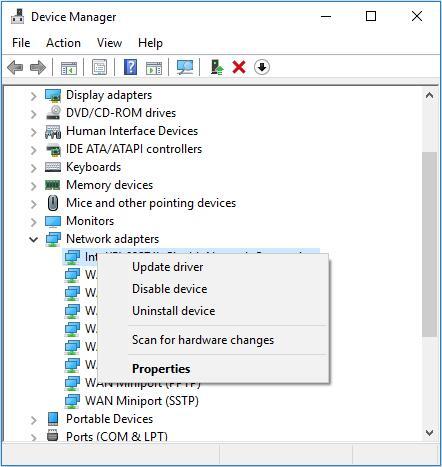
3. samm: klõpsake Desinstalli desinstallimise kinnitamiseks. Ja kui see on saadaval, kontrollige Kustutage selle seadme draiveritarkvara ja klõpsake Okei .
4. samm: taaskäivitage arvuti ja süsteem installib automaatselt traadita ühenduse vaikedraiveri. Seejärel kontrollige, kas viga on parandatud.
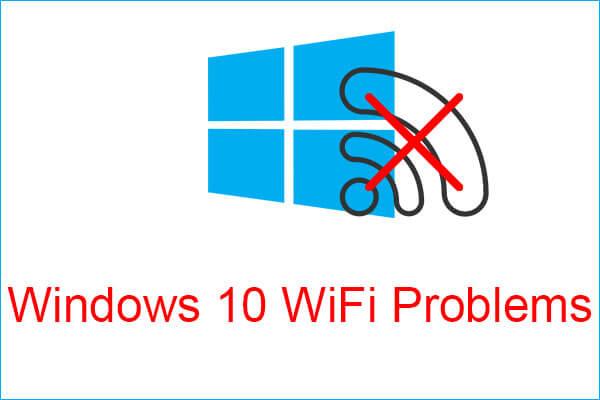 Kas teil on probleeme Windows 10 WiFi-ga? Siin on viise nende lahendamiseks
Kas teil on probleeme Windows 10 WiFi-ga? Siin on viise nende lahendamiseksKui teil tekib arvuti kasutamisel Windows 10 WiFi-probleeme, lugege seda artiklit, et leida tõhusaid lahendusi nende lahendamiseks.
Loe rohkemLõpp
See postitus on pakkunud teile 7 meetodit WiFi-st vabanemiseks, millel pole kehtivat IP-konfiguratsiooniviga, nii et kui teil tekib olukord, proovige ülalnimetatud meetodeid.

![Kontrollige arvuti tervisekontrolli abil Windows 11 arvuti ühilduvust [MiniTool News]](https://gov-civil-setubal.pt/img/minitool-news-center/44/check-computer-compatibility.png)








![7-Zip vs WinRAR vs WinZip: võrdlused ja erinevused [MiniTooli uudised]](https://gov-civil-setubal.pt/img/minitool-news-center/46/7-zip-vs-winrar-vs-winzip.png)


![4 viisi, kuidas parandada alglaadimiskonfiguratsiooni andmefaili [MiniTooli näpunäited]](https://gov-civil-setubal.pt/img/data-recovery-tips/31/4-ways-fix-boot-configuration-data-file-is-missing.jpg)

![CDA teisendamine MP3-ks: 4 meetodit ja sammu (piltidega) [Video Converter]](https://gov-civil-setubal.pt/img/video-converter/75/how-convert-cda-mp3.png)


![Windows 7 värskendusi ei laadita alla? Siin on, kuidas seda parandada! [MiniTooli näpunäited]](https://gov-civil-setubal.pt/img/backup-tips/77/windows-7-updates-not-downloading.png)
![[Samm-sammuline juhend] 4 Lahendused HP taastamiseks pole lõpetatud](https://gov-civil-setubal.pt/img/backup-tips/F6/step-by-step-guide-4-solutions-to-hp-restoration-incomplete-1.png)