Täielik juhend – DLNA-serveri lubamine Windows 10-s
Full Guide How Enable Dlna Server Windows 10
Mis on DLNA? Kuidas lubada arvutis DLNA server? Kuidas teha DLNA Windowsi häälestust? See MiniTooli postitus näitab, kuidas DLNA-serverit lubada. Lisaks võite külastada MiniTooli, et leida rohkem Windowsi näpunäiteid ja lahendusi.
Sellel lehel:- Mis on DLNA?
- Kuidas lubada DLNA-serverit Windows 10-s?
- Kuidas keelata DLNA-server Windows 10-s?
- Lõpusõnad
Mis on DLNA?
DLNA, mille täisnimi on Digital Living Network Alliance, on spetsiaalne tarkvaraprotokoll, mis võimaldab teatud kindlatel seadmetel (nt teleritel või meediumikastidel) teie võrgus avastada teie arvutisse salvestatud meediumisisu. See funktsioon oleks väga kasulik, kuna võimaldab sirvida oma ühes kohas salvestatud meediumikogu erinevate seadmetega.
DLNA-funktsioon muudab ka seadme seadistamise lihtsaks videote, fotode ja muusika voogesitamiseks võrgu teiste DLNA-toega seadmetega.
Kuid kas teate, kuidas lubada DLNA serverit või kuidas teha DLNA Windowsi häälestust? Kui te ei tea, jätkake lugemist ja me näitame teile juhiseid DLNA meediumiserveri lubamiseks.
Kuidas lubada DLNA-serverit Windows 10-s?
Selles jaotises näitame teile, kuidas seda Windows Media Serverit lubada.
Nüüd on siin õpetus.
1. Avage juhtpaneel.
2. Seejärel klõpsake nuppu Võrk ja Internet .
3. Hüpikaknas klõpsake nuppu Võrgu-ja ühiskasutuskeskus jätkama.
4. Seejärel klõpsake nuppu Muutke täpsemaid jagamisseadeid vasakul paneelil.
5. Järgmisena laiendage Kõik võrgud osa.
6. Seejärel klõpsake nuppu Valige meedia voogesituse valikud .

7. Järgmisel lehel klõpsake nuppu Lülitage sisse meedia voogesitus .
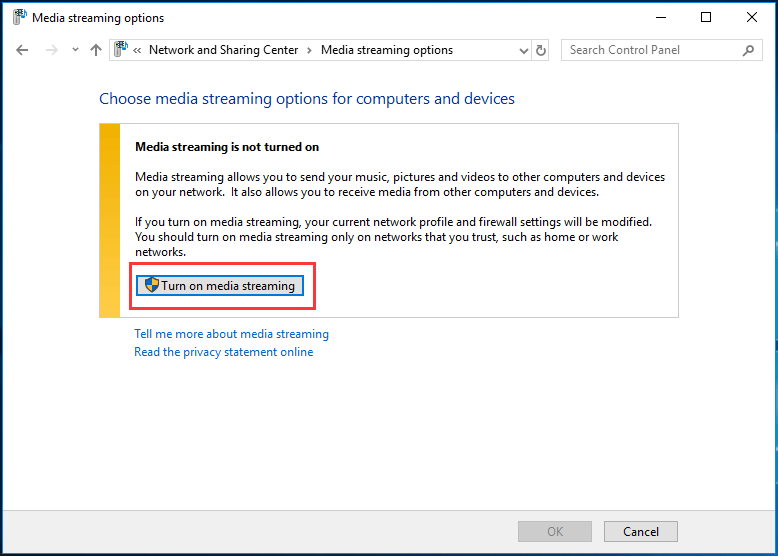
8. Seejärel pange oma võrgu multimeediumiteegi nimi ja valige seadmed, mida sellele loetakse.
Kui kõik sammud on lõpetatud, muutuvad teie isiklikud kaustad, nagu muusika, pildid ja videod, automaatselt nähtavaks kõigile UPnP toega voogesitusseadmetele.
Kui soovite voogesitada videoid, muusikat või pildifaile, lisage need lihtsalt video-, muusika- või pilditeeki. Teil pole vaja faile praegusesse teegi kausta teisaldada. Selle asemel saate lisada teekidesse kaustu ja seejärel lisada failid loodud kausta.
Lisaks DLNA-serverile videote, piltide või muusika voogesitamiseks võite kasutada ka kolmanda osapoole DLNA-d. Turul on palju meediumiservereid, mis võimaldavad teil voogesitada rohkem faile. Näiteks Universal Media Server oleks hea valik.
Ülaltoodud teabe põhjal teadsite, kuidas lubada oma arvutis DLNA-server. Kui te aga ei soovi DLNA meediumiserverit enam kasutada, kas teate, kuidas see keelata?
Järgmises jaotises näitame teile, kuidas DLNA meediumiserverit arvutis keelata.
Kuidas keelata DLNA-server Windows 10-s?
Selles jaotises näitame teile, kuidas DLNA meediumiserverit keelata.
Nüüd on siin õpetus.
- Vajutage Windows võti ja R võti avamiseks kokku Jookse dialoog.
- Seejärel tippige services.msc kastis ja klõpsake Okei jätkama.
- Leidmiseks kerige teenuste aknas alla Windows Media Playeri võrgujagamisteenus .
- Seejärel topeltklõpsake seda.
- Hüpikaknas muutke seda Käivitamise tüüp juurde Keelatud ja peatage teenus.
- Lõpuks klõpsake Rakenda ja Okei muudatuste salvestamiseks.
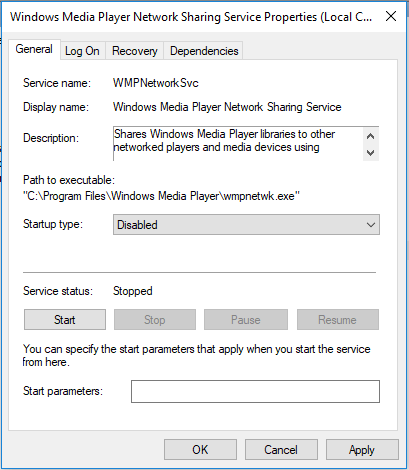
Pärast kõigi toimingute lõpetamist on DLNA-server keelatud.
Lõpusõnad
Pärast selle postituse lugemist teadsite, kuidas oma arvutis DLNA-serverit lubada või keelata. Kui teil on DLNA Windowsi seadistamiseks erinevaid ideid, saate neid kommentaaride tsoonis jagada.
![Kas teie kõvaketas tekitab müra? Siin on, mida peaksite tegema! [MiniTooli näpunäited]](https://gov-civil-setubal.pt/img/backup-tips/85/is-your-hard-drive-making-noise.png)



![Kümme kõige ebameeldivamat videot YouTube'is [2021]](https://gov-civil-setubal.pt/img/youtube/99/top-10-most-disliked-video-youtube.png)


![Kuidas parandada Wordi kasutajal pole juurdepääsuõigusi? [MiniTooli uudised]](https://gov-civil-setubal.pt/img/minitool-news-center/41/how-fix-word-user-does-not-have-access-privileges.png)




![Kuidas Win Logifaile Windows 10-s kustutada? Siin on 4 viisi! [MiniTooli uudised]](https://gov-civil-setubal.pt/img/minitool-news-center/57/how-delete-win-log-files-windows-10.png)


![10 viisi Internet Exploreri parandamiseks hoiab Windows 10 krahhi [MiniTooli uudised]](https://gov-civil-setubal.pt/img/minitool-news-center/52/10-ways-fix-internet-explorer-11-keeps-crashing-windows-10.jpg)

![[Täielik parandus] Kuus parimat lahendust kõneposti jaoks, mis Androidis ei tööta](https://gov-civil-setubal.pt/img/news/88/top-6-solutions-voicemail-not-working-android.png)

