Mida teha, kui VMware autoriseerimisteenus ei tööta? [MiniTooli näpunäited]
Mida Teha Kui Vmware Autoriseerimisteenus Ei Toota Minitooli Napunaited
Kas teie VMware Workstation töötab sujuvalt? Kas teil tekib selle käivitamisel probleeme? See postitus edasi MiniTooli veebisait keskendub sellele, mida teha, kui VMware autoriseerimisteenus ei tööta. Järgige seda juhendit hoolikalt, teie probleemi saab hõlpsasti lahendada!
VMware volitusteenus ei tööta
Kui proovite VMware Workstationis Windows 10/8/7 käitada, võib mõni teist näha sellist tõrketeadet:
VMware Workstation ei saa virtuaalmasinaga ühendust luua. Veenduge, et teil on õigused programmi käitada, juurdepääs kõikidele kataloogidele, mida programm kasutab, ja juurdepääs kõikidele ajutiste failide kataloogidele.
VMware autoriseerimisteenus ei tööta.
Kas teate, miks VMware autoriseerimisteenus ei tööta ja kuidas seda parandada? Kui teil on sama probleem, järgige allolevaid lahendusi vastavalt ajajärjestusele.
Mida teha, kui VMware autoriseerimisteenus ei tööta Windows 10?
Parandus 1: käivitage VMware autoriseerimisteenus teenuste kaudu
Võite VMware autoriseerimisteenuse kogemata peatada, nii et VMware autoriseerimisteenus ei tööta. Selle teenuse käsitsi käivitamine võib aidata seda probleemi lahendada.
Samm 1. Vajutage Win + R esile kutsuda Jookse dialoog.
Samm 2. Sisestage services.msc ja tabas Sisenema avama Teenused . Kui seda küsib kinnitusteade, vajutage nuppu Jah et anda oma tegevusele administraatoriõigused
Samm 3. Sisse Teenused , leidmiseks kerige alla VMware autoriseerimisteenus ja paremklõpsake sellel valimiseks Omadused .
4. samm Kindral sakk, komplekt Käivitamise tüüp juurde Automaatne ja veenduge Serveri olek on Jooksmine .
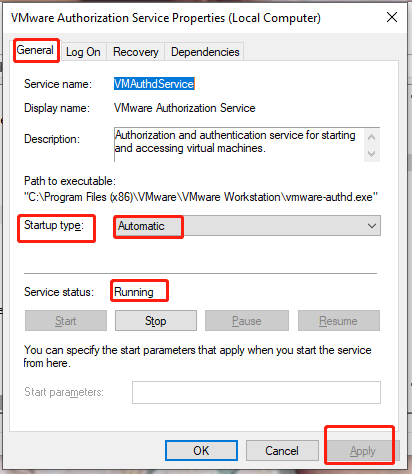
Samm 5. Vajutage Rakenda muudatuste salvestamiseks ja seejärel arvuti taaskäivitamiseks.
Parandus 2: käivitage VMware autoriseerimisteenus süsteemi konfiguratsiooni kaudu
Kui teil ei õnnestu VMware autoriseerimisteenust teenuses Services käivitada, võite proovida seda süsteemi konfiguratsiooni kaudu lubada.
Samm 1. Vajutage Win + R samal ajal avada Jookse kasti.
Samm 2. Sisestage msconfig ja siis lööma Sisenema avama Süsteemi konfiguratsioon .
3. samm Teenused kerige alla, et leida VMware autoriseerimisteenus ja veenduge, et see on kontrollitud.
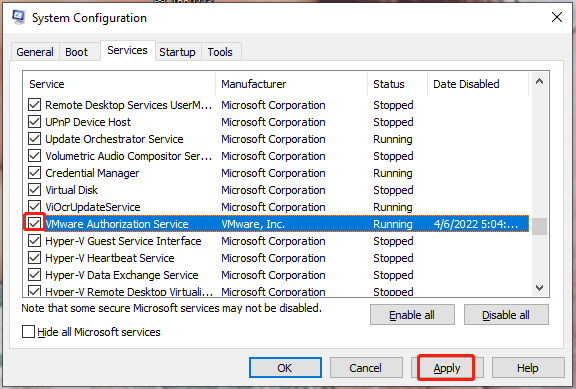
Samm 4. Vajutage Rakenda et muudatus oleks tõhus.
Parandus 3: käivitage administraatoriõigustega VMware Workstation
VMware Workstation peab töötama administraatoriõigustega. Kui see ei tööta korralikult ja VMware autoriseerimisteenus ei tööta, saate järgida järgmisi samme.
Samm 1. Paremklõpsake VMware Workstationi otseteel ja valige Omadused rippmenüüs.
2. samm Ühilduvus vahekaart, kontrollige Käivitage see programm administraatorina .
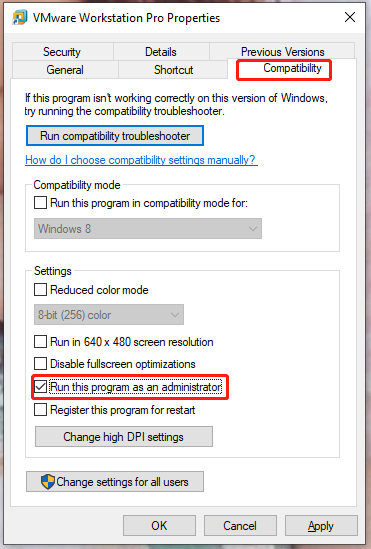
Samm 3. Vajutage Rakenda muudatuste salvestamiseks.
Parandus 4: parandage VMware tööjaam
Võib-olla on VMware Workstationi installifailid rikutud või puuduvad, mistõttu VMware autoriseerimisteenus ei tööta. Rikutud paranduse saate parandada VMware'i parandusviisardi abil.
1. samm. Avage oma Kontrollpaneel ja minna juurde Programmid > Programmid ja funktsioonid .
2. samm. Leidmiseks kerige alla VMware tööjaam ja paremklõpsake sellel valimiseks Muuda .
3. samm. Löö Edasi > Remont > Remont ja oodake, kuni see protsess lõpeb.

![Parandatud: Xbox One'i kontroller ei tunne peakomplekti ära [MiniTool News]](https://gov-civil-setubal.pt/img/minitool-news-center/88/fixed-xbox-one-controller-not-recognizing-headset.jpg)





![BIOS-i või UEFI parooli taastamine / lähtestamine / seadistamine Windowsis [MiniTool News]](https://gov-civil-setubal.pt/img/minitool-news-center/72/how-recover-reset-set-bios.png)
![3 Windows Update'i komponentide lahendust tuleb parandada [MiniTool News]](https://gov-civil-setubal.pt/img/minitool-news-center/50/3-solutions-windows-update-components-must-be-repaired.png)
![Mis on M.2 pesa ja millised seadmed kasutavad M.2 pesa? [MiniTooli uudised]](https://gov-civil-setubal.pt/img/minitool-news-center/44/what-is-an-m-2-slot.jpg)
![Google Meeti allalaadimine arvutile (Windows 11/10), Androidile ja iOS-ile [MiniTool Tips]](https://gov-civil-setubal.pt/img/news/81/how-to-download-google-meet-for-pc-windows-11/10-android-ios-minitool-tips-1.png)
![Kuidas vabaneda Windowsi kriitilise struktuuri korruptsioonist? [MiniTooli näpunäited]](https://gov-civil-setubal.pt/img/data-recovery-tips/87/how-get-rid-windows-critical-structure-corruption.jpg)

![Lülitage oma kaamera jaoks rakenduse load sisse Windows 10 ja Mac'is [MiniTool News]](https://gov-civil-setubal.pt/img/minitool-news-center/75/turn-app-permissions.png)


![Kuidas blokeerida keegi LinkedInis ilma neid teadmata [MiniTool News]](https://gov-civil-setubal.pt/img/minitool-news-center/85/how-block-someone-linkedin-without-them-knowing.png)
![Lahendatud - surma sinine ekraan 0xc0000428 tõrge käivitamisel [MiniTooli näpunäited]](https://gov-civil-setubal.pt/img/backup-tips/75/solved-blue-screen-death-0xc0000428-error-start-up.png)

