Kuidas parandada sündmuse ID 8193: Volume Shadow Copy Service Viga Win 10
Kuidas Parandada Sundmuse Id 8193 Volume Shadow Copy Service Viga Win 10
Sündmuse ID 8193: Volume Shadow Copy Service viga on üks levinumaid VSS-i tõrkeid, millega võite sellega varundamise või taastamise ajal kokku puutuda. Selles postituses teemal MiniTooli veebisait , käsitleme teie jaoks selle mutreid ja polte.
Sündmuse ID 8193: Volume Shadow Copy Service Viga
Volume Shadow Copy Service, tuntud ka kui Volume Snapshot Service või VSS, on Windowsi sisseehitatud utiliit, mis võimaldab teil luua arvutifailide/köidete varukoopiaid või koopiaid olenemata sellest, kas olete kasutusel või mitte. Kui teie failid on kadunud või süsteem jookseb kokku, saate seda kasutada nende taastamiseks.
Kui aga Volume Shadow Copy Service ei suuda varundus- või taastamistoimingut lõpule viia, saate Event Vieweris sündmuse ID 8193. Täielik veateade on järgmine: Sündmuse ID: 8193. Volume Shadow Copy Service viga: ootamatu tõrge rutiini helistamisel. Juurdepääs on keelatud.
VSS-i tõrke 8193 Windows 10 tekkele võivad kaasa aidata paljud tegurid. Siin on mõned võimalikud süüdlased.
- Volume Shadow Copy Service on keelatud.
- Võrguteenuse konto on keelatud ja System Writer initsialiseeritakse.
- Teised rakendused, mis kasutavad teenust Volume Shadow Copy, segavad protsessi.
- Mõned Volume Shadow Copy Service'i komponendid puuduvad või on rikutud.
- Kettaruumist ei piisa.
Kuidas parandada sündmuse ID 8193: Volume Shadow Copy Service viga operatsioonisüsteemis Windows 10/11?
Parandus 1: lubage VSS käsitsi
Esiteks peaksite kontrollima, kas Volume Shadow Copy Service on keelatud. Kui jah, saate selle käsitsi käivitada. Kui ei, proovige see peatada ja taaskäivitada, et kontrollida täiustusi.
Samm 1. Avage Kontrollpaneel ja vali Väikesed ikoonid kõrval Vaatamise järgi .
Samm 2. Puudutage nuppu Haldustööriistad > Teenindus > Köite varjukoopia .
Samm 3. Paremklõpsake Köite varjukoopia valida Omadused rippmenüüs.

Samm 4. Määrake Alustamise tüüp juurde Automaatne .
Samm 5. Klõpsake nuppu Alusta > Rakenda > Okei võimaldada Volume Shadow Copy Service ja käivitage see.
Parandus 2: käivitage SFC ja DISM
Kui VSS-i komponendid või süsteemipilt on rikutud, annab see tulemuseks VSS-i sündmuse ID 8193. Süsteemifaili kontrollija (SFC) aitab teil kontrollida Windowsi süsteemifaile kahjustuste või muude muudatuste suhtes. Kui see tuvastab mõned muutunud süsteemifailid, asendab see failid õige versiooniga. Kui SFC ei suuda tuvastatud faile parandada, saate nende parandamiseks kasutada Deployment Image Servicing and Management (DISM). Seda saab teha järgmiselt.
Samm 1. Sisestage cmd aastal otsinguriba asukoha leidmiseks Käsurida ja valimiseks paremklõpsake sellel Käivitage administraatorina .
Samm 2. Tippige käsuaknasse sfc /scannow , tabas Sisenema ja oodake, kuni protsess lõpeb.
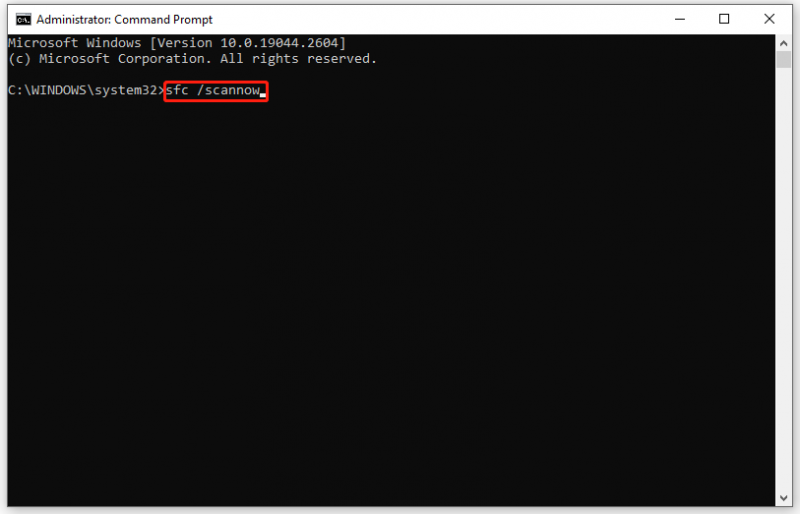
Samm 3. Kui SFC leiab mõned vead ja ei suuda neid lahendada, käivitage järgmised käsud.
- DISM /Võrgus /Cleanup-Image /Kontrollige tervist
- DISM /Võrgus /Cleanup-Image /ScanHealth
- DISM /Võrgus /Puhastuspilt /Taasta tervis
4. samm. Taaskäivitage arvuti, et kontrollida, kas sündmuse ID 8193 kaob.
Parandus 3: ajutiste Interneti-failide kustutamine
Kettal, millel varikoopiat luuakse, võib ruum otsa saada, mis toob kaasa sündmuse ID 8193 VSS. Rohkema salvestusruumi säästmiseks saate ajutised Interneti-failid kustutada.
Samm 1. Sisestage kontrollpaneel otsinguribal ja vajuta Sisenema .
Samm 2. Vajutage Võrk ja Internet > Interneti-valikud .
3. samm Kindral vahekaarti, klõpsake nuppu Kustuta all Sirvimisajalugu . Samuti saate linnukese märkida Sirvimisajaloo kustutamine väljumisel , mis kustutab ajutised Interneti-failid iga kord, kui brauseri sulgete.
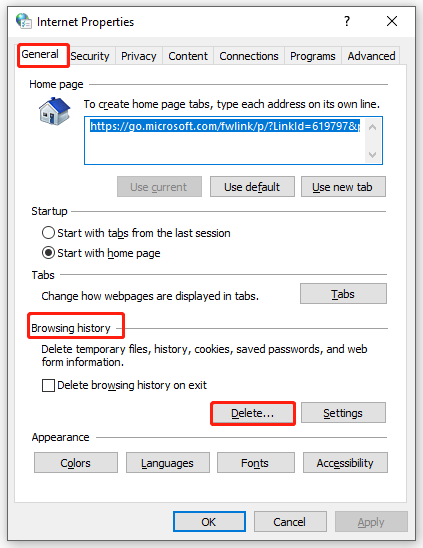
Samm 4. Klõpsake nuppu Rakenda & Okei .
Samm 5. Taaskäivitage arvuti, et näha, kas VSS-i sündmuse ID 8193 püsib.
Parandus 4 Luba võrguteenuse konto load
Kui võrguteenuse kontol pole registriredaktoris asjakohaseid õigusi, Sündmuse ID 8193 köite varikoopiateenuse viga: juurdepääs on keelatud. võib ka esile kerkida. Selle probleemi lahendamiseks andke kindlasti kõik load rakendusele Diag võti. Siin on teile kaks võimalust: üks on lubade lubamine otse registriredaktori kaudu, teine on Windows PowerShelli kaudu.
# 1. viis: registriredaktori kaudu
Samm 1. Vajutage Võida + R esile kutsuda Jookse kasti.
Samm 2. Sisestage regedit ja tabas Sisenema käivitada Registriredaktor .
3. samm. Liikuge järgmisele teele:
Arvuti\HKEY_LOCAL_MACHINE\SYSTEM\CurrentControlSet\Services\VSS\Diag
Samm 4. Paremklõpsake ikooni Diag klahvi ja valige load rippmenüüs.
Samm 5. Klõpsake nuppu VÕRGUSTEENUS > kontrollida Lubama kõrval Täielik kontroll > tabada Okei muudatuste salvestamiseks.
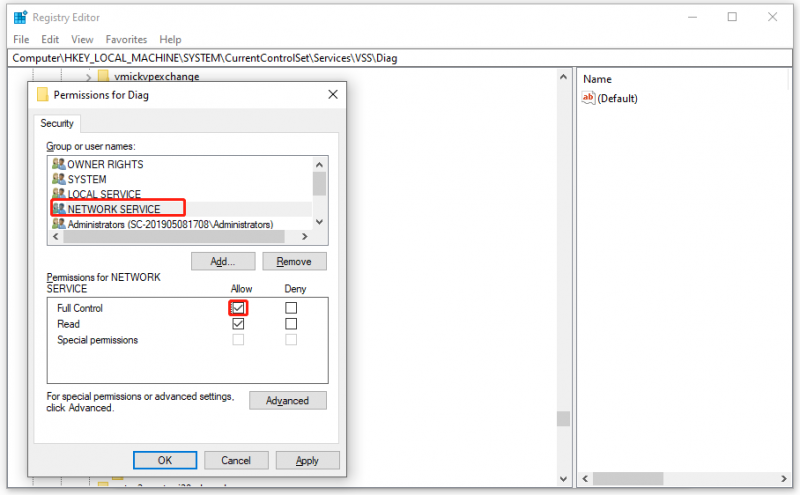
Samm 6. Välju Registriredaktor .
Registri muutmine võib olla riskantne, seega peaksite parem registriandmebaasist eelnevalt varukoopia looma. Kui midagi läheb valesti, järgige seda juhendit registri taastamiseks varukoopiast - Registri varundamine ja taastamine Windows 10-s .
# 2. viis: Windows PowerShelli kaudu
Samm 1. Paremklõpsake ikooni Alusta ikoon ja esiletõst Windows PowerShell (administraator) .
Samm 2. Käivitage ükshaaval järgmine käsk ja ärge unustage vajutada Sisenema pärast iga käsku.
- $path = 'HKLM:\System\CurrentControlSet\Services\VSS\Diag\'
- $sddl = 'D:PAI(A;;KA;;;BA)(A;;KA;;;SY)(A;;CCDCLCSWRPSDRC;;;BO)(A;;CCDCLCSWRPSDRC;;;LS)(A; ;CCDCLCSWRPSDRC;;;NS)(A;CIIO;RC;;;OW)(A;;KR;;;BU)(A;CIIO;GR;;;BU)(A;CIIO;GA;;;BA) (A;CIIO;GA;;;BO)(A;CIIO;GA;;;LS)(A;CIIO;GA;;;NS)(A;CIIO;GA;;;SY)(A;CI;CCDCLCSW ;;;S-1-5-80-3273805168-4048181553-3172130058-210131473-390205191)(A;ID;KR;;;AC)(A;CIIOID;GR;;;AC)S:ARAI'
- $acl = Get-Acl -Path $Path
- $acl.SetSecurityDescriptorSddlForm($sddl)
- Set-Acl -Path $Path -AclObject $acl
Samm 3. Pärast kõigi käskude täitmist väljuge Windows PowerShell .
Parandus 5: desinstallige kahtlased rakendused
Sündmuse ID 8193 võib põhjustada ka mõne rakenduse häired. Võite külastada Event Viewerit, et kontrollida, kas mõned sarnase kuupäevaga sündmused takistavad Volume Shadow Copy Service normaalset toimimist.
Samm 1. Sisestage eventvwr.msc aastal Jookse dialoog ja vajuta Sisenema avama Sündmuste vaataja . Kui seda palub UAC , kliki Jah .
Samm 2. Sisse Sündmuste vaataja , laiendada Windowsi logid ja topeltklõpsake Rakendused .
3. samm Tegevused paneel, löö Filtreeri praegust logi .
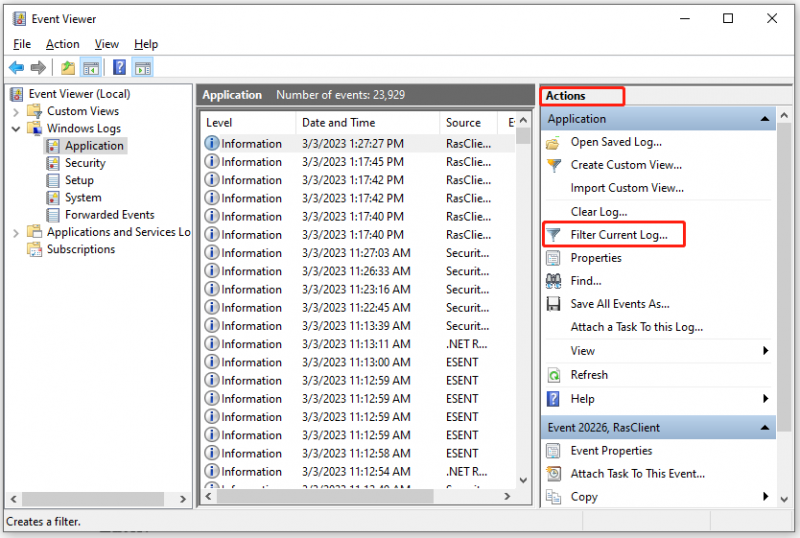
Samm 4. All Filter vahekaart, valige VSS alates Sündmuste allikad rippmenüüst. Valige muud valikud vastavalt oma vajadustele ja vajutage Okei .
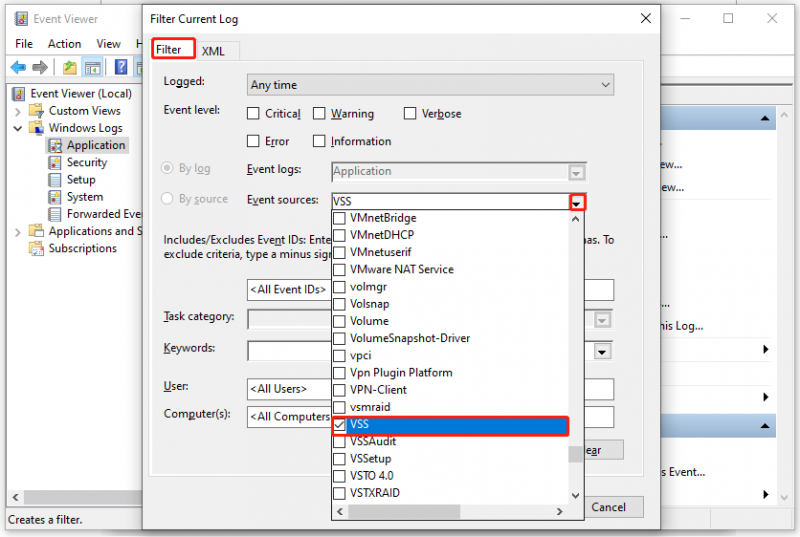
5. samm. Vaadake üle sündmused, millel on sündmuse ID 8193-ga sarnane kuupäev ja kellaaeg, ja topeltklõpsake neid, et vajutada Sündmuste logi veebispikker . Järgige vea parandamiseks juhiseid. Kui viga on endiselt olemas, desinstallige kahtlane rakendus või paluge abi selle müüjalt.
Parandus 5: kasutage süsteemi taastepunkti
Teine võimalus on kasutada süsteemi taastepunkti, et taastada arvuti olek eelmisele punktile enne VSS-i sündmuse ID 8193 ilmumist. See funktsioon taastab teie Windowsi seadme varasema oleku, pöörates tagasi süsteemifailid, installitud rakendused, Windowsi registri ja süsteemisätted.
Samm 1. Vajutage Võida + S otsinguriba esilekutsumiseks > tippige Looge taastepunkt > tabada Sisenema .
Samm 2. Klõpsake nuppu Süsteemi taastamine ja tabas Edasi .
Samm 3. Nüüd saate valida taastepunkti, mis põhineb Päev ja aeg (enne sündmuse ID 8093 ilmumist) ja vajuta Edasi .
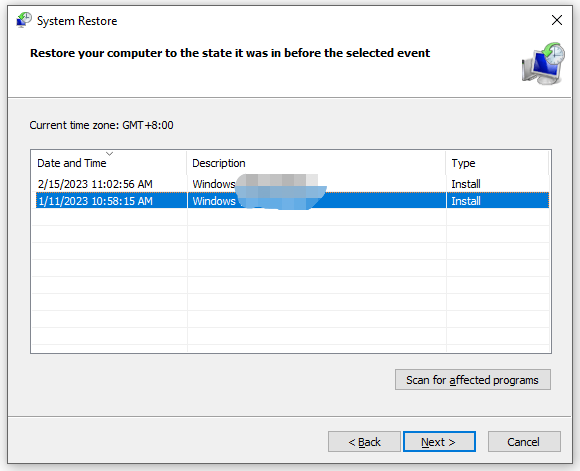
Samm 4. Pärast protsessi lõpetamist klõpsake nuppu Lõpetama lõpetada Süsteemi taastamine aken.
Hoiatus. Süsteemi taastamise protsessi ei saa pärast selle käivitumist katkestada.
Parandus 6: installige Windows uuesti
Viimane võimalus sündmuse ID 8193 lahendamiseks on Windowsi operatsioonisüsteemi parandamine installikandja abil. Järgige allolevaid juhiseid.
Veenduge, et teil oleks stabiilne Interneti-ühendus ja valmistage ette tühi USB-ketas, millel on vähemalt 8 GB salvestusruumi. Kui mälupulgal on andmeid, võivad need kaduma minna.
1. samm: looge buutitav USB-ketas
1. toiming. Laadige Windows 10 meedia loomise tööriist saidilt alla Microsofti ametlik veebisait .
2. samm. Käivitage see ja nõustuge litsentsitingimustega.
Samm 3. Kontrollige Looge installikandja (USB-mälupulk, DVD või ISO-fail) teise arvuti jaoks ja tabas Edasi .
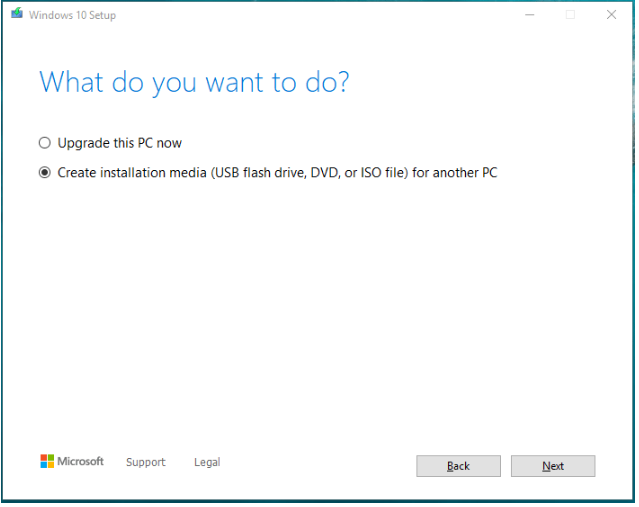
Samm 4. Valige Keel , Arhitektuur & Redigeerimine ja tabas Edasi jätkama.
5. samm. Märkige USB-mälupulk ja tabas Edasi .
Samm 6. Ühendage USB-draiv arvutiga ja vajutage Edasi . Pärast Windows 10 installifailide allalaadimist klõpsake nuppu Lõpetama .
2. samm: installige süsteem uuesti
Samm 1. Lülitage arvuti välja ja seejärel käivitage arvuti BIOS-i .
2. samm. Seadistage seade buutima äsja loodud buutiva USB-kettaga.
3. samm. Kui näete Windowsi häälestus lehele, klõpsake Edasi jätkama, kui arvate, et vaikekeel ja -eelistus on korras.
Samm 4. Klõpsake nuppu Installeeri nüüd > Mul ei ole tootenumbrit > valige Windowsi väljaanne, mida soovite installida > klõpsake nuppu Edasi > vajutage Nõustun litsentsitingimustega > tabada Edasi > Kohandatud: installige ainult Windows (täpsem) > vali partitsioon, kuhu süsteem on installitud (tavaliselt vali draiv 0) > vajuta Kustuta > Sõida 0 jaotamata ruumi > tabada Edasi . Nüüd installib Windowsi installiprogramm teie süsteemi nullist.
Soovitus: varundage oma arvuti MiniTool ShadowMakeriga
Nagu näete, on käsitsi tõrkeotsing nii pikk ja süsteemiseadete muutmine võib olla riskantne. Veelgi enam, sündmuse ID 8193 on nii keeruline, et te ei saa oma faile, kaustu ega süsteemi taastada ning isegi juhusliku andmete kadumise ohus.
Seda silmas pidades on tungivalt soovitatav teha oma operatsioonisüsteemist ja olulistest failidest varukoopia kolmanda osapoole teabega. professionaalne varundustarkvara - MiniTool ShadowMaker. Selle tööriista abil saate Windowsi seadmetes hõlpsalt varundada faile, kaustu, kettaid, partitsioone ja süsteeme ning taastada need andmete kadumise korral. Kui operatsioonisüsteem jookseb kokku, saate süsteemi varasema oleku taastamiseks kasutada varundatud süsteemipilti. Samal ajal toetab see ka failide sünkroonimist ja ketta kloonimist. Nüüd vaatame, kuidas oma süsteemi vaid mõne sammuga varundada.
1. toiming: varundage oma süsteem
1. samm. MiniTool ShadowMakeri prooviversiooni installimiseks laadige alla ja järgige installiviisardit (tasuta 30 päeva).
Samm 2. Käivitage see ja vajutage Jätkake prooviperioodi .
Samm 3. All Varundamine lehel näete, et süsteem on vaikimisi valitud ALLIKAS , nii et peate lihtsalt valima varupildifailide sihtkoha tee SIHTKOHT (Siin eelistatakse USB-mälupulka või välist kõvaketast).
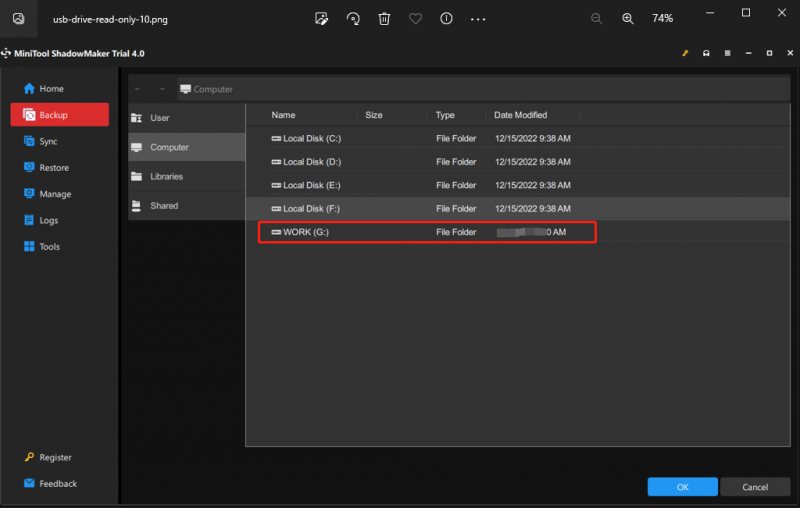
Kui teil on vaja oma olulised failid varundada, võite vajutada ALLIKAS > Kaustad ja failid > valige salvestustee SIHTKOHT .
Samm 4. Klõpsake nuppu Okei juurde naasta Varundusleht ja vajutage Tagasi üles kohe ülesandega kohe alustada.
Liikumine 2: looge buutitav USB-ketas
Pärast süsteemi varundamise lõpetamist peate looma alglaaditava USB-ketta. Kui teie arvutis tehakse tõsiseid süsteemimuudatusi ja see ei käivitu, saate seadme käivitada sellelt algkäivituskettalt ja teha süsteemi taastamise. Seda saab teha järgmiselt.
Samm 1. Käivitage see programm ja minge lehele Tööriistad lehel.
Samm 2. Puudutage nuppu Meedia koostaja > WinPE-põhine meedium koos MiniTooli pistikprogrammiga > valida USB-mäluketas > tabada Jah kui ilmub hoiatusteade.
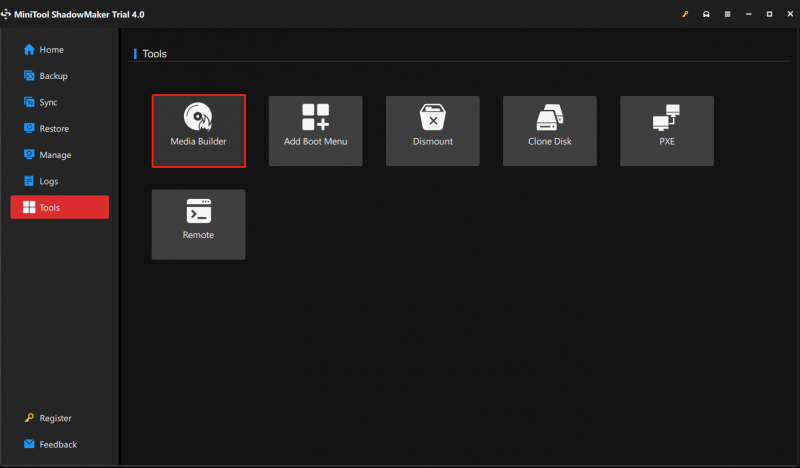
Samm 3. Pärast protsessi lõppu vajutage nuppu Lõpetama .
Vajame teie häält
See on kõik Sündmuse ID 8193: Volume Shadow Copy Service viga täna. Kui te ei tea selle täpset põhjust, võite proovida ülalnimetatud lahendusi ükshaaval, kuni sündmuse ID 8193 teie Windowsi masinast kaob. Kõige tähtsam on see, et ootamatute andmete kadumise ja süsteemi krahhide korral on vaja kujundada harjumus plaani B-na varundada.
Loodan siiralt, et saate sellest postitusest kasu. Kui teil on endiselt hämmingus Event ID 8193 või MiniTool ShadowMakeri lahendused, jätke oma ideed kommentaaride tsooni või võtke meiega ühendust [meil kaitstud] . Hinda oma aega!


![Kuidas Redditi kontot kustutada? Siin on lihtne viis! [MiniTooli näpunäited]](https://gov-civil-setubal.pt/img/news/B7/how-to-delete-reddit-account-here-is-a-simple-way-minitool-tips-1.png)
![Windowsi skannimine ja kustutatud failide parandamine - probleem on lahendatud [MiniTooli näpunäited]](https://gov-civil-setubal.pt/img/data-recovery-tips/54/windows-scan-fix-deleted-files-problem-solved.png)















![Kas pole raketiliiga serveritesse sisse logitud? Siin on, kuidas seda parandada! [MiniTooli uudised]](https://gov-civil-setubal.pt/img/minitool-news-center/42/not-logged-into-rocket-league-servers.jpg)