Seadme parandamine on võrguühenduseta probleem 5 lahendusega
Seadme Parandamine On Vorguuhenduseta Probleem 5 Lahendusega
Kas olete kunagi saanud veateate ' Teie seade on võrguühenduseta . Logige sisse viimase selles seadmes kasutatud parooliga” või „Teie seade on võrguühenduseta. Proovige mõnda muud sisselogimismeetodit'? Nüüd selles postituses, mille andis MiniTool , tutvustame teile mitmeid kasulikke meetodeid, mis aitavad teil sellest 'arvuti on võrguühenduseta' probleemist lahti saada.
Viga – teie seade on võrguühenduseta
Tõrketeade „teie seade on võrguühenduseta” ilmub sageli siis, kui taaskäivitate arvuti ja proovite oma kontole sisse logida, sisestades parooli või PIN-koodi. Paljud kasutajad on sellest veast segaduses. Siin kirjeldab kasutaja oma probleemi järgmiselt.
Kui proovin parooli kasutades arvutisse sisse logida, kuvatakse tõrketeade „Teie seade on võrguühenduseta. Proovige teist sisselogimismeetodit.' Ma ei saa seda tööle panna. Olen proovinud Etherneti lahti ühendada ja uuesti arvutist ja seadmest ühendada. Internet töötab kõigi teiste meie maja seadmetega. Mul on selle Windowsi arvutiga ainult probleeme olnud.
answers.microsoft.com
Selle tüütu probleemiga silmitsi seistes võite küsida: 'Minu arvuti on võrguühenduseta, kuidas ma saan selle uuesti võrku saada'. Jätkake lugemist, et näha üksikasjalikke lahendusi.
Võrguühenduseta seadme parandamine opsüsteemis Windows 10/11
Parandus 1. Kontrollige võrguühendust
Kui võrk on lahti ühendatud, ei saa teie süsteem teie Microsofti kontoga ühendust luua. Seega võite võrguühenduse probleemide välistamiseks proovida võrguadapterid taaskäivitada.
Samm 1. Paremklõpsake ikooni Alusta nuppu, et valida Seadmehaldus .
2. samm. Laiendage Võrguadapterid ja valimiseks paremklõpsake oma võrguseadet Keela seade .

3. samm. Taaskäivitage arvuti ja blokeeritud võrguadapteri uuesti lubamiseks korrake ülaltoodud samme.
Parandus 2. Käivitage võrgu tõrkeotsing
Kui võrguadapteri taaskäivitamine ei lahenda seadme võrguühenduseta probleemi, saate võrguga seotud probleemide lahendamiseks käivitada võrgu tõrkeotsingu.
Esiteks tippige võrgu tõrkeotsing Windowsi otsingukastis ja seejärel valige Võrguprobleemide tuvastamine ja parandamine parimast mängutulemusest.
Seejärel tuvastab Windows automaatselt teie võrguga seotud probleemid ja peate ootama protsessi lõpuleviimist.
Pärast seda kontrollige, kas probleem 'Arvuti on võrguühenduseta' on kadunud.
Parandus 3. Vahetage kohalik konto
Microsofti konto kasutamise asemel kohalikule kontole lülitumine on samuti tõhus viis probleemi „teie seade on võrguühenduseta” lahendamiseks, kuna see võimaldab teil võrguühenduseta Windowsi sisse logida. See postitus võib teile huvi pakkuda: Windows 10 kohalik konto vs Microsofti konto, millist kasutada ?
Samm 1. Vajutage Windows + I klahvikombinatsioonid, et avada Seaded, ja klõpsake nuppu Kontod .
2. samm. Minge lehele Teie teave jaotist ja klõpsake Selle asemel logige sisse kohaliku kontoga .
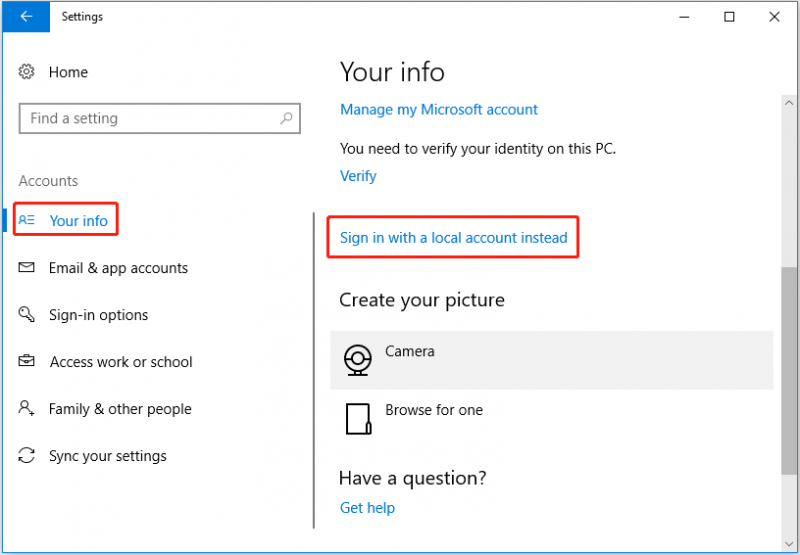
Samm 3. Järgige vajalike toimingute tegemiseks ekraanil kuvatavaid juhiseid. Lõpuks logige Windowsi sisse oma kohaliku kontoga.
Parandus 4. Käivitage Windows turvarežiimis
Interneti andmetel võivad teie seadme võrguühenduseta oleku põhjuseks olla ka kolmanda osapoole rakendused. Sel juhul on teil raske ükshaaval hinnata, milline programm selle vea põhjustas. Nii et saate käivitage Windows turvarežiimis sest see käivitab arvuti minimaalse draiverite ja teenuste komplektiga.
Parandus 5. Muutke Windowsi registrit
Kui pärast ülalmainitud meetodite proovimist kuvatakse endiselt veateade, mis ütleb, et teie seade on võrguühenduseta, saate registris muudatusi teha.
Märge: Pea meeles Windowsi registrite varundamine või luua süsteemi taastepunkt oma süsteemi kaitsmiseks. Seda seetõttu, et kõik valed toimingud registris võivad teie arvutit kahjustada.
Samm 1. Vajutage Windows + R klaviatuuri otseteed, seejärel tippige regedit sisestuskasti ja vajutage Sisenema .
2. samm. Liikuge ülemisel aadressiribal järgmisse asukohta:
Arvuti\HKEY_USERS\.DEFAULT\Software\Microsoft\IdentityCRL\StoredIdentities
Samm 3. All Salvestatud identiteedid , paremklõpsake probleemse konto valimiseks Kustuta kontekstimenüüst.
4. samm. Taaskäivitage arvuti, et kontrollida, kas probleem on lahendatud.
Ülemine soovitus
Oluliste registrikirjete kogemata kustutamine võib kahjustada teie arvuti süsteemi ja muuta teie arvuti käivitamatuks. MiniTool Power Data Recovery , parim andmete taastamise tarkvara , võib aidata andmete taastamine käivitamatust arvutist .
Lisaks on see abiks puudub Windows Pictures kausta taastamine , puudub kasutajate kausta taastamine , videote, heli, dokumentide ja meilide taastamine.
Selle installimiseks ja proovimiseks klõpsake alloleval nupul.
Asjade kokkupakkimine
Kokkuvõtteks kirjeldatakse selles artiklis, kuidas lahendada „Teie seade on võrguühenduseta. Proovige mõnda teist sisselogimismeetodit Windows 10”. Loodetavasti on ülaltoodud meetodid teile kasulikud.
Kui teil on selle probleemi kohta küsimusi, rääkige meile kommentaaride tsoonis.

![4 viisi - kuidas muuta simsi 4 kiiremaks Windows 10-s [MiniTool News]](https://gov-civil-setubal.pt/img/minitool-news-center/86/4-ways-how-make-sims-4-run-faster-windows-10.png)


![3 lahendust .exe pole kehtiv Win32 rakendus [MiniTool News]](https://gov-civil-setubal.pt/img/minitool-news-center/82/3-solutions-exe-is-not-valid-win32-application.png)
![Kuidas kustutatud Google Photos tõhusalt taastada? Täielik juhend! [MiniTooli näpunäited]](https://gov-civil-setubal.pt/img/android-file-recovery-tips/79/how-recover-deleted-google-photos-effectively.jpg)
![7 viisi, kuidas lahendada lahknevusteatisi, mis ei tööta Windows 10 [MiniTool News]](https://gov-civil-setubal.pt/img/minitool-news-center/49/7-ways-fix-discord-notifications-not-working-windows-10.jpg)
![5 nõuannet Firefoxi parandamiseks, kuna teie ühendus pole turvaline viga [MiniTool News]](https://gov-civil-setubal.pt/img/minitool-news-center/23/5-tips-fix-firefox-your-connection-is-not-secure-error.jpg)

![Windows Defender VS Avast: milline neist on teie jaoks parem [MiniTooli näpunäited]](https://gov-civil-setubal.pt/img/backup-tips/75/windows-defender-vs-avast.png)


![Parimad viisid meediakeskuse vea parandamiseks Windows 10-s [MiniTool News]](https://gov-civil-setubal.pt/img/minitool-news-center/31/best-ways-fix-media-center-error-windows-10.png)


![5 nõuannet arvutikõlarite parandamiseks, mis ei tööta Windows 10 [MiniTool News]](https://gov-civil-setubal.pt/img/minitool-news-center/43/5-tips-fix-computer-speakers-not-working-windows-10.jpg)



