Mida teha Google Chrome'i mälulekke parandamiseks Windows 10-s [MiniTool News]
What Do Fix Google Chrome Memory Leak Windows 10
Kokkuvõte:
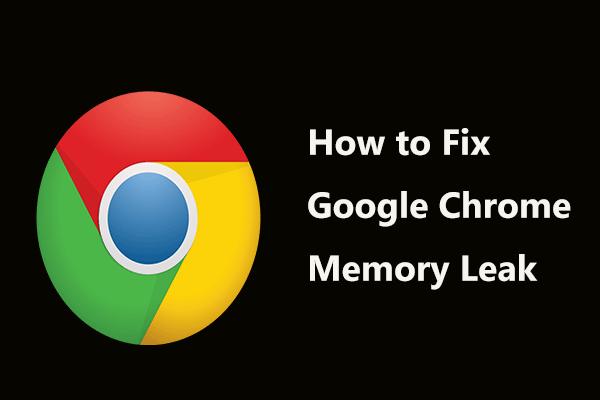
Google Chrome on üks populaarsemaid veebibrausereid ja Chrome'i mälulekk on üks levinumaid probleeme. Täna räägime sellest probleemist veebisaidil MiniTool veebisaidil. Kui leiate, et tegumihalduris on palju Chrome'i vahelehti ja Chrome kasutab palju mälu, järgige probleemi hõlpsaks lahendamiseks allpool toodud lahendusi.
Google Chrome'i mälulekk
Kuna Chrome on kiire ja koormatud teiste Google'i teenustega, otsustavad paljud kasutajad seda veebibrauserit kasutada. Kuid mõnede kasutajate sõnul on Chrome mõne kuu intensiivse kasutamise järel aeglane. See võib olla seotud mälulekkega.
Mõnikord laaditakse brauseri vahelehed aeglaselt ja jäävad mõne minuti jooksul tühjaks. Seda seetõttu, et mitme vahelehe avamine kasutab rohkem RAM-i. Tegumihaldurisse minnes võite leida, et Chrome'i kohta on palju protsesse. Järgmisel joonisel näete 34 protsessi ja mälu on umbes 1 GB.
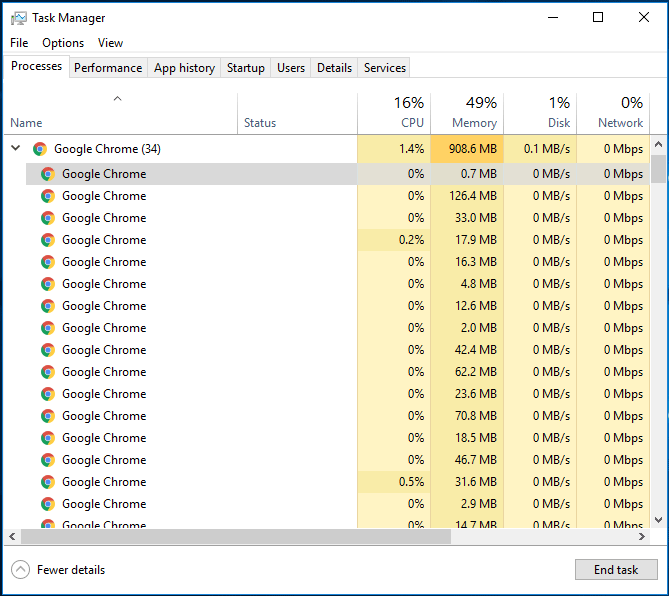
Kui soovite tuvastada, milline vahekaart või ülesanne kasutab palju RAM-i, võite minna Chrome'i igale vahelehele ja vajutada Tõstuklahv + Esc sisseehitatud tegumihalduri avamiseks, et näha kõiki Google Chrome'is töötavaid protsesse või ülesandeid.
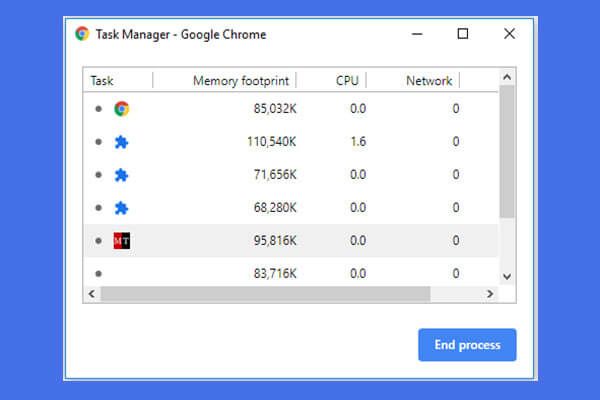 Google Chrome'i tegumihalduri avamine ja kasutamine (3 sammu)
Google Chrome'i tegumihalduri avamine ja kasutamine (3 sammu) See juhend näitab, kuidas Google Chrome'i tegumihaldurit avada ja kasutada. Chrome'i sisseehitatud tegumihalduri avamiseks kolm sammu, et vaadata ja juhtida Chrome'i töötavaid protsesse.
Loe rohkem Näpunäide: Miks kasutab Chrome nii palju mälu? Vastuse saate sellelt postituselt - Miks kasutab Chrome nii palju RAM-i? Siin on vastus!Kas on siis võimalik kuidagi vähendada Chrome'i mälukasutust ja lahendada mälulekke probleem? Allpool on teie jaoks lahendused.
Chrome'i mälu lekke parandused
Blokeerige Flashi Google Chrome'is
Mälulekke probleem on kasulik lahendada, blokeerides Google Chrome'is Flashi.
1. samm: tippige Chrome'i kroom: // seaded / sisu / välklamp aadressiribale.
2. samm: blokeerige saitidel Flashi käitamine.
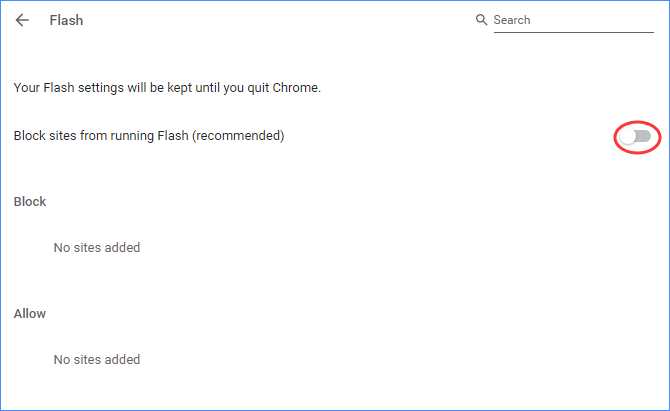
Keelake mittevajalikud laiendused
Ebavajalike või soovimatute laienduste keelamine Google Chrome'is võib säästa tohutut RAM-i ja suurendada brauseri kiirust.
1. samm: minge kroom: // laiendused aadressiribal.
2. samm: keelake kõik soovimatud laiendused, lülitades lüliti välja.
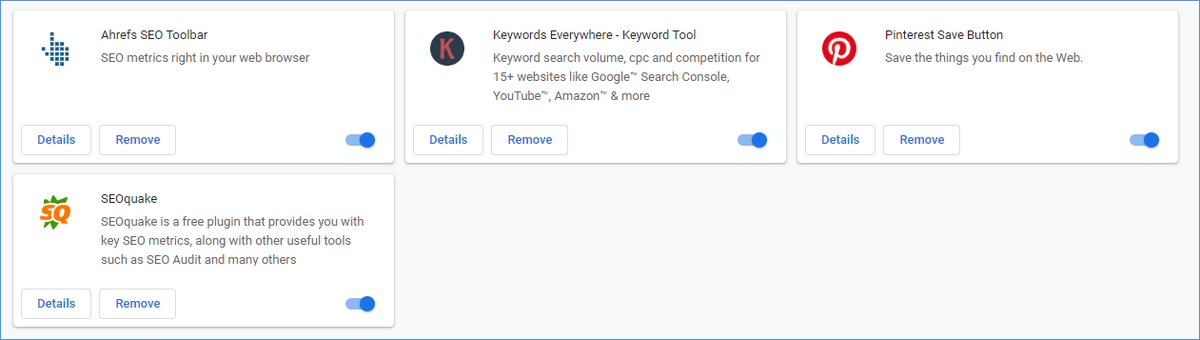
Taaskäivitage brauser ja vaadake, kas Chrome'i mälulekk on fikseeritud. Kui ei, proovige muid meetodeid.
Keela riistvarakiirendus
Kuidas parandada Chrome'i mäluleket riistvarakiirenduse keelamise kaudu? Sammud on allpool:
1. samm: klõpsake Chrome'is kolme punktiga menüüd ja valige Seaded .
2. samm: minge Täpsem> Süsteem ja keelake suvand Kui see on saadaval, kasutage riistvarakiirendust .
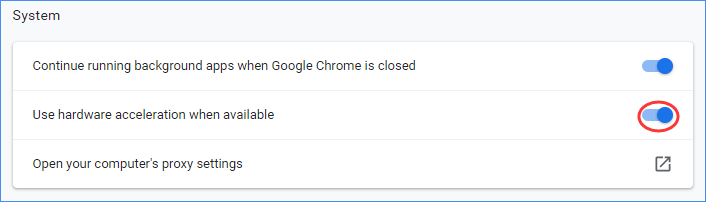
3. samm: taaskäivitage Google Chrome ja vaadake, kas Chrome'i mäluleke on lahendatud.
Kustuta ajutised failid
Mõned kasutajad soovitavad tühjendamist ajutised failid mälulekke probleemi lahendamiseks.
1. samm: vajutage Win + R , tüüp % temp% ja klõpsake nuppu Okei .
2. samm: vajutage Ctrl + A kõigi valimiseks ja seejärel kustutamiseks.
Muud lahendused:
- Chrome'i puhastustööriista abil saate skannida ja eemaldada tarkvara, mis võib kroomiga probleeme põhjustada.
- Värskendage Chrome uusimale versioonile.
- Lähtestage Google Chrome algseadetele.
Alumine joon
Pärast nende ülalnimetatud lahenduste proovimist usume, et saate hõlpsasti lahti saada Chrome'i mälulekkedest. Chrome'i mälukasutuse vähendamiseks ärge kartke ja alustage parandust.



![6 viisi, kuidas Bluetooth on ühendatud, kuid heli puudub Windows 10 [MiniTool News]](https://gov-civil-setubal.pt/img/minitool-news-center/72/6-ways-bluetooth-connected-no-sound-windows-10.png)
![[Lahendatud] 9 võimalust: Xfinity WiFi on ühendatud, kuid Interneti-ühendus puudub](https://gov-civil-setubal.pt/img/news/63/9-ways-xfinity-wifi-connected-no-internet-access.png)
![Kuidas muuta heli taasesituse vaikeseadmeid Windows 10 [MiniTool News]](https://gov-civil-setubal.pt/img/minitool-news-center/14/how-change-default-audio-playback-devices-windows-10.png)
![USB-jaotur või USB-jaotur? See juhend ühe valimiseks [MiniTool Wiki]](https://gov-civil-setubal.pt/img/minitool-wiki-library/37/usb-splitter-usb-hub.png)



![[LAHENDATUD] Kuidas murtud iPhone'ist andmeid hõlpsasti taastada [MiniTooli näpunäited]](https://gov-civil-setubal.pt/img/ios-file-recovery-tips/16/how-easily-recover-data-from-broken-iphone.jpg)


![[Lahendused] GTA 5 FiveM jookseb kokku Windows 10/11-s – parandage see kohe!](https://gov-civil-setubal.pt/img/news/90/gta-5-fivem-crashing-windows-10-11-fix-it-now.png)
![Wild Hearts madal FPS ja kogelemine ja viivitus operatsioonisüsteemis Windows 10 11? [Parandatud]](https://gov-civil-setubal.pt/img/news/DE/wild-hearts-low-fps-stuttering-lag-on-windows-10-11-fixed-1.jpg)
![Kas seadmed ja printerid ei lae? Siin on lahendused [MiniTooli uudised]](https://gov-civil-setubal.pt/img/minitool-news-center/26/devices-printers-not-loading.png)


![SanDisk tutvustas uue põlvkonna traadita USB-draivi [MiniTool News]](https://gov-civil-setubal.pt/img/minitool-news-center/55/sandisk-has-introduced-new-generation-wireless-usb-drive.jpg)