Kas tuvastati PUBG-võrgu lag? Kuidas seda parandada? Lahendused on käes! [MiniTooli uudised]
Pubg Network Lag Detected
Kokkuvõte:
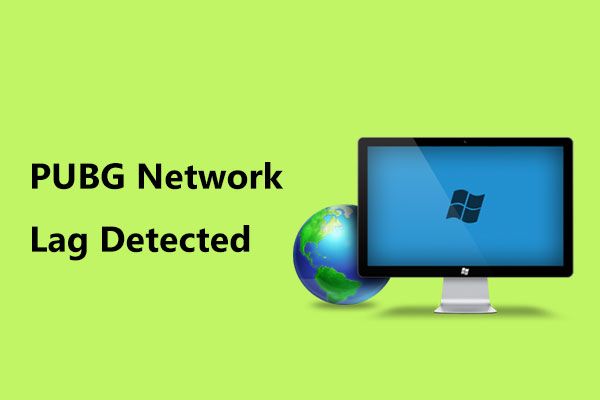
Paljud PUBG (PlayerUnknown's Battlegrounds) kasutajad teatasid, et neil tekkis alati tuvastatud võrgu mahajäämuse tõrge. See on pettumust valmistav probleem, kuid ärge muretsege, sest selle saab lahendada. See artikkel pärineb MiniTooli lahendus näitab teile, kuidas PUBG-võrgu mahajäämust tõhusalt parandada.
Tuvastatud PUBG-võrgu lag
Enne PlayerUnknown's Battlegrounds (PUBG) ametlikku väljaandmist oli mäng tegutsenud kuid. Sel ajal oli see üldsuse hulgas populaarne. Kuid paljud kasutajad teatasid ühendusest PUBG-võrgu viivituse probleemiga.
Tänapäeval on see mäng ametlikult välja antud, kuid PUBG-võrgu mahajäämuse kohta on endiselt aruandeid, sealhulgas tuvastatud võrgu viivituse viga. Kasutajate sõnul on PUBG saadaval Xboxi konsoolides ja ka Xboxi mäng tagastab vea. See näitab, et teie Interneti-ühendusel on midagi valesti.
Kui võrguühendus on ideaalne ja kõik muud mängud saavad korralikult ilma latentsuseta töötada, on tõenäoline, et PUBG-l endal on probleeme. Ärge muretsege ja me näitame teile järgmises osas, kuidas PUBG-võrgu viivitusega tuvastatud probleemi lahendada.
Nõuanne: PUBG-i mängides võib teil tekkida veel üks probleem - mäng kukub käivitamisel kokku. Kui teil on seda probleemi, vaadake seda postitust - PUBG krahhi käivitamisel? 4 tõhusat lahendust on siin!PUBG Network Lag Fix
Parandus 1: lähtestage võrgukonfiguratsioonid
Paljudel juhtudel ei ole võrgukonfiguratsioonid kooskõlas praeguse võrguga, mis võib põhjustada PUBG-s võrgu viivituse probleemi. Veast vabanemiseks saate võrgukonfiguratsioonid lähtestada, järgides allolevat juhendit.
1. samm: käivitage arvutis administraatorina käsuviip.
2. samm: sisestage need käsud omakorda ja vajutage Sisenema igaühe järel:
ipconfig / release
ipconfig / uuendada
netsh winsocki lähtestamine
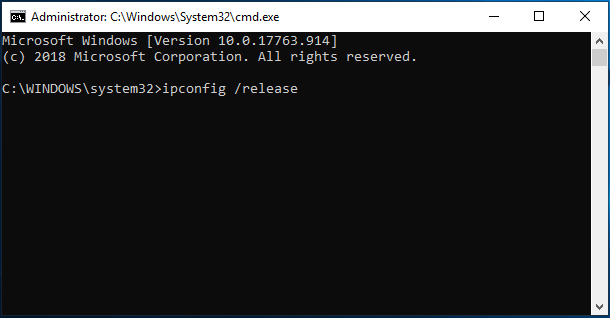
3. samm: pärast kõigi seadete lähtestamist taaskäivitage PUBG ja vaadake, kas probleem on lahendatud.
Parandage 2: kontrollige mängu terviklikkust
Kui olete ostnud PUBGi voo kaudu, kuid ühenduse probleem ei õnnestunud lahendada, saate kontrollida mängu terviklikkust. Mängufailide korruptsiooni kontrollimine on hea lahendus, kui PUBG-i tuvastatud võrgupilete probleem ilmub äkki.
1. samm: käivitage Streami klient.
2. samm: navigeerige Raamatukogu ja paremklõpsake valimiseks PUBG Atribuudid .
3. samm: all Kohalikud failid valige vahekaart Kontrollige mängufailide terviklikkust . Seejärel tuvastab see funktsioon automaatselt mõne faili puudumise ja laadib asendusfailid vastavalt alla.
4. samm: pärast operatsiooni lõppu taaskäivitage voog Stream ja PUBG, et näha, kas probleem on lahendatud.
Parandage 3: muutke ruuteri seadeid
Tuvastatud PUBG-võrgu viivituse parandamiseks võite proovida muuta ruuteri QoS-i seadeid. QoS (teenuse kvaliteet) võimaldab teil konfigureerida Interneti-ühenduse prioriteedi konkreetsete rakenduste suhtes. See meetod võib muuta Interneti-juurdepääsu teistele programmidele aeglasemaks, kuid võib teie probleemi lahendada.
1. samm: sisestage oma brauseri aadressikasti ruuteri IP, näiteks 192.168.1.1. Muidugi peaks see põhinema ruuteri tagaküljel.
2. samm: minge QoS mis tavaliselt asub Täpsem> Seadistamine . Pange tähele, et menüü võib eri mudelitel olla erinev.
3. samm: lülitage Interneti-juurdepääsu QoS sisse ja kustutage kõik olemasolevad kirjed.
4. samm: lisage loendi ülaossa ebakõla ja PUBG ja veenduge, et kontrollite QoS seadme järgi . Seejärel sisestage teave, nagu näitavad järgmised pildid.
5. samm: säilitage muudatused ja väljuge seadetest. Mõne aja pärast taaskäivitage PUBG, et kontrollida, kas võrgu viivitus on fikseeritud.
4. parandus: kontrollige tulemüüri ja viirusetõrjet
Tulemüür või viirusetõrjeprogramm võib põhjustada Interneti-ühenduse häireid ja põhjustada PUBG-võrgu lagunemist. Seega on oluline lubada PUBG-l tulemüüri kaudu vabalt suhelda.
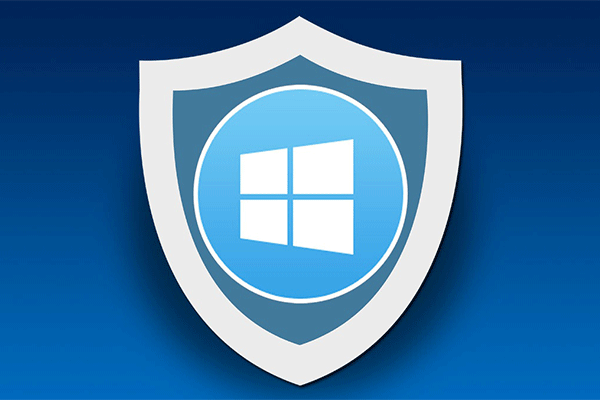 Windowsi tulemüür Windows 10-le ja selle suurepärane alternatiiv
Windowsi tulemüür Windows 10-le ja selle suurepärane alternatiiv Kui soovite Windowsi tulemüüri Windows 10 jaoks sisse või välja lülitada, selgitab see postitus teile kõiki samme ja näitab suurepärast alternatiivi Windowsi tulemüürile.
Loe rohkem1. samm: sisend tulemüür Windows 10 otsingukasti ja valige Windows Defenderi tulemüür .
2. samm: klõpsake nuppu Rakenduse või funktsiooni lubamine Windows Defenderi tulemüüri kaudu .
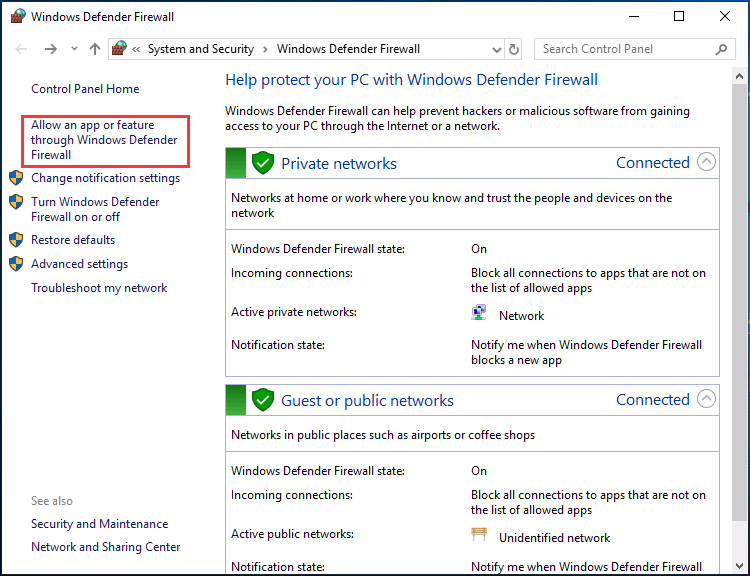
3. samm: klõpsake nuppu Muuda seadeid , leia PUBG ja märkige ruudud Privaatne ja Avalik .
4. samm: salvestage muudatus.
Pealegi, kui olete installinud kolmanda osapoole viirusetõrje, peaksite tagama, et PUBG ja Stream lisatakse valgesse loendisse. Teise võimalusena võite keelata ka tulemüüri või viirusetõrjeprogrammi ajutiselt.
Parandus 5: värskendage võrgudraiverit
Kui võrgudraiver on aegunud, võivad ilmneda Interneti-ühendusega seotud probleemid. Seega võite proovida värskendada oma võrgudraiverit.
1. samm: minge Seadmehaldus .
2. samm: minge Võrguadapterid , paremklõpsake võrgudraiverit ja valige Draiveri värskendamine .
3. samm: valige uusim draiveri automaatse otsimise jaoks esimene valik.
Lõpp
Kas teil on tekkinud PUBG-ga tuvastatud võrguviivituse probleem? Nüüd on selles postituses kirjeldatud selle probleemi mõningaid parandusi. Lihtsalt proovige neid ükshaaval ja saate veast hõlpsasti lahti.










![Kuidas parandada WaasMedic.exe kõrge protsessori probleemi Windows 10-s? [MiniTooli uudised]](https://gov-civil-setubal.pt/img/minitool-news-center/02/how-fix-waasmedic.png)





![Kuidas parandada Windowsi värskenduse viga 0x80248007? Siin on 3 meetodit [MiniTooli uudised]](https://gov-civil-setubal.pt/img/minitool-news-center/13/how-fix-windows-update-error-0x80248007.png)


