OneDrive'i kaust ei näita pisipilte? Vaadake, kuidas seda kolmel viisil parandada!
Onedrive I Kaust Ei Naita Pisipilte Vaadake Kuidas Seda Kolmel Viisil Parandada
Kui kasutate OneDrive’i operatsioonisüsteemis Windows 11/10, võite sattuda pisipiltidesse, mida OneDrive’i kaustas ei kuvata. Kuidas seda tüütu probleemi lahendada? Võtke see rahulikult ja selles postituses tutvustab mitmeid lahendusi MiniTool . Lähme vaatama, mida peaksite tegema.
OneDrive'i kausta pisipilte ei kuvata
Pilvesalvestuse osas võib OneDrive olla üks eelistatud valikuid. Microsofti välja töötatud see on usaldusväärne ja turvaline failide pilve edastamiseks.
Arvutis saate lisada OneDrive'i ja sünkroonida kõik failid pilve OneDrive'i kausta kaudu. See kaust on väga kasulik, kuid piltide pilvega sünkroonimisel võib tekkida tavaline probleem – pisipilte ei kuvata OneDrive'i kaustas.
Täpsemalt, pole probleemi, kui laadite pildid algselt üles OneDrive'i ja näete eelvaateid. Kuid mõne aja pärast näete eelvaate asemel ainult vaikepildiikoone. Pealegi ei ole pilte konkreetselt nimetatud, mistõttu on raske neid pilte tuvastada ja leida.
Miks OneDrive'i pisipilte ei kuvata Windows 11/10 File Exploreris? OneDrive'i sätted, rikutud pisipiltide vahemälu, vale File Exploreri konfiguratsioon jne võivad käivitada OneDrive'i kausta, kus pisipilte ei kuvata. Õnneks võite probleemidest vabanemiseks proovida allpool mitmeid viise.
Lisaks võib teil OneDrive'is esineda muid probleeme ja vaatame mõnda levinumat. Lihtsalt vaadake vastavaid postitusi, et leida lahendusi: OneDrive'i sünkroonimine on ootel , viga 0x800701AA , OneDrive ei suuda faile sünkroonida , jne.
Kuidas parandada OneDrive'i kausta, mis ei näita pisipilti
Keela failid on-demand
Esimene asi, mida saate teha, on keelata OneDrive'i sätetes funktsioon Files On-Demand, et lahendada pisipiltide puudumise probleem OneDrive'i kaustas. Vaadake, kuidas seda teha:
Samm 1: Windows 11/10 puhul paremklõpsake tegumiribal OneDrive'i ikoonil ja klõpsake hammasratta ikoon ja toksake Seaded .
2. samm: tühjendage hüpikaknas märge Failid nõudmisel .

OneDrive'i uues versioonis on selle funktsiooni keelamise sammud erinevad ja üksikasju leiate siit Microsofti foorumist - Lubage või keelake OneDrive'i failid nõudmisel Windows 11-s .
Pärast seda taaskäivitage arvuti, et näha, kas näete pisipiltide asemel pilte.
Muutke File Exploreris sätteid
OneDrive'i kaust, mis ei näita pisipilte, võib ilmuda File Exploreri valede sätete tõttu, näiteks ei luba te pisipilte operatsioonisüsteemis Windows 11/10. Tehke seda lihtsalt allolevate sammudega.
1. samm: avage oma arvutis File Explorer ja klõpsake nuppu Vaade > Valikud > Muuda kausta ja otsingusuvandeid .
2. samm: minge lehele Vaade vahekaart, tühjendage märge Kuva alati ikoone, mitte kunagi pisipilte ja klõpsake Rakenda > OK .
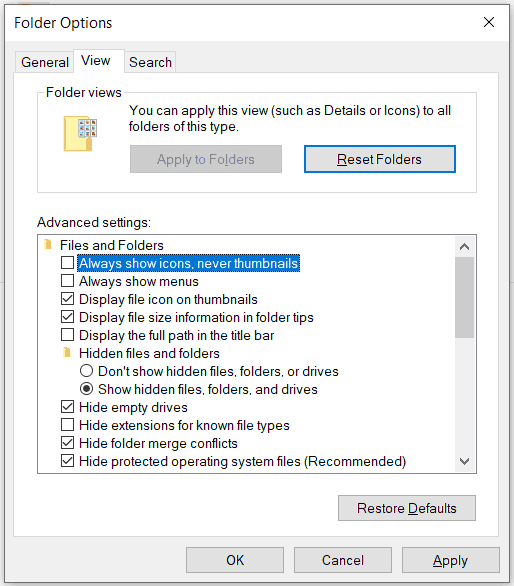
Lisaks tehke veel üks asi:
1. samm: vajutage Win + R , tüüp sysdm.cpl ja klõpsake Okei avada Süsteemi omadused aken.
2. samm: all Täpsemalt vahekaart, klõpsake Seaded all Esitus ja kontrollige valikut Kuva ikoonide asemel pisipildid .
3. samm: klõpsake Okei .
Tühjendage pisipiltide vahemälu
Kui pisipiltide vahemälu saab kahjustatud, ei laadi Windows pisipilte. Seega peate vahemälu tühjendama, et OneDrive saaks selle uuesti üles ehitada, et lahendada pisipiltide probleem, mida OneDrive'i kaustas ei kuvata.
1. samm: käivitage Windows 11/10 sätted.
2. samm: klõpsake Süsteem > Salvestus > Ajutised failid .
3. samm: kontrollige kindlasti Pisipildid ja klõpsake Eemalda failid .
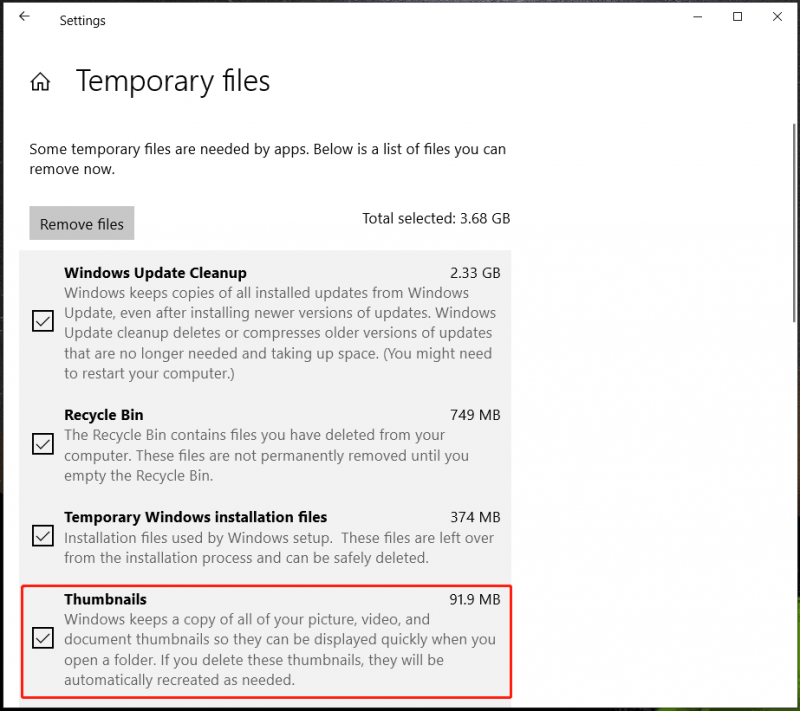
Teise võimalusena saate tühjendada pisipiltide vahemälu kettapuhastuse kaudu. Lihtsalt avage otsingukasti kaudu kettapuhastus ja valige Pisipildid ja klõpsake OK > Kustuta failid .
Need on levinumad viisid, kuidas OneDrive'i kausta pisipilte ei kuvata. Lisaks võite proovida OneDrive'i uuesti installida, piltide kontrollimiseks lülituda veebiversioonile või taaskäivitada Windows Restart. Kui leiate mõne muu tõhusa lahenduse OneDrive'i pisipiltide mittekuvamiseks, saate sellest meile kommentaaride jaotise kaudu teada anda.
Lisaks failide pilve varundamisele saate olulisi andmeid varundada ka välisele kõvakettale. Selleks võid proovida MiniTool ShadowMakerit – tasuta varundustarkvara või sisseehitatud Windowsi varundustarkvara. Üksikasjade saamiseks vaadake meie eelmist postitust - Windows 11 varundamine välisele draivile – kuidas seda teha (3 võimalust) . ShadowMakeri hankimiseks klõpsake järgmist nuppu.

![[Lahendatud!] MTP USB-seadme parandamine ebaõnnestus [MiniTool News]](https://gov-civil-setubal.pt/img/minitool-news-center/84/how-fix-mtp-usb-device-failed.jpg)
![8 parimat SSD-tööriista SSD-de tervise ja jõudluse kontrollimiseks [MiniTooli näpunäited]](https://gov-civil-setubal.pt/img/disk-partition-tips/34/top-8-ssd-tools-check-ssd-health.jpg)
![Kas Redditi otsing ei tööta? Siin on, mida peaksite tegema! [MiniTooli uudised]](https://gov-civil-setubal.pt/img/minitool-news-center/45/is-reddit-search-not-working.png)


![Kuidas parandada Outlooki blokeeritud manuse viga? [MiniTooli uudised]](https://gov-civil-setubal.pt/img/minitool-news-center/63/how-fix-outlook-blocked-attachment-error.png)


![Parandage 'Monitori ekraan ei toeta praeguse sisendi ajastust' [MiniTool News]](https://gov-civil-setubal.pt/img/minitool-news-center/78/fix-current-input-timing-is-not-supported-monitor-display.jpg)

![Kuidas parandada viga 'Süsteemiviga 53 on tekkinud' Windowsis? [MiniTooli uudised]](https://gov-civil-setubal.pt/img/minitool-news-center/17/how-fix-system-error-53-has-occurred-error-windows.jpg)




![[Lihtne juhend] 5 populaarseimat Windowsi installimise parandust](https://gov-civil-setubal.pt/img/news/2E/easy-guide-top-5-fixes-to-windows-installation-slow-1.png)


