MSI sülearvuti ekraan väreleb juhuslikult? Proovige neid parandusi!
Msi Laptop Screen Flickering Randomly Try These Fixes
Pole midagi masendavamat kui MSI sülearvuti ekraani värelemine. Miks see tekib? Kuidas vähendada nägemishäireid? Selles postituses alates MiniTool lahendus , juhendame teid samm-sammult, kuidas MSI sülearvuti ekraani parandada.
MSI sülearvuti ekraan väreleb
MSI sülearvuti ekraani värelemine või rebenemine viitab teie MSI ekraani kiirele ja pidevale vilkumisele, mis põhjustab sageli tähelepanu hajutamist ja ebamugavustunnet. MSI-ekraani tõrkeid võivad põhjustada paljud tegurid, sealhulgas riistvaraprobleemid, lahtine ühendus, ühildumatud draiverid või tarkvara ja nii edasi. Pärast põhjuste mõistatamist vaatame, kuidas seda tüütu probleemi lahendada.
Nõuanded: Kui teie MSI sülearvuti ekraan vilgub, võib see olla märk aluseks olevast probleemist, mis lõpuks halvendab teie arvuti üldist jõudlust. Optimaalse jõudluse tagamiseks võite proovida tasuta arvuti häälestustarkvara nimega MiniTool System Booster to vabastage kettaruumi , otsige ja parandage süsteemivigu, hallake faile ja süsteeme jne.
MiniTool System Booster prooviversioon Klõpsake allalaadimiseks 100% Puhas ja ohutu
Vaata ka: Kuidas aegunud seadmedraiverid jõudlust mõjutavad? Vaadake juhendit
Parandus 1: kontrollige riistvara
Kõigepealt peaksite riistvaraprobleemid välistama. Kontrollige, kas MSI monitoril pole pragusid ja seejärel pingutage ühendus sülearvuti ekraani ja emaplaadi vahel. Kui süüdlane on rikkis riistvara või ühendus, võtke ühendust kohaliku või veebipõhise teeninduskeskusega, et see õigel ajal parandada või välja vahetada.
Parandus 2: tagasipöörake, värskendage või installige uuesti GPU draiver
Graafikakaardi draiver on teie arvuti asendamatu osa, kuna see toimib sillana teie graafikakaardi ja operatsioonisüsteemi vahel. Kui draiver on ühildumatu, aegunud või rikutud, võivad mõned ekraaniprobleemid, nagu MSI monitori värelemine, rebenemine jne. Järelikult võib graafikakaardi draiveri tagasipööramine, värskendamine või uuesti installimine teha imesid. Seda saab teha järgmiselt.
Samm 1. Paremklõpsake ikooni Menüü Start ja valige Seadmehaldur .
2. samm. Laiendage Ekraani adapterid graafikakaardi näitamiseks.
Samm 3. Valimiseks paremklõpsake oma graafikakaardil Omadused kontekstimenüüst.
Samm 4. All Autojuhid jaotises klõpsake nuppu Roll Back Driver ja kinnitage see toiming.
Samm 5. Taaskäivitage arvuti.

Samm 1. Sisse Seadmehaldur , laiendada Ekraani adapterid .
Samm 2. Paremklõpsake oma graafikadraiveril ja valige Uuenda draiverit .
Samm 3. Valige Otsige automaatselt draivereid ja järgige protsessi lõpuleviimiseks ekraanil kuvatavaid juhiseid.
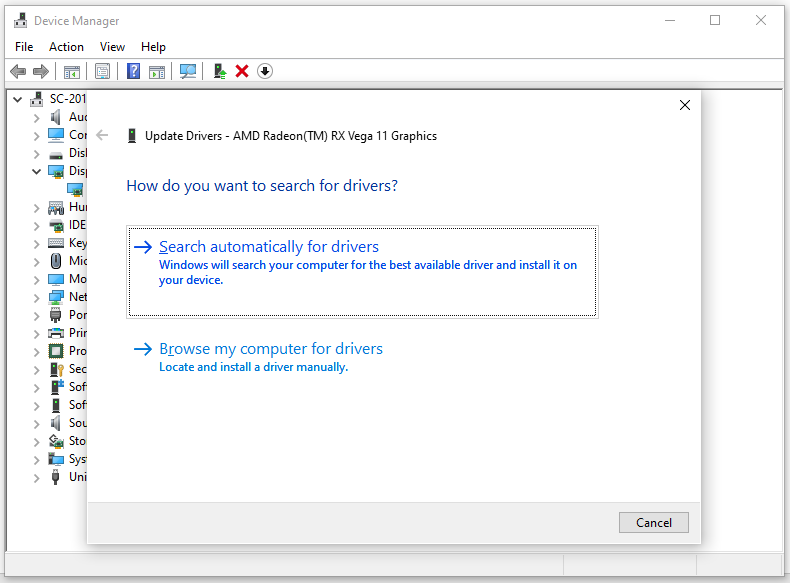
Samm 1. Paremklõpsake oma graafikadraiveril ja valige Desinstallige seade .
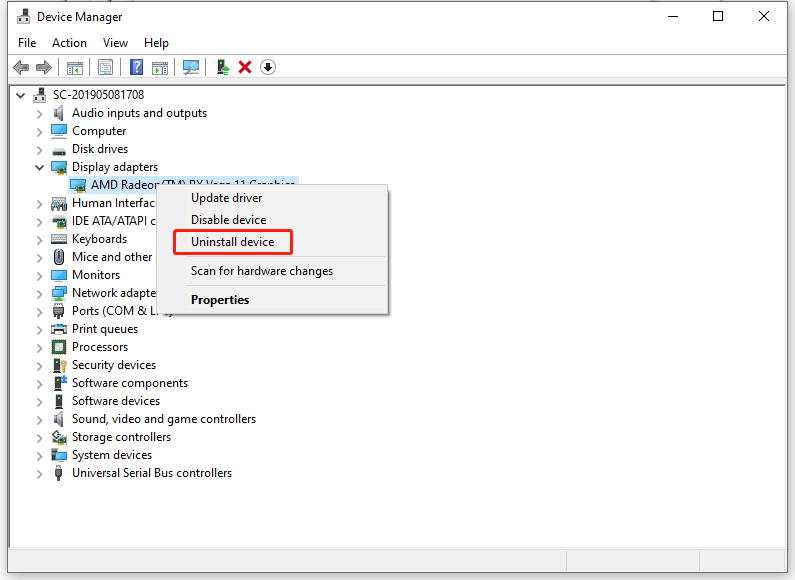
Samm 2. Taaskäivitage arvuti ja seejärel laadib see automaatselt alla ja installib uusima draiveri.
Nõuanded: Lisaks GPU draiverile võite kaaluda ka monitori draiveri värskendamist, tagasipööramist või uuesti installimist, et näha, kas see teeb teie jaoks asja ära.Parandus 3: Keela muutuv värskendussagedus
Muutuv värskendussagedus, mida tuntakse ka kui dünaamilist ekraani värskendussagedust, võimaldab sisseehitatud ekraanil sünkroonida oma värskendussagedust mängude kaadrisagedusega. See funktsioon võib aidata leevendada MSI sülearvuti ekraani rebenemise või värelemise probleemi mängudes, mis ei toeta ekraani sünkroonimisfunktsioone. Teatud mängud, mis ei toeta MSHybridi režiimis muutuvat värskendussagedust, võivad selle funktsiooni lubamisel ekraani virvendada. Seetõttu võib muutuva värskendussageduse keelamine nende mängude puhul toimida. Selleks tehke järgmist.
Windows 10 jaoks: minge aadressile Seaded > Süsteem > Ekraan > Graafika seaded > välja lülitada Muutuv värskendussagedus .
Windows 11 jaoks: avage Windowsi sätted > Ekraan > Graafika > Muutke graafika vaikesätteid > välja lülitada Muutuv värskendussagedus .
Nõuanded: Kui te ei näe suvandit Muutuv värskendussagedus, on tõenäoline, et teie monitor ei toeta seda funktsiooni.Parandus 4: muutke värskendussagedust
MSI sülearvuti ekraani virvenduse lahendamiseks tasub proovida ka monitori värskendussageduse suurendamist. Kõrge ekraani eraldusvõime võib suurendada ekraanil pildi värskendamise kordade arvu sekundis, et vältida ekraani rebenemise probleemi. Järgige neid samme.
Samm 1. Vajutage Võida + ma avada Windowsi sätted .
2. samm Ekraan jaotises lülituge täiustuste kontrollimiseks teistele ekraani eraldusvõimetele.
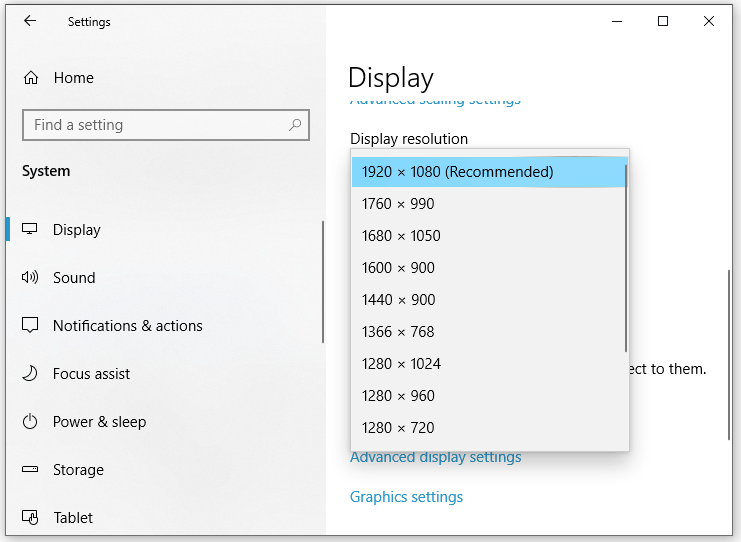
Parandus 5: kontrollige Windowsi värskendust
Nagu varem mainitud, on MSI sülearvuti ekraani vilkumise peamine põhjus vananenud graafikadraiver. Seetõttu on teine lahendus süsteemi värskendamine, kuna viimane värskendus sisaldab graafikadraiveri värskendusi, mis on ekraani funktsionaalsuse jaoks üliolulised. Järgige neid samme.
Samm 1. Vajutage Võida + ma avada Windowsi sätted .
Samm 2. Kerige seadete aknas asukoha leidmiseks alla Värskendus ja turvalisus ja tabas seda.
3. samm Windows Update vahekaarti, klõpsake nuppu Kontrollige värskendusi . Seejärel otsib Windows, kas teie jaoks on saadaval värskendusi.
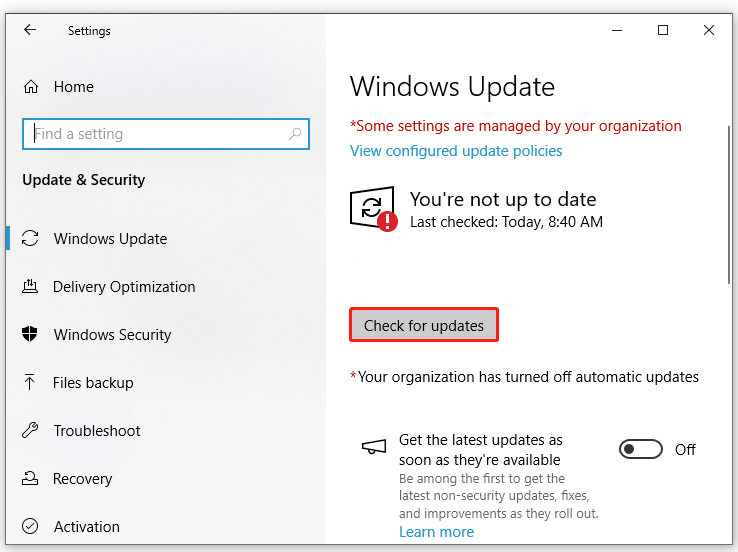
Parandus 6: desinstallige ühildumatu programm
MSI sülearvuti ekraani tõrkeid võib põhjustada ka mõni taustal töötav ühildumatu tarkvara. Seetõttu võib abi olla nende programmide keelamisest või desinstallimisest. Järgige neid samme.
Samm 1. Vajutage Võida + R avada Jookse dialoog.
Samm 2. Sisestage appwiz.cpl ja klõpsake edasi OK käivitada Programmid ja funktsioonid .
Samm 3. Kerige rakenduste loendis probleemse programmi leidmiseks alla ja paremklõpsake sellel, et valida Desinstalli .
Samm 4. Klõpsake nuppu Jah aastal Kasutajakonto kontroll aken ja järgige ülejäänud protsessi lõpuleviimiseks ekraanil kuvatavaid juhiseid.
Vaata ka: 5 viisi – kuidas taustarakendusi Windows 10/11-s välja lülitada
Lõpusõnad
See postitus toob esile põhjused ja lahendused MSI sülearvuti ekraani virvenduse parandamiseks. Millist meetodit eelistate? Pärast ühe neist rakendamist on teie vaatamiskogemus palju parem. Ilusat päeva jätku!

![Mis on I / O-seadme viga? Kuidas I / O-seadme viga parandada? [MiniTooli näpunäited]](https://gov-civil-setubal.pt/img/data-recovery-tips/52/what-is-i-o-device-error.jpg)








![Kas Roblox on konfigureerimisel kinni? Kuidas viga parandada? [MiniTooli uudised]](https://gov-civil-setubal.pt/img/minitool-news-center/76/is-roblox-stuck-configuring.png)
![C-draivi vormindamine Windows 10-s [MiniTooli näpunäited]](https://gov-civil-setubal.pt/img/disk-partition-tips/28/how-format-c-drive-windows-10.jpg)





![[9 viisi] Kuidas Windows 11 seadmehaldurit kiiresti avada?](https://gov-civil-setubal.pt/img/news/24/how-open-windows-11-device-manager-quickly.png)

