Teisaldage fotod teenusest Google Photos kahe meetodiga SD-kaardile
Move Photos From Google Photos To An Sd Card With Two Methods
Google'i välja töötatud Google Photos pakub kasutajatele platvormi oma piltide ja videote varundamiseks. Mõned inimesed soovivad teisaldada fotosid teenusest Google Photos välistesse salvestusseadmetesse, et teenuses Google Photos ruumi vabastada. See MiniTool postitus keskendub fotode teisaldamisele teenusest Google Photos SD-kaardile.Google Photos jagab 15 GB tasuta andmesalvestusruumi teiste Google'i teenustega, nagu Google Drive, Gmail jne. Saate salvestada faile originaal- või tihendatud kvaliteediga. Lisaks saab see teenus analüüsida fotosid visuaalsete funktsioonide ja objektidega; seega saate otsida fotosid inimeste, kohtade, asjade ja nägude järgi (arvutiversioonis). Kui salvestusruum hakkab täis saama, saate teisaldada fotod teenusest Google Photos SD-kaardile, USB-draivi või muudesse seadmetesse, et vabastada salvestusruumi ja tagada juurdepääs vanadele failidele.
Kas saate Google'i fotosid edukalt SD-kaardile teisaldada? Vastus on kindlasti jah. Siin on kaks lihtsat meetodit, mille vahel saate valida.
1. viis. Laadige alla ja laadige üles käsitsi
Kui teil on vaja lihtsalt paar pilti oma SD-kaardile teisaldada, võib see lahendus olla teie esimene valik. Vaadake järgmisi samme.
1. samm: minge aadressile Google Photos teie brauseris.
2. samm: vaadake fotode loendit ja lisage vasakusse ülanurka linnukesed. Seejärel klõpsake nuppu kolm punkti ikooni valimiseks Lae alla .
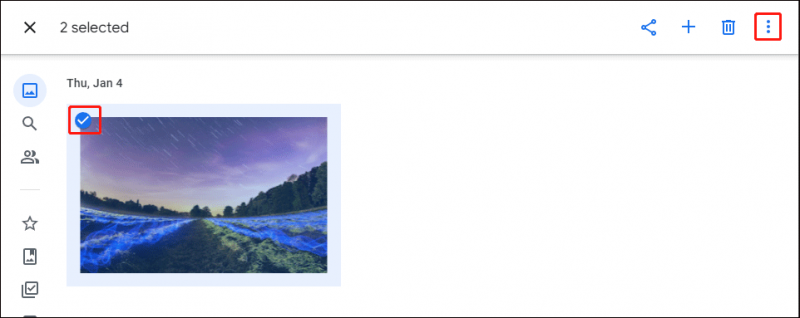
3. samm: oodake, kuni allalaadimisprotsess on lõpule viidud. Peate pakitud failidest fotod ekstraktima ja lohistama need SD-kaardile.
2. viis: kasutage Google Takeouti
Kui peate kõik oma fotod teenusest Google Photos teisaldama, võtab esimese meetodi kasutamine kaua aega. Google Takeout võib mõne sammuga tõhusust märkimisväärselt tõsta.
1. toiming: logige sisse Google Takeout veebisaidil.
2. samm: klõpsake nuppu Tühista kõik valikud nuppu esimeses jaotises, seejärel kerige alla, et leida ja valida Google Photos .
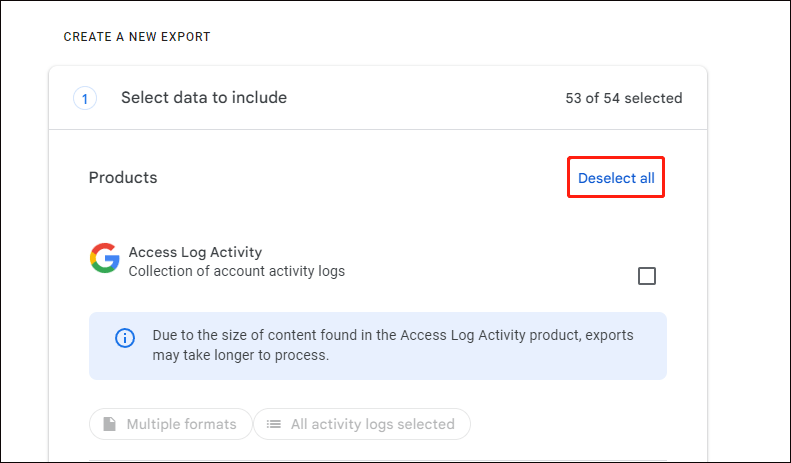
3. samm: klõpsake esimese jaotise allosas Edasi samm.
4. samm: peate valima Sihtkoht , Sagedus ja Faili tüüp ja suurus selles jaotises. Teil soovitatakse säilitada Saada allalaadimislink meili teel valik jaotises Sihtkoht. Pange tähele, et kui valite Lisa Drive'i , laaditakse kõik fotod alla Google Drive'i.
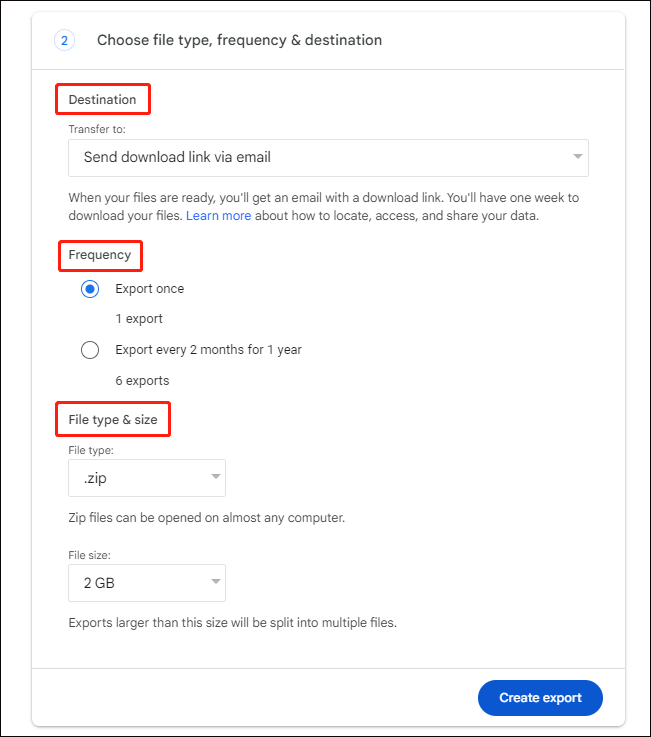
5. samm: klõpsake Loo eksport ekspordiprotsessi alustamiseks.
6. samm: seejärel saate minna Gmaili, et arhiiv alla laadida ja oma SD-kaardile teisaldada.
Kaitske faile erinevate seadmete vahel ülekandmisel
Andmete kadu toimub erinevate stsenaariumide korral, sealhulgas failiedastusprotsessis. Pärast teisaldamist peate faile kontrollima. Kui failid on kadunud, ärge muretsege, sest saate faile taastada usaldusväärse abiga andmete taastamise teenus , nagu MiniTool Power Data Recovery.
See tasuta failide taastamise tarkvara suudab taastada erineva vorminguga fotosid, videoid, dokumente, helifaile ja muud tüüpi faile. Esmalt saate hankida MiniTool Power Data Recovery Free, et draivi skannida, et näha, kas soovitud failid on leitavad. Kui jah, saate seda tasuta väljaannet käivitada kuni 1 GB failide tasuta taastamiseks.
Lisaks saate andmete taastamise kogemuse parandamiseks ja parema taastamistulemuse tagamiseks kasutada selliseid funktsioone nagu Filter , Tüüp , Otsing ja Eelvaade failide otsimiseks ja nende sisu kontrollimiseks.
MiniTool Power Data Recovery tasuta Klõpsake allalaadimiseks 100% Puhas ja ohutu
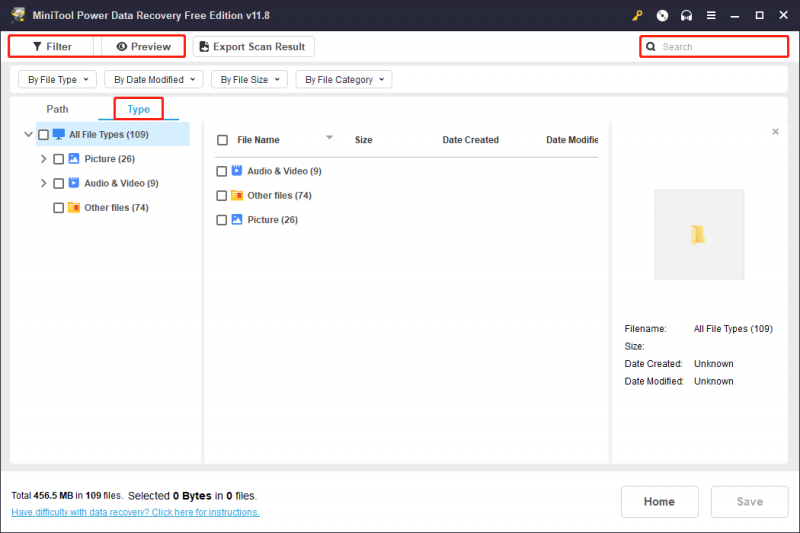
Lõpusõnad
See kõik puudutab fotode teisaldamist teenusest Google Photos SD-kaardile. Google Takeouti abil saate faile käsitsi alla laadida ja üles laadida või pilte SD-kaardile teisaldada. Loodetavasti saate sellest postitusest kasulikku teavet.


![Borderlands 3 Cross Save: jah või mitte? Miks ja kuidas? [MiniTooli uudised]](https://gov-civil-setubal.pt/img/minitool-news-center/69/borderlands-3-cross-save.jpg)
![Sissejuhatus kõvaketta vahemällu: määratlus ja tähtsus [MiniTool Wiki]](https://gov-civil-setubal.pt/img/minitool-wiki-library/88/an-introduction-hard-drive-cache.jpg)
![Interneti-allalaadimishalduri allalaadimine, IDM-i installimine ja kasutamine [MiniTool Tips]](https://gov-civil-setubal.pt/img/news/F3/how-to-download-internet-download-manager-install-use-idm-minitool-tips-1.png)


![Atibtmon.exe Windows 10 käitustõrge - 5 lahendust selle parandamiseks [MiniTool News]](https://gov-civil-setubal.pt/img/minitool-news-center/29/atibtmon-exe-windows-10-runtime-error-5-solutions-fix-it.png)









![Kuidas vabaneda veast „Windowsi värskendus ootab installimist” [MiniTooli uudised]](https://gov-civil-setubal.pt/img/minitool-news-center/48/how-get-rid-windows-update-pending-install-error.jpg)

