Mis on Lenovo utiliit Windows 10 jaoks? Kõik, mida peaksite teadma!
Mis On Lenovo Utiliit Windows 10 Jaoks Koik Mida Peaksite Teadma
Mis on Lenovo utiliit? Kas ma peaksin Lenovo utiliidi keelama? Kuidas desinstallida Lenovo Utility Windows 10-st? Kui otsite nendele küsimustele vastuseid, olete õiges kohas ja palju teavet selle tööriista kohta tutvustab siin MiniTool .
Lenovo utiliidi ülevaade
Lenovo Utility on kuulus programm, mille Lenovo on välja töötanud sülearvuti seadmete, näiteks Wi-Fi, Bluetoothi, veebikaamera, mikrofoni, Dolby seadete ja muu haldamiseks.
See tööriist toetab Windows 10 klaviatuuri ja ekraanikuva kiirklahve. Võite märgata, et see programm võib täita mõningaid olulisi funktsioone, näiteks kuvab see ekraanil teateid klahvikombinatsiooni või kindlate klahvide vajutamisel – lennurežiim sisse lülitatud /väljas, suurtähelukk, puuteplaadi seaded, numbrilukk, kaamera privaatsuslüliti, mikrofoni helitugevus jne.
Selle programmi saab tasuta alla laadida ja Windows 10 arvutisse installida. Alates versioonist 3.0.0.24 avaldati Lenovo Utility Microsoft Store'is ja see asendati Lenovo kiirklahvidega. See pakub Lenovo sülearvutite kiirklahvi hetkeoleku kuvamiseks ekraanikuva (OSD). Kiirklahvide tutvustus ja kasutusjuhend on teile mugavamad ning kasutajaliides on täiustatud.
Lenovo utiliidi allalaadimine ja installimine Microsoft Store'i kaudu
Lenovo Utility/Lenovo kiirklahvide hankimiseks peab teie arvuti vastama järgmistele nõuetele.
- SINA: Windows 10 versioon 17763.0 või uuem, 64-bitine
- DirectX: Versioon 9
- Videomälu: 1 GB
- Mälu: 4GB
- Puudutage: Integreeritud puutetundlik
- Klaviatuur: Integreeritud klaviatuur
- Hiir: Integreeritud hiir
- Märkused: Lenovo sülearvuti
Vaadake Lenovo kiirklahvide allalaadimise ja installimise juhendit:
Samm 1: Käivitage Microsoft Store Windows 10-s menüü Start kaudu.
2. samm: tippige Lenovo kiirklahvid otsingukasti ja vajutage Sisenema .
3. samm: klõpsake nuppu Hangi nuppu, et alustada selle utiliidi allalaadimist ja installimist oma Windows 10 arvutisse.

Kui soovite siiski Lenovo Utility'i hankida, saate exe-faili mõnelt kolmanda osapoole veebisaidilt alla laadida. Lihtsalt otsige Google Chrome'is „Lenovo Utility allalaadimine” ja klõpsake installifaili hankimiseks saidil (nt Lo4D) olevat linki. Seejärel topeltklõpsake failil, et see installida oma Windows 10-sse.
Kas Lenovo utiliit peaks selle eemaldama?
Nagu eespool mainitud, on Lenovo Utility mõnes aspektis kasulik. Kuid see töötab alati taustal ja võtab palju süsteemiressursse, aeglustades arvuti jõudlust. Kui teie arvuti töötab aeglaselt, võite Lenovo Utility kustutada.
Keelake Lenovo Utility tegumihalduri kaudu
Kuna Lenovo Utility on taustprotsess, saate selle sulgeda tegumihalduris.
- Paremklõpsake tegumiribal ja valige Tegumihaldur .
- Mine lehele Käivitamine vahekaarti, leidke Lenovo Utility ja valige Keela .
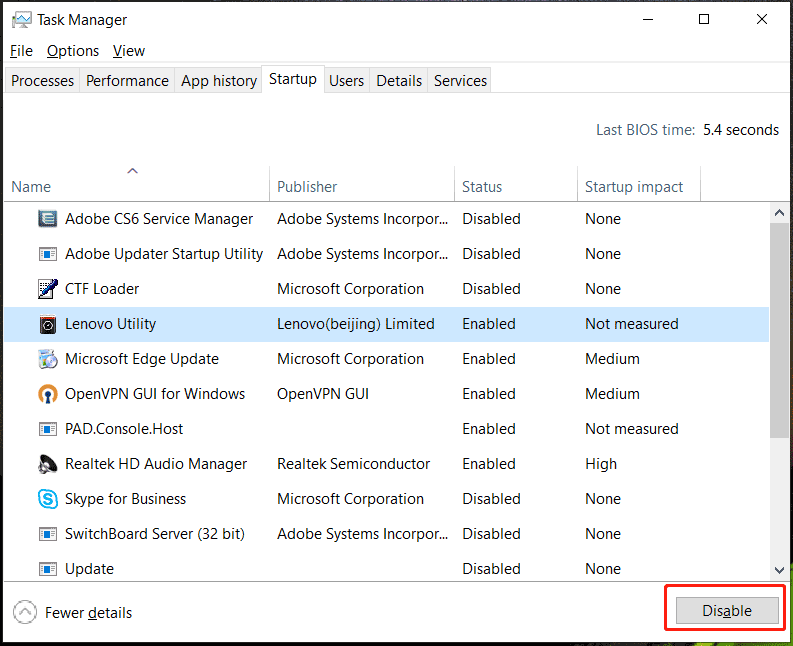
Taaskäivitage arvuti ja näete, et see pole enam aktiivne. Kui topeltklõpsate rakendusel Lenovo Utility, töötab see tööriist ikkagi taustal.
Desinstallige juhtpaneelil Lenovo Utility
Lenovo Utility täielikuks eemaldamiseks Windows 10 arvutist desinstallige see.
1. samm: avage juhtpaneel ja vaadake üksusi Kategooria .
2. samm: klõpsake Programmi desinstallimine alates Programmid .
3. samm: paremklõpsake Lenovo utiliit ja vali Desinstalli .
Teise võimalusena võite minna Windows 10-sse Seaded > Rakendused > Rakendused ja funktsioonid , vali Lenovo utiliit ja klõpsake Desinstalli .
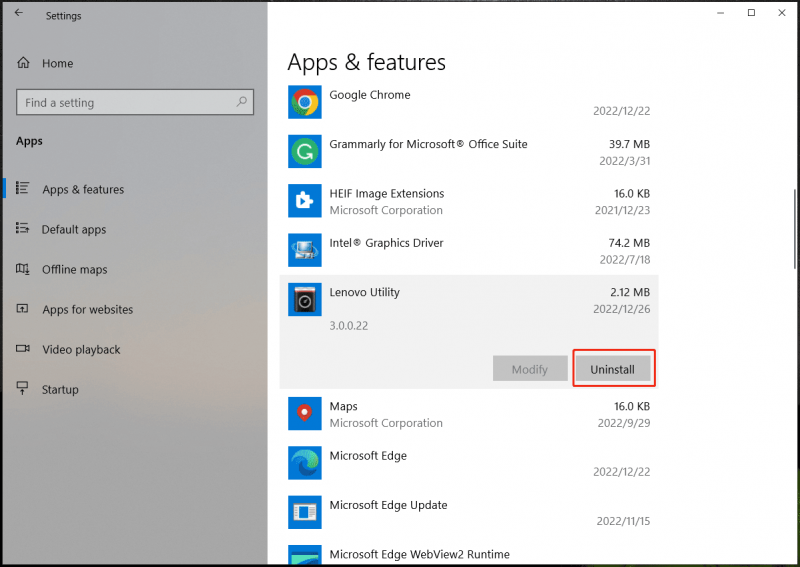
Lõpusõnad
Pärast selle postituse lugemist teate palju teavet Lenovo utiliidi, Windows 10 jaoks mõeldud Lenovo Utility allalaadimise ja installimise kohta ning Lenovo Utility rakenduse arvutist eemaldamise kohta. Tööriista installimiseks või desinstallimiseks vastavalt oma vajadustele järgige lihtsalt antud juhendit.


![Mis on NVIDIA virtuaalne heliseade ja kuidas seda värskendada / desinstallida [MiniTool News]](https://gov-civil-setubal.pt/img/minitool-news-center/21/what-s-nvidia-virtual-audio-device.png)


![[PARANDATUD] Kuidas kustutatud fotosid taastada iPhone'is Parimad lahendused [MiniTooli näpunäited]](https://gov-civil-setubal.pt/img/ios-file-recovery-tips/60/how-recover-deleted-photos-iphone-top-solutions.jpg)


![5 parimat lahendust Elden Ringi lihtsa pettusevastase käivitamise veale [MiniTool Tips]](https://gov-civil-setubal.pt/img/news/EB/top-5-solutions-to-elden-ring-easy-anti-cheat-launch-error-minitool-tips-1.png)
![[JUHEND] Kuidas kasutada kõvaketast RAM-iga Windows 10-s [MiniTool News]](https://gov-civil-setubal.pt/img/minitool-news-center/00/how-use-hard-drive.jpg)
![Kuidas lähtestada / muuta töölaua / mobiiltelefoni vastuolu parooli [MiniTool News]](https://gov-civil-setubal.pt/img/minitool-news-center/55/how-reset-change-discord-password-desktop-mobile.png)

![CMD-draivi avamine (C, D, USB, väline kõvaketas) [MiniTool News]](https://gov-civil-setubal.pt/img/minitool-news-center/88/how-open-drive-cmd-c.jpg)


![[Uus] Discordi teksti vormindamine: värviline/paks/kaldkiri/läbikriipsutatud](https://gov-civil-setubal.pt/img/news/16/discord-text-formatting.png)


![Kust kustutatud failid lähevad - probleem on lahendatud [MiniTooli näpunäited]](https://gov-civil-setubal.pt/img/data-recovery-tips/69/where-do-deleted-files-go-problem-solved.png)
