Microsoft Word vs Google Docs – erinevused
Microsoft Word Vs Google Docs Erinevused
Microsoft Word ja Google Docs on mõlemad populaarsed tekstitöötlusprogrammid kasutavad paljud inimesed. Mis vahe on Google Docs ja Microsoft Word? Microsoft Word vs Google Docs, kumb on parem? See postitus pakub teile viitamiseks analüüsi. Kaasatud on ka tasuta viisid, mis aitavad teid failide varundamisel ja taastamisel.
Microsoft Word vs Google Docs – erinevused
Funktsioonid
Microsoft Word on Microsofti tekstitöötlusprogramm, mis on loodud aitama kasutajatel dokumente hõlpsalt luua ja redigeerida. Sellega on kaasas palju malle, mis võimaldavad kasutajatel hõlpsasti luua erinevat tüüpi dokumente, nagu aruanded, CV-d jne. Samuti annab see kasutajatele piiramatud tekstivormingu- ja redigeerimisfunktsioonid, mis vastavad kasutajate erinevatele vajadustele.
Google Docs on veebipõhine tasuta tekstitöötlusprogramm ja installimist pole vaja. Sellel on lihtne veebipõhine koostöö ja meeskonnatöö. See pakub ka palju funktsioone, mis võimaldavad teil hõlpsasti dokumente luua ja redigeerida. Soovitud visuaalsete efektide saamiseks saate vormindada teksti, lisada pilte, tabeleid, leheküljenumbreid ja muud.
Kättesaadavus
Microsoft Word on saadaval nii laua- kui ka mobiilseadmetes. Microsoft Word ühildub Windowsi, Maci, Androidi ja iOS-iga. Sa pead laadige alla ja installige Microsoft Word selle kasutamiseks.
Google Docsile pääseb juurde mis tahes seadme mis tahes brauseriga. Veebipõhise Google Docsi kasutamise alustamiseks saate sisse logida Google'i kontoga. See ei vaja tarkvara installimist. Mobiiltelefonidele pakub see ka rakendust Google Docs ja saate seda teha laadige alla Google Docsi rakendus oma mobiiltelefonis.
Pärast Microsoft Wordi installimist ei vaja te Interneti-ühendust. Kuid üldiselt vajate Google Docsi kasutamiseks Interneti-ühendust, kuna see on võrguprogramm. Google Docsi võrguühenduseta kasutamiseks võite kasutada võrguühenduseta funktsiooni.
Hind
Google Docsi kasutamine on 100% tasuta ja saate nautida kõiki funktsioone. Erinevalt Google Docsist nõuab Microsoft Word ostmist. Saate tellida a Microsoft 365 plaan või tasuge Microsoft Office'i ühekordse ostu eest, et hankida täisfunktsionaalne Microsoft Word ja muud Office'i rakendused. Microsoft 365 Personal maksab 69,99 dollarit ja on odavaim Microsoft 365 tellimus. MS Wordi tasuta kasutamiseks võite kasutada Microsoft Office Online versioon.
Ühilduvad failivormingud
Failivormingu toe osas võidab Google Docs failivormingu ühilduvuses Microsoft Wordi.
Microsoft Word toetab Wordi (.doc, .docx), PDF- ja ODT-vorminguid.
Google Docs toetab Wordi, ODT, PDF, TXT, RTF, HTML ja EPUB vorminguid.
Google Docs ja Microsoft Word ühilduvad omavahel. Google Docs ühildub täielikult Microsoft Wordi failivormingutega. Saate klõpsata rakenduses Google Docs dokumendi ülaosas vahekaardil Fail ja valida Microsoft Wordi failivormingu, et fail Wordi dokumendina oma arvutisse alla laadida ja salvestada. Samuti saate üles laadida Microsoft Wordi faili, et seda Google Docsis redigeerida.
Kasutajad
Microsoft Word on enamiku inimeste valik hariduskeskkondades, näiteks koolides. Arvestades, et Google Docs on eelistatum valik tehnikatundlikele kasutajatele, kellele meeldib võrgus töötada ja koostööd teha ning kes soovivad dokumentidele juurde pääseda mis tahes seadmes. Inimestele, kes eelistavad töökohal koostööd teha, eelistavad nad Google Docsi Microsoft Wordile.
Failide juurdepääsetavus
Google Docsi failidele pääseb juurde mis tahes seadmest, kasutades mis tahes kaasaegset veebibrauserit. Saate juurdepääsu teenusele Docs piiramatul arvul seadmetel.
Kuigi teil võib olla võimalik installida Microsoft Wordi ja muid Office'i rakendusi mitmesse seadmesse, ei võimalda see teil brauseris dokumentidele juurde pääseda ühestki seadmest. Saate faili kopeerida või teisaldada teise seadmesse, et seda selles seadmes avada ja redigeerida.
Mugavuse huvides võidab Google Docs. See on parim tasuta veebipõhine tekstitöötlusprogramm, mis võimaldab hõlpsasti luua ja redigeerida dokumente ning töötada koos teiste inimestega võrgus. Saate hõlpsasti sama dokumendi kallal võrgus koos töötada.
Liides
Nii Google Docsil kui ka Microsoftil on intuitiivne liides. Kuid keerukate dokumentide jaoks sobib Microsoft Word paremini. Sellel on äärmiselt intuitiivne liides ja kõik redigeerimisvalikud on tööriistaribal hästi kuvatud. Saate hõlpsasti juurde pääseda põhilistele ja täiustatud redigeerimis- ja vormindusfunktsioonidele ning neid kasutada.
PDF-i redigeerimine
Mis puutub PDF-i redigeerimisse, siis Microsoft Word võidab Google Docsi. PDF-faile saate avada Microsoft Wordis, redigeerida PDF-faile ja salvestage failid uuesti PDF-failidena. Seda ei saa aga Google Docsis teha. Seega, kui teil on vaja PDF-dokumente redigeerida, võib Microsoft Word olla parem valik.
Fail Salvesta
Microsoft Word sisaldab seadetes automaatse salvestamise funktsiooni, mis suudab dokumendi määratud intervalliga automaatselt salvestada. Ajaintervalli saate vabalt määrata. Enne dokumendi sulgemist saate faili ka käsitsi salvestada, vajutades klahvikombinatsiooni Ctrl + S.
Vastupidi, kõik teie dokumendid Google Docsis salvestatakse automaatselt teie Google Drive'i.
Lisandmoodulite tugi
Microsoft Word pakub spetsiaalset Kontoripood mis pakub palju kolmandate osapoolte rakendusi ja lisandmooduleid, mida saate lihtsalt Wordi lisada, et Microsoft Wordi funktsionaalsust laiendada. Samas kui Google Docsil on Google Appsi turg, mis pakub mõningaid kolmanda osapoole pistikprogramme.
Kustutatud/kaotatud Wordi dokumentide taastamine
Jäädavalt kustutatud Wordi dokumentide või kadunud dokumentide taastamiseks peate kasutama professionaalset andmete taastamise programmi.
MiniTool Power Data Recovery on Windowsi jaoks parim tasuta andmete taastamise rakendus. Saate seda kasutada kustutatud või kadunud failide, sh. Wordi dokumendid, Exceli või PowerPointi failid, fotod, videod, muusikafailid, meilid. See võimaldab taastada andmeid Windowsi arvutitelt, USB-mälupulgalt, SD-/mälukaartidelt, välistelt kõvaketastelt, SSD-delt jne.
Lisaks kustutatud failide taastamisele aitab MiniTool Power Data Recovery taastada andmeid ka paljudest muudest andmekao olukordadest, nt. kõvaketta riknemine, süsteemi krahh, pahavara/viirusnakkus jne. Saate seda kasutada isegi andmete taastamiseks, kui arvuti ei käivitu.
Laadige alla ja installige oma Windowsi arvutisse või sülearvutisse MiniTool Power Data Recovery ning vaadake allpool, kuidas seda kasutada kustutatud/kadunud Wordi dokumentide taastamiseks.
- Käivitage MiniTool Power Data Recovery.
- Valige põhiliideses sihtketas või -asukoht ja klõpsake nuppu Skaneeri . Kogu seadme või ketta skannimiseks võite klõpsata nupul Seadmed valige sihtseade või ketas ja klõpsake nuppu Skanni. Laske tarkvaral skannimisprotsess lõpule viia.
- Kontrollige skannimistulemust, et teada saada, kas soovitud failid on loendis, kui jah, siis kontrollige neid ja klõpsake nuppu Salvesta nuppu. Seejärel saate taastatud failide salvestamiseks valida uue sihtkoha või seadme.
Näpunäide: Ainult Wordi dokumentide või mis tahes muud tüüpi failide skannimiseks klõpsake nuppu Skannimise sätted nuppu põhikasutajaliidese vasakpoolsel paneelil ja valige sihtfailitüübid, mida soovite skannida ja taastada.

Kustutatud Google Docsi failide taastamine
Kustutatud failide taastamiseks Google Drive'ist on mitu võimalust.
Saate taastada kustutatud faile Google Drive'i prügikastist, taastada kustutatud faile Google Vaulti abil jne. Seotud postitus: Kustutatud Google Drive'i failide taastamine (6 meetodit) .
Tasuta andmete varundamise tööriist arvuti jaoks
Andmete kadumise vältimiseks on parim viis varundada.
Saate olulisi faile varundada teise asukohta või seadmesse. Saate faile kopeerida ja kleepida USB-le, HDD-le jne. Samuti saate failid sünkroonida tasuta pilvesalvestusteenusega.
Suure hulga andmete varundamiseks arvutis on soovitatav kasutada professionaalset arvuti varundusrakendust.
MiniTool ShadowMaker on professionaalne tasuta arvuti varundustarkvara. Saate seda kasutada mis tahes failide, kaustade, partitsioonide või kogu ketta sisu valimiseks, et varundada välisele kõvakettale, USB-mälupulgale või võrgukettale. See tagab väga kiire kiiruse isegi suurte failide varundamiseks. See on hea valik enamiku või kõigi arvutis olevate andmete varundamiseks.
Teise võimalusena saate valitud failide teise asukohta sünkroonimiseks kasutada ka funktsiooni File Sync.
Andmete korrapäraseks varundamiseks võite kasutada automaatse varundamise funktsiooni. Saate määrata ajakava valitud andmete automaatseks varundamiseks.
Ainult varukoopia uusima versiooni säilitamiseks saate kasutada astmelise varundamise funktsiooni.
Saate seda kasutada ka Windowsi süsteemi hõlpsaks varundamiseks ja vajaduse korral OS-i varukoopiast taastamiseks.
Hankige nüüd oma arvuti või sülearvuti jaoks MiniTool ShadowMaker.
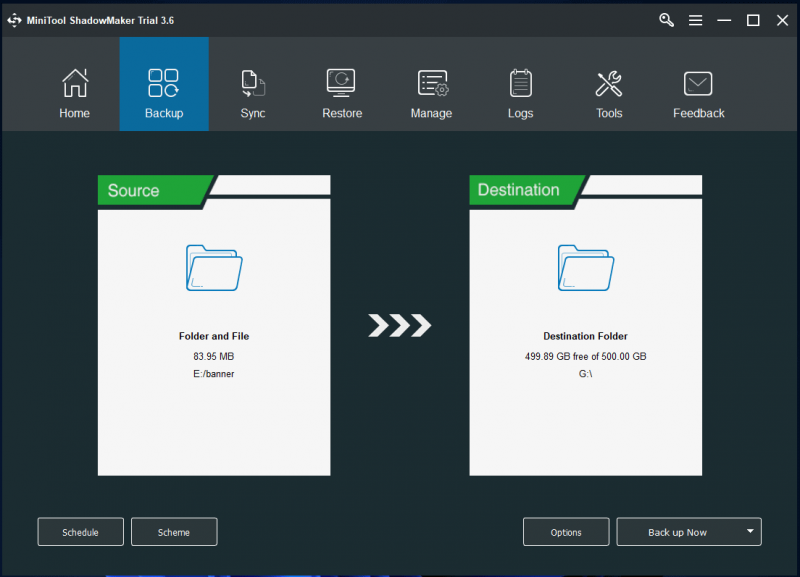
Järeldus
Kokkuvõtteks võib öelda, et nii Microsoft Word kui ka Google Docs vastavad teie tekstitöötluse nõudmistele. Saate neid kasutada dokumentide hõlpsaks loomiseks, redigeerimiseks ja jagamiseks. Microsoft Word on parem redigeerimiseks, vormindamiseks ja märgistamiseks. Google Docs on parem võrgus redigeerimiseks, koostööks ja kaugtööks. Eelistatud tööriista saate valida vastavalt oma vajadustele.
Samuti on saadaval tasuta andmete taastamise tööriist ja andmete varundamise tööriist, mis aitavad teil andmeid taastada või varundada. Loodetavasti aitab.
Arvutiga seotud näpunäidete ja nippide saamiseks külastage MiniTooli uudistekeskust.
MiniTooli kohta lisateabe saamiseks külastage MiniTool tarkvara ametlik koduleht.
MiniTool pakub ka palju muid kasulikke tasuta arvutitööriistu.
MiniTooli partitsiooniviisard on lihtsalt kasutatav kettapartitsioonihaldur, mis aitab teil kõvakettaid ja partitsioone hõlpsalt hallata. Kõik kettahaldusfunktsioonid on kaasas. Saate seda kasutada partitsiooni hõlpsaks loomiseks või kustutamiseks, partitsiooni suuruse muutmiseks, partitsiooni liitmiseks või jagamiseks, partitsiooni vormindamiseks või kustutamiseks jne. Samuti saate seda kasutada OS-i HD/SSD-le migreerimiseks, kõvakettaruumi analüüsimiseks, ketta kontrollimiseks ja parandamiseks. vead, kõvaketta kiiruse testimine ja palju muud.
MiniTool MovieMaker on Windowsi jaoks tasuta videoredaktor ja filmitegija. Saate installida selle programmi oma arvutisse või sülearvutisse ja kasutada seda video kärpimiseks, videole efektide lisamiseks, videole muusika või subtiitrite lisamiseks, ajavahe või aegluubis loomiseks ja muuks. Kasutage seda programmi video redigeerimiseks arvutis.
MiniTool Video Converter on tasuta videomuunduri programm. See mitte ainult ei võimalda teil teisendada mis tahes video- või helifaile soovitud vormingusse, vaid võimaldab teil alla laadida ka YouTube'i videoid võrguühenduseta taasesitamiseks ja taastada arvutiekraani tegevusi.
MiniTooli videoparandus on tasuta videoparandustööriist, mis aitab teil parandada rikutud MP4/MOV-videofaile.



![Kas Google Drive on üleslaadimise alustamisel kinni? Siin on lahendused! [MiniTooli uudised]](https://gov-civil-setubal.pt/img/minitool-news-center/38/is-google-drive-stuck-starting-upload.png)

![Kuidas saate lahendada Hulu toetamata brauseri vea? Vaadake juhendit! [MiniTooli uudised]](https://gov-civil-setubal.pt/img/minitool-news-center/79/how-can-you-fix-hulu-unsupported-browser-error.png)

![Kuidas parandada rikutud ülesannete ajakava Windows 8 ja 10 [MiniTool News]](https://gov-civil-setubal.pt/img/minitool-news-center/16/how-fix-corrupt-task-scheduler-windows-8.jpg)






![Parandage mängude arvuti jõudlust MSI Game Boost'i ja muude võimaluste kaudu [MiniTooli näpunäited]](https://gov-civil-setubal.pt/img/disk-partition-tips/34/improve-pc-performance.png)

![[LAHENDATUD] Windows Defender ei lülitu sisse operatsioonisüsteemis Windows 10/8/7 [MiniTooli näpunäited]](https://gov-civil-setubal.pt/img/backup-tips/58/windows-defender-not-turning-windows-10-8-7.jpg)
![Kuidas kasutada ekraaniklaviatuuri operatsioonisüsteemis Windows 11/10/8/7? [Minitööriista näpunäited]](https://gov-civil-setubal.pt/img/news/B7/how-to-use-the-on-screen-keyboard-on-windows-11/10/8/7-minitool-tips-1.png)

