Kuidas topeltkäivitada Zorin OS-i ja Windows 11 10? Täielik juhend!
How To Dual Boot Zorin Os And Windows 11 10 A Full Guide
MiniTool pakub põhjalikku juhendit Zorin OS-i topeltkäivitamiseks Windows 10/11-ga koos õigete ekraanipiltidega. Kui soovite lülituda Linuxile, on Zorin OS hea valik, laadige see lihtsalt tasuta alla ja järgige selle Windowsi arvutisse installimiseks samm-sammult juhiseid.
Dual-Booti kohta
Topeltkäivitus viitab kahe operatsioonisüsteemi installimisele ja käitamisele ühes arvutis, mis võimaldab teil arvuti käivitamisel valida ühe OS-i, mis võimaldab teil nende vahel vastavalt oma vajadustele paindlikult lülituda. Lisaks võimaldab see katsetada erinevate süsteemidega ilma eraldi riistvara ostmata.
Tavaliselt installite ühe OS-i ketta esmasele partitsioonile ja teise süsteemi eraldi draivile või sekundaarsele partitsioonile.
Dual Boot Zorin OS ja Windows 11/10
Microsoft Windows on kõige laialdasemalt kasutatav operatsioonisüsteem, samas kui Linux on paljude kasutajate seas populaarne ka oma silmapaistva töökindluse, avatud lähtekoodiga olemuse, kohandamise paindlikkuse, turvalisuse jms tõttu. Võite installida Windowsi ja Linuxi ühte arvutisse. Täna keskendume Zorin OS-i ja Windows 10/11 topeltkäivitamisele.
Loe ka: Kuidas topeltkäivitada Windows 10 ja Windows 11? Siin on õpetus
Zorin OS ülevaade
Zorin OS , Ubuntul põhinev Linuxi distributsioon, on alternatiiv Windowsile ja macOS-ile, mis on loodud teie arvuti võimsamaks, turvalisemaks ja kiiremaks muutmiseks. Sellel on sõbralik kasutajaliides ja palju olulisi rakendusi, mis võimaldavad teil kohe tööle asuda.
Lisaks saate mängida tuhandeid mänge ja saavutada suurepärast mängujõudlust, kuna sellel operatsioonisüsteemil on NVIDIA, AMD ja Inteli graafikadraiverid ning mängude optimeerimised.
Inimestele, kes kasutavad kogu elu Windowsi ja soovivad üle minna Linuxile, on Zorin OS üks parimaid valikuid.
Niisiis, kuidas Zorin OS-i topeltkäivitada koos Windows 11/10-ga? Allpool on põhjalik juhend, mis aitab teil installiprotsessi hõlpsalt välja mõelda.
Varundage failid Windowsis
Kuigi Linux on populaarne, arvame, et olete installinud oma arvutisse Windows 11/10, nagu enamiku inimeste puhul. Zorin OS-i arvutisse installimiseks peaksite ette valmistama välise kõvaketta, et varundada oma olulised andmed juhuks, kui midagi peaks valesti minema, kuna ka pärast kõigi toimingute korrektset järgimist võib esineda vigu/probleeme.
Sest faili varukoopia , MiniTool ShadowMaker, üks parim varundustarkvara , on suurepärane soovitus. See pakub mitmeid võimsaid funktsioone arvuti varundamiseks, näiteks süsteemipildi loomine ja failide/kaustade korrapärane varundamine. Lisaks võimaldab see arvuti varundustarkvara määrata regulaarsete varukoopiate ajakava ning luua andmete varundamiseks astmelisi ja diferentsiaalseid varukoopiaid.
Peale süsteemi varundamise ja andmete varundamine , saate ka MiniTool ShadowMakeri käivitada kõvaketta kloonimine SSD-le ja Windowsi teisaldamine teisele kettale.
Enne Zorin OS-i installimisega jätkamist laadige see varundustarkvara tasuta alla ja installige ning alustage vajaliku varundamisega.
MiniTool ShadowMakeri prooviversioon Klõpsake allalaadimiseks 100% Puhas ja ohutu
1. samm: ühendage USB-mälupulk või väline draiv oma Windows 11/10 arvutiga.
2. samm: käivitage MiniTool ShadowMaker ja puudutage Jätkake prooviperioodi selle põhiliidese sisenemiseks.
3. samm: liikuge asukohta Varundamine > ALLIKAS > Kaustad ja failid , sirvige oma arvutit, valige failid ja kaustad, mida soovite varundada, ja klõpsake nuppu Okei .

4. samm: puudutage nuppu SIHTKOHT draivi valimiseks varupildi salvestamiseks.
5. samm: löö Tagasi üles kohe varundusülesande täitmiseks.

Järgmiseks on aeg installida arvutisse Zorin OS kahekordse alglaadimise jaoks ning allpool on samm-sammuline juhend Zorin OS-i ja Windows 11/10 topeltkäivitamiseks.
1. samm: valmistuge kahekordse alglaadimisega Zorin OS-i kasutamiseks
Esimene samm, mida peaksite tegema, on Windows 11/10 mõned toimingud. Tehke lihtsalt midagi, et valmistuda kahekordse alglaadimise protsessiks.
#1. Kontrollige Windowsi BIOS-i režiimi
Veenduge, et teie arvuti töötab UEFI-režiimis. Mine avama Süsteemi info otsingukasti kaudu ja kontrollige BIOS-i režiim see peaks ütlema UEFI .
#2. Kontrollige Windowsi ketta partitsiooni stiili
Zorin OS-i topeltkäivitamiseks operatsioonisüsteemiga Windows 11/10 veenduge, et ketta partitsiooni stiiliks on määratud GPT.
- Jookse Windows PowerShell administraatori õigustega.
- Sisestage Hangi ketas käsk ja vajuta Sisenema . Seejärel saate vaadata Partition Style . Kui see ütleb GPT , jätkake järgmise sammuga.

#3. Keela turvaline alglaadimine
Turvaline käivitamine, Windows 11 ja 10 funktsioon, aitab vältida pahatahtliku tarkvara laadimist arvuti käivitumisel, et suurendada seadme turvalisust. See funktsioon ei ühildu aga mõne Linuxi operatsioonisüsteemiga. See tähendab, et peaksite keelama turvalise alglaadimise, kui soovite oma arvutis kasutada Linuxit nagu Zorin OS.
1. toiming: kontrollige, kas turvaline käivitamine on välja lülitatud või sisse lülitatud – tippige süsteemi info vajutage otsingukasti Sisenema ja siis kontrolli Turvaline alglaadimise olek . Kui see on Peal , jätkake allolevaid samme. Kui see on Väljas , jätkake järgmise jaotisega.
2. toiming. Turvalise alglaadimise keelamiseks hoidke all Shift ja vajutage Taaskäivita sisenema Windowsi taastekeskkond (WinRE).
3. samm: minge aadressile Tõrkeotsing > Täpsemad suvandid > UEFI püsivara sätted .

4. samm: puudutage Taaskäivita BIOS-i sätete aknasse sisenemiseks. Seejärel otsige üles Turvaline alglaadimine üksus või sarnane ja keelake see.
#4. Looge partitsioon kahekordse alglaadimise Zorin OS-ile
Looge kindlasti OS-i installimiseks eraldi partitsioon juhuks, kui otsustate Zorin OS-i ja Windows 11/10 topeltkäivitada, mis on oluline protsess.
Ametliku veebisaidi kohaselt pakub Zorin OS kolme väljaannet, millel on erinevad salvestusnõuded.
- Zorin OS-i tuum: 15 GB
- Zorin OS-i haridus: 32 GB
- Zorin OS Pro: 40 GB
Siin on sammud kahekordse alglaadimise jaoks teise partitsiooni loomiseks:
1. samm: vajutage Win + X klaviatuuril ja valige Kettahaldus .
2. samm: paremklõpsake suurel partitsioonil ja valige Kahanda helitugevust .
3. samm: sisestage oma olukorrale vastav ruumi maht ja puudutage Kahanema . Seejärel kuvatakse teie määratud ruum jaotamata ruumina. Paremklõpsake sellel ja looge uus partitsioon.

Kui olete kõik valmis saanud, tehke ülejäänud sammud, et alustada Zorin OS-i installimist oma Windows 11/10 arvutisse.
Liikumine 2: Zorin OS-i allalaadimine
Nagu eespool öeldud, sisaldab see Linuxi süsteem mitut väljaannet ja igaüks neist on suunatud erinevatele objektidele ja omab erinevaid funktsioone.
Tuum: Põhikasutuseks; tasuta alla laadida
Haridus: Haridustarkvaraga koolidele ja õpilastele; tasuta alla laadida
Pro: Toetab esmaklassilisi töölauapaigutusi, pakub täiustatud tootlikkuse tööriistu jne; tasuline väljaanne
Zorin OS-i allalaadimise juhised
1. toiming. Avage veebibrauseris veebisait: https://zorin.com/os/download/.
2. samm: praegu on uusim versioon Zorin OS 17.1. Puudutage allalaadimisnuppu ja hankige see vastavalt oma vajadustele.

Liikumine 3: looge Zorin OS-i käivitatav USB-draiv
Kui rääkida Zorin OS-i installimisest, siis veel üks oluline samm, mida peaksite tegema, on selle operatsioonisüsteemi jaoks käivitatava USB-draivi loomine. Toimige järgmiselt.
1. samm: valmistage ette OS-i jaoks piisava mahuga USB-mälupulk – kui soovite installida Core'i, piisab 4 GB-st, samas kui Pro ja Education jaoks on vaja vähemalt 8 GB. Seejärel ühendage draiv oma Windows 11/10 arvutiga.
2. samm: avage veebibrauser, külastage Rufuse veebisaiti ja laadige see utiliit tasuta alla.
3. toiming: käivitage Rufus .exe-fail selle põhiliideses. Puudutage valikut VALI nuppu, brauserige oma arvutit ja valige Zorin OS ISO-fail, mille olete eelnevalt alla laadinud.
4. samm: valige GPT alates Jaotusskeem ja muud eelistused.
5. samm: klõpsake START , Kontrollima Kirjutage ISO pildirežiimis ja klõpsake Okei käivitatava Zorin OS-i USB-draivi loomise alustamiseks. See võtab natuke aega.
 Nõuanded: Rufus on saadaval ainult Windows OS-i jaoks. Nii et kui teil on Linuxi süsteem, looge alglaaditav Zorin-meedium mõne muu rakenduse, näiteks UNetbootini, abil.
Nõuanded: Rufus on saadaval ainult Windows OS-i jaoks. Nii et kui teil on Linuxi süsteem, looge alglaaditav Zorin-meedium mõne muu rakenduse, näiteks UNetbootini, abil.4. käik: käivitage USB-mälupulgalt
Zorin OS-i topeltkäivitamiseks peaksite selle operatsioonisüsteemi installimise lõpetamiseks käivitama arvuti loodud USB-draivilt.
1. samm: ühendage USB-mälupulk arvutiga ja lülitage seade välja. Veenduge, et see oleks täielikult välja lülitatud, mitte une- või talveunerežiimis.
2. samm: lülitage see arvuti sisse. Niipea kui käivitamisel ilmub emaplaadi logo või Windowsi logo, vajutage alglaadimisklahvi, mis üldiselt viitab F2 või Selle funktsiooniklahvi BISO menüüsse sisenemiseks. Peale nende võib see olla ka teine klahv, nagu F10, F12, F1 jne, mis on arvutiti erinev. Kui soovite üksikasju, vaadake seda juhendit - [5 viisi] Kuidas taaskäivitamisel Windows 11-s BIOS-i pääseda .
3. samm: leidke BIOS-is üles Seade arvuti käivitamiseks menüü või muu sarnane, tõstke nooleklahvide abil esile suvand, mis mainib USB-d, EFI-d või mälupulga tootja nime, ja vajutage Sisenema arvuti USB-lt käivitamiseks.
Liikumine 5: alustage Zorin OS-i installimist
Järgmisena on aeg alustada installimist. Niisiis, kuidas installida Zorin OS oma Windows 11/10 arvutisse topeltkäivituse jaoks? Jätkake järgmiste sammudega.
1. samm: pärast USB-lt käivitamist kuvatakse teile menüü, nagu allpool näidatud. Lihtsalt tõstke esile Proovige või installige Zorin OS ja vajutage Sisenema jätkama.

2. samm: häälestus kontrollib midagi, et näha, kas kõik on paigas. Järgmisena näete installiakent. Võite klõpsata Proovige Zorin OS-i ilma arvutis muudatusi tegemata otse USB-mälupulgalt, samal ajal kui saate installida selle operatsioonisüsteemi oma praeguse süsteemi kõrvale, kui olete selleks valmis. Windows 11/10 ja Zorin OS-i topeltkäivitamiseks soovitame klõpsata Installige Zorin OS installimise alustamiseks.

3. samm: valige klaviatuuripaigutus nagu inglise keel (USA) jätkama.
4. samm: valige jaotisest meetod Värskendused ja muu tarkvara aken.
5. samm: valige installitüüp. Kuna peate säilitama oma praeguse operatsioonisüsteemi ja topeltkäivitusega Zorin OS-i, märkige ruut Midagi muud ja puudutage Jätka .

6. samm: partitsioonihalduri akna nägemisel valige eelnevalt Zorin OS-i jaoks loodud Linuxi partitsioon või looge vaba ruumi kasutades uus partitsioon, kui unustate selle luua.
7. samm: viige installimine lõpule vastavalt ekraanil kuvatavatele juhistele.
Nüüd on teil õnnestunud oma Windowsi arvutisse installida Zorin OS. Lihtsalt eemaldage USB-mälupulk ja saate tutvuda uue operatsioonisüsteemiga.
Alumine joon
Varem oli see operatsioonisüsteemi installimisest rääkides hirmutav ülesanne, kuid nüüd on see lihtsalt käkitegu. Saate järgida antud juhendit Zorin OS-i ja Windows 10/11 hõlpsaks topeltkäivitamiseks – varundage failid eelnevalt, valmistage midagi ette topeltkäivitamiseks, laadige alla ISO, looge alglaaditav USB-draiv, käivitage USB-lt ja alustage installimist.
Seadme käivitamisel on teil valida kaks võimalust, kas Zorin OS või Windows, mis võimaldab teil sujuvalt nende kahe süsteemi vahel vahetada.






![Kuidas eemaldada kirjutuskaitse mikro-SD-kaardilt - 8 viisi [MiniTooli näpunäited]](https://gov-civil-setubal.pt/img/data-recovery-tips/17/how-remove-write-protection-micro-sd-card-8-ways.png)
![Programmi blokeerimine Windowsi tulemüüriga Windows 10-s [MiniTool News]](https://gov-civil-setubal.pt/img/minitool-news-center/42/how-block-program-with-windows-firewall-windows-10.jpg)

![[2020. aasta värskendus] Microsoft Wordi parandused on arvutis töötamise lõpetanud [MiniTooli näpunäited]](https://gov-civil-setubal.pt/img/data-recovery-tips/68/fixes.png)
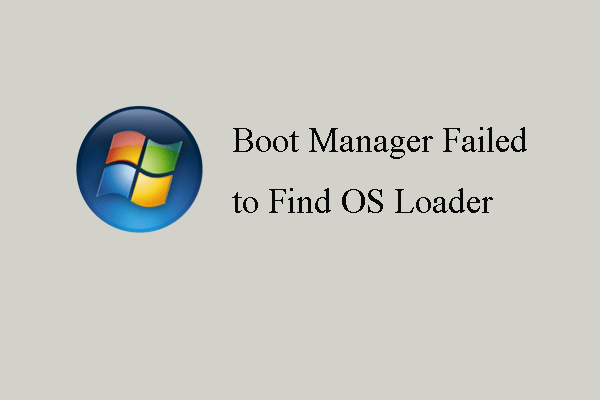
![5 lahendust puuduva vea parandamiseks Wnaspi32.dll [MiniTooli uudised]](https://gov-civil-setubal.pt/img/minitool-news-center/59/5-solutions-fix-wnaspi32.png)

![[Lahendatud] Kuidas parandada PS5/PS4 CE-33986-9 viga? [MiniTooli näpunäited]](https://gov-civil-setubal.pt/img/news/10/solved-how-to-fix-ps5/ps4-ce-33986-9-error-minitool-tips-1.png)
![Parimad alternatiivid Microsofti algtaseme turbeanalüsaatorile [MiniTool News]](https://gov-civil-setubal.pt/img/minitool-news-center/82/best-alternatives-microsoft-baseline-security-analyzer.jpg)
![4 viisi vea 0xc00d5212 parandamiseks AVI-video esitamisel [MiniTool News]](https://gov-civil-setubal.pt/img/minitool-news-center/30/4-ways-fix-error-0xc00d5212-when-playing-avi-video.png)

![Mis on SharePointi migratsioonitööriist? Kuidas seda alla laadida ja kasutada? [Minitööriista näpunäited]](https://gov-civil-setubal.pt/img/news/A0/what-is-sharepoint-migration-tool-how-to-download-use-it-minitool-tips-1.png)
![DiskPart vs kettahaldus: mis vahe on neil? [MiniTooli näpunäited]](https://gov-civil-setubal.pt/img/partition-disk/85/diskpart-vs-disk-management-what-s-the-difference-between-them-minitool-tips-1.png)
