Kuidas uuendada arvuti protsessorit? Järgige täielikku juhendit!
Kuidas Uuendada Arvuti Protsessorit Jargige Taielikku Juhendit
Kas protsessorit saab uuendada või sülearvuti protsessorit? Kuidas uuendada oma olemasolevat CPU-d? Kui olete professionaal ja soovite oma protsessorit kiiremaks muutmiseks uuendada, olete õiges kohas. MiniTool näitab teile protsessori uuendamise samm-sammulist juhendit.
Protsessor/CPU on teie arvutis väga oluline komponent, mis toimib inimese ajuna. Mängud ja mõned põhiülesanded on aja jooksul üha nõudlikumad, mis avaldab teie protsessorile suuremat survet. Mõned teist võivad soovida mängida suuri mänge ja tegeleda video/piltide redigeerimisega, kuid olemasolevad arvutikomponendid ei rahulda. Uue arvuti ostmine on kallis, seega on selliste komponentide nagu GPU ja CPU uuendamine hea valik.
GPU uuendamine ei ole keeruline asi ja saate järgida juhendit - Kas saate GPU-d uuendada | Kuidas uuendada GPU-d [sülearvuti ja lauaarvuti] . Kuid protsessori uuendamise osas on see natuke keeruline. Õnneks on allpool toodud üksikasjalik juhend.
Kas saate sülearvuti CPU-d uuendada?
Enne alustamist õpime midagi sülearvuti protsessori uuendamise kohta. Üldiselt ei ole teil lubatud kaasaegsete sülearvutite protsessorit uuendada, kuna protsessor on püsivalt emaplaadiga ühendatud. Kuigi eemaldate emaplaadi, ei saa te joodetud kiipi eraldada.
Lauaarvuti jaoks on sellel emaplaadil juurdepääsetav protsessori pesa. Seega on järgmised juhised pigem töölaua protsessori uuendamise kui sülearvuti protsessori uuendamise kohta. Liigume arvuti protsessori uuendamise osa juurde.
1. käik: valige õige protsessor
See on esimene asi, millele peaksite tähelepanu pöörama – millist protsessorit kasutada.
Esiteks koostage eelarve. Olenevalt erinevatest toodetest on hind erinev. Kui peate tegelema produktiivsustööga, nagu fotode/videote töötlemine või tipptasemel mängude mängimine, on vaja tipptasemel protsessorit ja hind on kõrgem.
Lisaks veenduge, et protsessor ühilduks teie arvuti emaplaadiga. Lihtsalt sisenege msinfo32 Windowsi otsingusse ja vajutage Sisenema avama Süsteemi info . Siis leia Põrandaplaadi tootja , Põrandaliistu toode ja Põrandaplaadi versioon .
Seejärel kasutage CPU-Upgrade veebisaiti, et otsida, millised kiibid teie emaplaadiga töötavad. Või külastage tootja veebisaiti, et leida emaplaadiga ühilduvad protsessorid.

2. käik: varundage oma olulised andmed
Minu arvates varundage enne arvutikomponentide asendamist kõik, mida te ei soovi kaotada. Teoreetiliselt ei mõjuta protsessori uuendamine teie kõvaketast, kuigi lõpuks rikute. Arvutiõnnetused võivad aga juhtuda kogemata. Siinkohal olete väga rahul, et olete masinat varundanud. Seega varundage olulised failid välisele kõvakettale või pilveteenusesse, et hoida andmeid turvalisena.
Andmete varundamiseks on lihtne dokumente ja fotosid Google Drive’i, OneDrive’i või DropBoxi üles laadida. Peate hankima ühe pilveteenuse töölauarakenduse, logima sellesse sisse ja laadima üles soovitud üksused.
Kui soovite varundada andmeid teisele draivile, on MiniTool ShadowMaker hea abiline. Kuna professionaalne ja tasuta varundustarkvara , saab see tööriist luua süsteemipildi, varundada faile/kaustu, sünkroonida faile/kaustu ja kloonida kõvaketta teisele kettale. Enne protsessori uuendamist hankige see tarkvara lihtsalt varundamiseks.
1. samm: ühendage väline draiv või USB-draiv arvutiga ja käivitage MiniTool ShadowMaker, et siseneda selle põhiliidese.
2. samm: all Varundamine lehel, valige varukoopia allikas ja sihtkoht, klõpsates vastaval jaotisel.
3. samm: klõpsake Tagasi üles kohe varundamise alustamiseks.
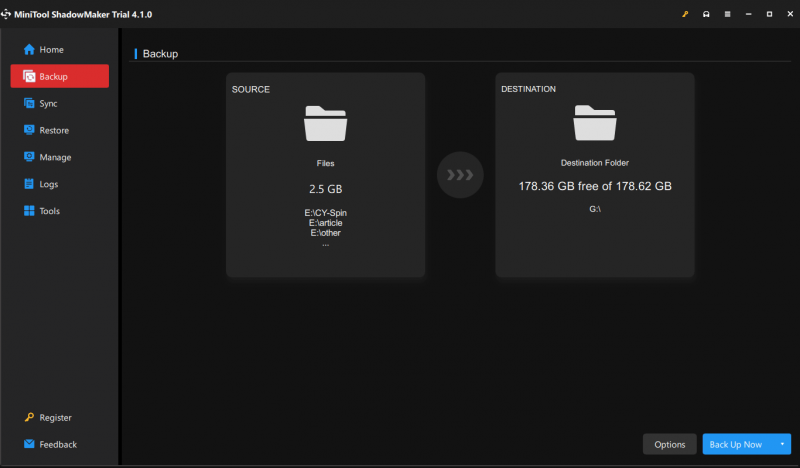
3. samm: värskendage BIOS-i (valikuline)
Pärast arvuti varundamist võite kaaluda veel ühte asja - BIOS-i värskendamist. BIOS-i peetakse arvuti emaplaadi operatsioonisüsteemiks ja BIOS-i versioon on väga oluline. Kui see on aegunud, võib pinge ja riistvara ühilduvus mõjutada.
Kuidas BIOS-i värskendada? See on keeruline asi. Lihtsalt otsige Google Chrome'is oma emaplaadi BIOS-i värskendust ja leidke vastav juhend. Kui kasutate HP arvutit, järgige meie eelmist postitust - Kuidas värskendada Windows 10 HP BIOS-i? Vaadake üksikasjalikku juhendit !
4. toiming: täiustage protsessorit samm-sammulise juhendi abil
Pärast eelmiste toimingute lõpetamist saate nüüd eemaldada algse CPU ja installida uue. Selleks valmistage ette mõned üksused:
- Riidest või paberrätikud
- Alkoholi hõõrumine
- Termopasta
- Phillipsi kruvikeeraja
Pärast seda, kui olete need asjad käepärast, järgige protsessori vahetamise juhiseid.
1. samm: keerake kruvikeerajaga lahti arvuti korpuse kruvid, et see avada.
2. samm: leidke ja eemaldage emaplaadilt protsessori jahuti või ventilaator.
3. samm: puhastage vana termopasta vana protsessori ja jahuti vahelisel kontaktil, kasutades alkoholi ja paberrätikut.

4. samm: tõstke hoob või kinnitushoob, et vabastada oma protsessor ja eemaldada vana protsessor emaplaadilt. Ärge puudutage pesa tihvte, kuna see võib kontakte kergesti murda või painutada.
5. samm: leidke väikese kolmnurga või punktiga pesa nurk, joondage protsessor selle pesaga, asetage uus protsessor pesasse ja lukustage see kinnitusvarre abil algsesse kohta.

6. samm: kandke oma uuele protsessorile herneterasuurune täpp termopastat.
7. samm: paigaldage jahuti või ventilaator uuesti ja asetage arvuti korpus tagasi. Seejärel saate oma arvuti uue protsessoriga käivitada.
Protsessori uuendamise protsess on veidi keeruline. Kui te pole professionaal, varundage oma olulised andmed MiniTool ShadowMakeriga ja saatke seejärel arvuti poodi/poodi, et abi otsida tehnikult.
Kohtuotsus
See on põhiteave selle kohta, kuidas töölaual CPU-d asendada. Lihtsalt tehke protsessori uuendamise toiming, järgides seda üksikasjalikku juhendit. Kui teil on CPU/protsessori uuendamise kohta aimu, andke meile sellest teada.

![2 viisi Windows 10 lukustuskuva aegumise muutmiseks [MiniTool News]](https://gov-civil-setubal.pt/img/minitool-news-center/20/2-ways-change-windows-10-lock-screen-timeout.png)

![Kuidas salvestamise vahetust salvestada Capture-kaardi või arvutiga [Screen Record]](https://gov-civil-setubal.pt/img/screen-record/44/how-record-switch-gameplay-with-capture-card.png)



![[3 sammu] Kuidas Windows 10/11 hädaolukorras taaskäivitada?](https://gov-civil-setubal.pt/img/news/24/how-emergency-restart-windows-10-11.png)

![[Arvustus] Mis on Dell Migrate? Kuidas see töötab? Kuidas seda kasutada?](https://gov-civil-setubal.pt/img/backup-tips/B4/review-what-is-dell-migrate-how-does-it-work-how-to-use-it-1.jpg)

![Kuidas lahendada viga Google Drive'is koopia loomisel [MiniTool News]](https://gov-civil-setubal.pt/img/minitool-news-center/98/how-do-you-fix-error-creating-copy-google-drive.png)






![[Parandatud] DISM-i viga 1726 – kaugprotseduuri helistamine ebaõnnestus](https://gov-civil-setubal.pt/img/backup-tips/9F/fixed-dism-error-1726-the-remote-procedure-call-failed-1.png)
