Kuidas pikendada Windows 11 tagasipööramisaega üle 10 päeva
Kuidas Pikendada Windows 11 Tagasipooramisaega Ule 10 Paeva
Pärast Windows 11 versioonile üleviimist on teil lubatud 10 päeva jooksul Windows 10-le naasta. Mis saab aga siis, kui soovite 10 päeva pärast Windows 11 versioonile 10 alandada? Nüüd see postitus pärit MiniTool näitab teile, kuidas pikendada Windows 11 tagasipööramise aega üle 10 päeva.
Kui leiate kümne päeva jooksul pärast Windows 10 värskendamist versioonile 11, et teie rakendus ei kehti operatsioonisüsteemile Windows 11 või arvate, et Windows 10 versioon on kiirem ja stabiilsem, saate mine tagasi eelmise Windows 10 operatsioonisüsteemi juurde .
Kuid võite tunda, et kümme päeva on liiga lühike aeg, et otsustada, kas peate Windows 10-le naasta. Seega saate Windows 11 tagasipööramise aega pikendada, kui soovite pärast 10 päeva möödumist Windows 11 versioonile 10 ilma andmete kadumiseta üle minna.
Kuidas pikendada Windows 11 tagasipööramise aega
1. viis. Pikendage Windows 11 tagasipööramisaega CMD abil
Esimene viis Windows 11 tagasipööramise aja pikendamiseks on kasutada Windows CMD .
Samm 1. Sisestage cmd Windowsi otsingukastis ja paremklõpsake Käsurida parimast matši tulemusest valida Käivitage administraatorina .
Samm 2. Klõpsake Jah UAC aknas.
Samm 3. Tippige käsurea aknasse järgmine käsk ja vajutage Sisenema klaviatuuril:
DISM /Online /Get-OSUninstallWindow

Kui 10-päevane tagasipööramise periood ei ole möödunud, näete ülejäänud päevade arvu, kus süsteem on saadaval. Kui näed Viga 1168 – elementi ei leitud , siis on eelmine Windowsi versioon eemaldatud ja praegu pole võimalust eelmisele versioonile naasta.
Samm 4. Järgmiseks tippige DISM /Online /Set-OSUninstallWindow /Väärtus: päevade arv . Siin peate sisestama täpse päevade arvu, milleni soovite tähtaega pikendada. Näiteks võite tippida DISM /Võrgus /Set-OSUninstallWindow /Väärtus: 60 .
Pärast seda vajutage Sisenema käsu täitmiseks.
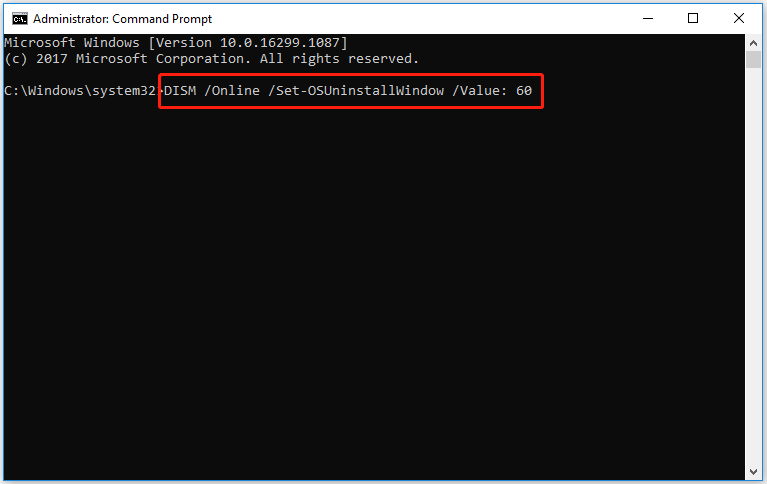
Nüüd saate 10 päeva pärast Windows 11 tagasi võtta.
2. viis. Pikendage Windows 11 tagasipööramise aega registriredaktoriga
Lisaks CMD kasutamisele saate registriredaktori kaudu pikendada Windows 11 tagasipööramise aega.
Märge: Windowsi registri varundamine enne allolevate toimingute sooritamist. Seejärel saate registrid varufailidest taastada, kui midagi läheb valesti.
Samm 1. Vajutage Windows + R klahvikombinatsioonid, et avada aken Run.
Samm 2. Sisestage regedit uues aknas ja vajutage Sisenema .
3. samm. Navigeerige registriredaktoris sellesse asukohta: HKEY_LOCAL_MACHINE\SYSTEM\Setup .
Samm 4. Paremal paneelil kontrollige, kas UninstallWindow väärtus on olemas. Kui ei, paremklõpsake Seadistamine kausta valimiseks Uus > DWORD (32-bitine) väärtus . Nimetage uus DWORD-väärtus UninstallWindow .
Samm 5. Topeltklõpsake loodud UninstallWindow väärtus. Valige hüpikaknas Kümnend jaotises Baas ja tippige seejärel sisestuskasti ajapiirang, milleni soovite pikendada.
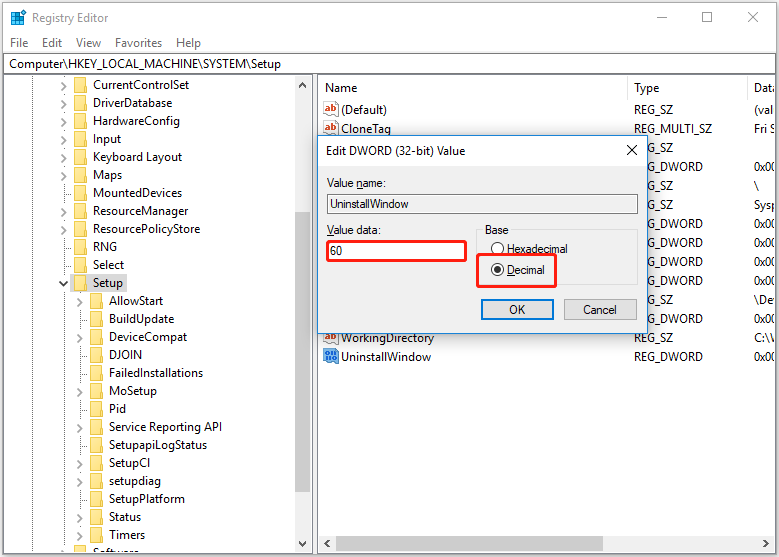
Samm 6. Klõpsake Okei muudatuste salvestamiseks. Seejärel taaskäivitage arvuti.
Pärast neid toiminguid on teil lubatud 10 päeva pärast Windows 11 versioonile 10 üle minna.
Ülemine soovitus
Soovitatav on oma süsteemist varundada andmete varundustarkvara - MiniTool ShadowMaker enne Windowsi uuendamist või madalamale versioonile üleminekut. Kuna mõnikord põhjustab Windowsi alandamine ja täiendamine teie arvutis andmete kadu.
Kui te aga oma failidest varukoopiaid ei teinud, siis kustutatud või kadunud failide taastamine arvutist saate kasutada rakendust MiniTool Power Data Recovery parim tasuta andmete taastamise tarkvara .
MiniTool Power Data Recovery on abiks kaustade taastamiseks, näiteks Windowsi piltide kausta taastamine , Kasutajate kausta taastamine jne ning videod, heli, meilid, dokumendid ja muud tüüpi failide taastamine.
Selle allalaadimiseks ja proovimiseks võite klõpsata alloleval nupul.
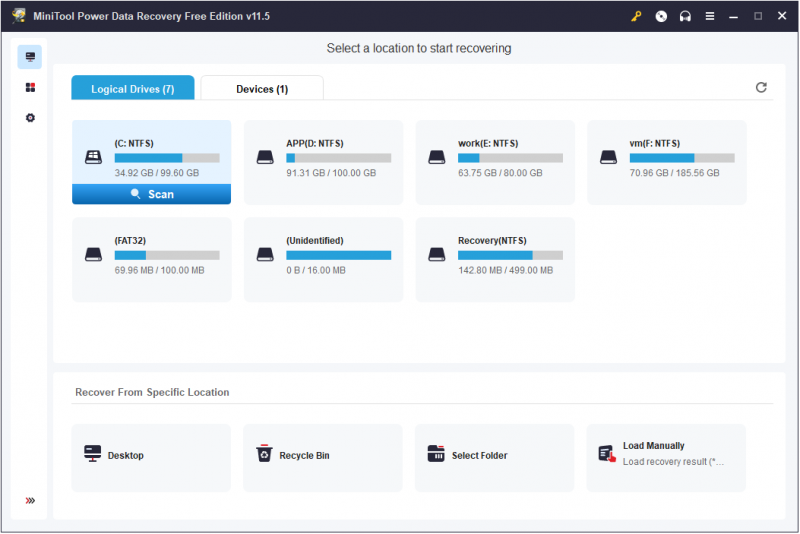
Alumine joon
See postitus kirjeldab, kuidas pikendada Windows 11 tagasipööramise aega registriredaktori ja CMD kaudu. Kui teil on küsimusi Windows 11 tagasipööramise kohta Windows 10-le, jätke oma kommentaarid allolevasse kommentaaritsooni.
![Faili / kausta avamine käsuviibas (CMD) Windows 10 [MiniTool News]](https://gov-civil-setubal.pt/img/minitool-news-center/86/how-open-file-folder-command-prompt-windows-10.jpg)


![Kas HDMI kannab heli? HDMI-heli tõrkeotsing [MiniTool News]](https://gov-civil-setubal.pt/img/minitool-news-center/53/does-hdmi-carry-audio.jpg)






![Kuidas avada tegumihaldurit Windows 10-s? 10 viisi teie jaoks! [MiniTooli uudised]](https://gov-civil-setubal.pt/img/minitool-news-center/51/how-open-task-manager-windows-10.png)

![4 viisi - kuidas OneDrive Windows 10 desünkroonida [MiniTooli uudised]](https://gov-civil-setubal.pt/img/minitool-news-center/55/4-ways-how-unsync-onedrive-windows-10.png)





![[Wiki] Microsofti süsteemikeskuse lõpp-punkti kaitse ülevaade [MiniTool News]](https://gov-civil-setubal.pt/img/minitool-news-center/84/microsoft-system-center-endpoint-protection-review.png)
