Kuidas pääseda juurde OneDrive'ile teisest arvutist? Siin on kaks võimalust!
Kuidas Paaseda Juurde Onedrive Ile Teisest Arvutist Siin On Kaks Voimalust
OneDrive pakub teile erinevat tüüpi failide salvestamiseks piisavalt salvestusruumi. Kuidas pääseda OneDrive’i teisest arvutist juurde, kui soovite mõnele failile juurde pääseda, kuid teie arvuti pole teiega kaasas. See postitus pärit MiniTool pakub 2 võimalust.
OneDrive on üks populaarsemaid pilveteenuseid veebis. Selle on välja töötanud Microsoft ning see on failimajutusteenus ja failide sünkroonimisteenus. Kuid mõnikord peate pääsema juurde teises arvutis asuvatele failidele, mis asuvad teises kohas. Kuidas pääseda OneDrive’i teisest arvutist? Jätka lugemist.
1. viis: OneDrive'i rakenduse kaudu
Kuidas pääseda OneDrive’i teisest arvutist? Saate seda teha OneDrive'i töölauarakenduse kaudu isegi siis, kui need failid ei kuulu OneDrive'i rühma. Pärast funktsiooni lubamist pääsete OneDrive'i failidele juurde teises arvutis, mis asub kõikjal.
1. toiming. Paremklõpsake töölaua tegumiribal OneDrive'i ikoonil ja seejärel klõpsake Abi ja seaded > Seaded hüpikaknas.

Samm 2. All Sünkroonimine ja varundamine vahekaart, minge lehele Varundage olulised arvutikaustad OneDrive'i osa. Klõpsake nuppu Varundamise haldamine funktsioonide lubamiseks nuppu.
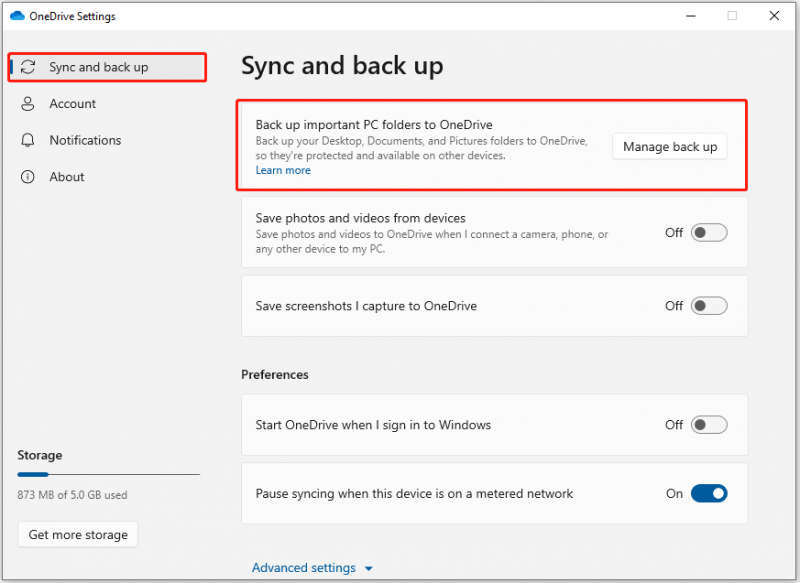
Samm 3. Seejärel väljuge OneDrive'ist ja taaskäivitage see.
4. samm. Minge lehele OneDrive'i veebisait ja logige oma kontoga sisse, seejärel klõpsake arvutid avalehe vasakpoolses navigeerimisribas.
Samm 5. Arvutid, kus olete OneDrive'i failide hankimise lubanud, on loetletud. Seejärel klõpsake vajalikule failile juurdepääsu saamiseks selle arvuti nimel, millelt soovite faili hankida.
2. viis: veebibrauseri kaudu
Kui soovite lihtsalt pääseda juurde failidele, mis on varem teie OneDrive'i kontoga sünkroonitud teises arvutis, saate seda vaadata OneDrive'i veebisaidi kaudu. Kuidas pääsen oma OneDrive’ile juurde teisest arvutist veebibrauseri abil? Asume asja juurde.
1. toiming. Minge mis tahes veebibrauseris OneDrive'i veebilehele ja logige sisse oma Microsofti kontoga.
2. samm. Seejärel klõpsake Minu failid avalehe vasakpoolses navigeerimisribas. Saate lisada, kopeerida, kustutada, ümber nimetada faile, luua kaustu ja redigeerida mõnda faili otse võrgus.
Soovitus: käivitage kohaliku varundamiseks MiniTool ShadowMaker
MiniTool ShadowMaker on loodud teie failide, kaustade, Windowsi operatsioonisüsteemi, ketaste või partitsioonide varundamiseks SSD-le, USB-mälupulgale, välisele kõvakettale jne. Selle programmiga saate faile andmekaitseks teise kohalikku asukohta sünkroonida.
Oluline on see, et saate kaugandmetele juurdepääsuks käivitada MiniTool ShadowMakeri. See ühildub operatsioonisüsteemiga Windows 11/10/8/7 ja saab nüüd prooviversiooni, klõpsates allalaadimisnupul.
1. samm: avage MiniTool ShadowMaker. Mine lehele Tööriistad lehele, klõpsake Kaugjuhtimispult ja MiniTool ShadowMaker käivitub uuesti.

2. samm: seejärel sisestage hüpikaknasse IP-aadress ja vajutage paremale Ühendage nuppu kaugarvutiga ühenduse loomiseks.

3. samm: järgmiseks valige oma vajaduste põhjal varundusallikas ja -sihtkoht ning klõpsake nuppu Tagasi üles kohe ülesande täitmiseks.
Lõpusõnad
Ülaltoodud sisu näitab, kuidas pääseda OneDrive’i teisest arvutist. Saate määrata OneDrive'i faile tooma ja failidele brauserist juurde pääsema. Võite proovida ka MiniTool ShadowMakerit kohalikuks varundamiseks.

![[Parimad parandused] Faili kasutusviga teie Windows 10/11 arvutis](https://gov-civil-setubal.pt/img/data-recovery/84/file-use-error-your-windows-10-11-computer.png)
![Ebakõla hoiab Windowsis välja lõigatud? Proovige neid lahendusi! [MiniTooli uudised]](https://gov-civil-setubal.pt/img/minitool-news-center/58/discord-keeps-cutting-out-windows.jpg)
![Kuidas parandada viga „Puhverserver ei reageeri”? [MiniTooli uudised]](https://gov-civil-setubal.pt/img/minitool-news-center/42/how-fix-proxy-server-is-not-responding-error.jpg)
![[Lahendatud] Valorantne veakood Val 9 opsüsteemis Windows 10/11 [MiniTool Tips]](https://gov-civil-setubal.pt/img/news/83/solved-valorant-error-code-val-9-on-windows-10/11-minitool-tips-1.png)





![[Lahendatud] Kuidas parandada Xbox One'i ülekuumenemist? Asjad, mida saate teha [MiniTooli uudised]](https://gov-civil-setubal.pt/img/minitool-news-center/89/how-fix-xbox-one-overheating.jpg)



![3 viisi iPhone'i andmete taastamiseks pärast tehaseseadete taastamist [MiniTooli näpunäited]](https://gov-civil-setubal.pt/img/ios-file-recovery-tips/92/3-ways-recover-iphone-data-after-restoring-factory-settings.jpg)




