Kuidas parandada vea väärtuse uue sisu kirjutamisel?
How To Fix Error Writing The Value S New Contents
Registriredaktorid võimaldavad teil vaadata Windowsi registreid ja teha muudatusi. Mõnikord võib ebaõnnestuda registriväärtuse muutmine või teatud registrifailide kustutamine viga väärtuse uue sisu kirjutamisel . Kui olete samas paadis, lugege seda postitust edasi MiniTooli veebisait selle probleemi lahendamiseks.Viga väärtuse uue sisu kirjutamisel
Windowsi registriredaktor võimaldab teil teha mõningaid muudatusi registrites, et seadistada juurdepääsuõigusi või muuta riist- või tarkvara konfiguratsioone. Kuid mõnikord ei pruugi kõik minna ootuspäraselt. Näiteks ei saa te registriväärtust redigeerida ega registrikirjet muuta või järgmise tõrkeviipaga:
Kui te ei saa muuta registrikirjet ega muuta registriväärtust, kerige alla, et leida kohe teostatavad lahendused!
Nõuanded: Registriprobleemid võivad halvendada süsteemi jõudlust, vähendada stabiilsust ja isegi põhjustada süsteemi krahhi. Võimaliku andmekao vältimiseks peate tegema oma olulistest failidest ajastatud varukoopia tasuta Arvuti varundustarkvara nimega MiniTool ShadowMaker. Kui varukoopia on käes, saate seda kasutada andmete hõlpsaks taastamiseks. Proovige kohe!MiniTool ShadowMakeri prooviversioon Klõpsake allalaadimiseks 100% Puhas ja ohutu
Kuidas parandada Windows 10/11 väärtuse uue sisu kirjutamise viga?
Ettevalmistus: looge registriandmebaasi varukoopia
Oluliste registrikirjete juhuslik eemaldamine võib teie arvutit kahjustada, nii et teil oleks parem luua registriandmebaasi varukoopia juhuks, kui protsessi käigus midagi valesti läheb. Järgige neid samme.
Samm 1. Sisestage regedit otsinguribal ja vajuta Sisenema .
Samm 2. Kogu registriandmebaasi varundamiseks paremklõpsake Arvuti ja valige Ekspordi .
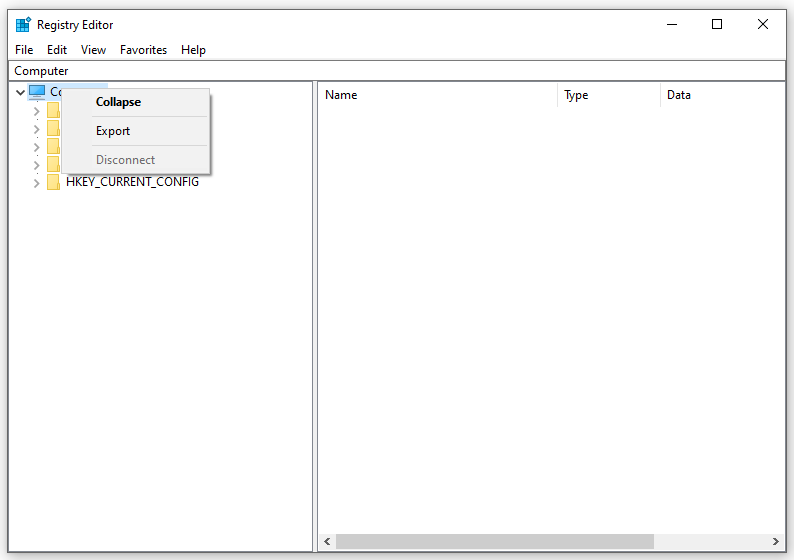
Parandus 1: käivitage registriredaktor administraatorina
Alguses saate käivitada registriredaktori administraatoriõigustega, et näha, kas see muudab midagi. Järgige neid juhiseid.
Samm 1. Paremklõpsake tegumiribal ja valige Tegumihaldur kontekstimenüüst.
2. samm Protsessid vahekaardil paremklõpsake protsessil, mida muudate, ja valige Lõpeta ülesanne .
Samm 3. Vajutage Võida + S otsinguriba esilekutsumiseks ja tippimiseks regedit asukoha leidmiseks Registriredaktor .
Samm 4. Valimiseks paremklõpsake sellel Käivitage administraatorina .
5. samm. Nüüd tehke muudatused, mida te ei teinud, et näha, kas viga väärtuse uue sisu kirjutamisel on fikseeritud.
Parandus 2: andke registrikaustale õigused
Teine viis õiguste saamiseks on konkreetse registrikausta lubade muutmine. Seda saab teha järgmiselt.
Samm 1. Vajutage Võida + R avada Jookse kasti.
Samm 2. Sisestage regedit.exe ja tabas Sisenema avama Registriredaktor .
3. samm. Liikuge tõrke põhjustanud registrifaili asukohta.
Samm 4. Paremklõpsake kaustal ja valige load .
5. samm Turvalisus vahekaarti, uurige Keela veerg. Kui mõni luba (nt täielik kontroll, lugemine või eriload) on märgitud, tühjendage see.
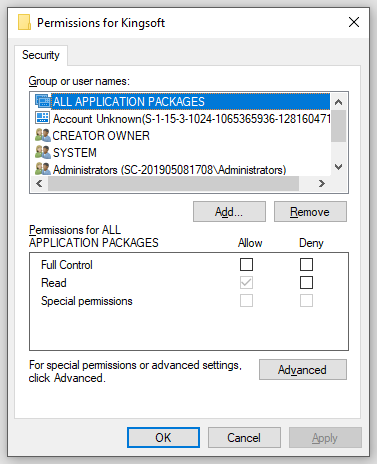
Samm 6. Klõpsake nuppu Rakenda & Okei .
Samm 7. Taaskäivitage süsteem.
Parandus 3: käivitage turvarežiimi
Kui kahtlustate, et süüdlased on kolmanda osapoole programmid või teenused viga väärtuse uue sisu kirjutamisel , võite proovida arvuti käivitada Turvarežiim et välistada nende sekkumine. Selleks tehke järgmist.
Samm 1. Vajutage Võida + R avada Jookse dialoog.
Samm 2. Sisestage msconfig ja tabas Sisenema avama Süsteemi konfiguratsioon .
Samm 3. All Boot vahekaart, kontrollige Turvaline käivitamine .
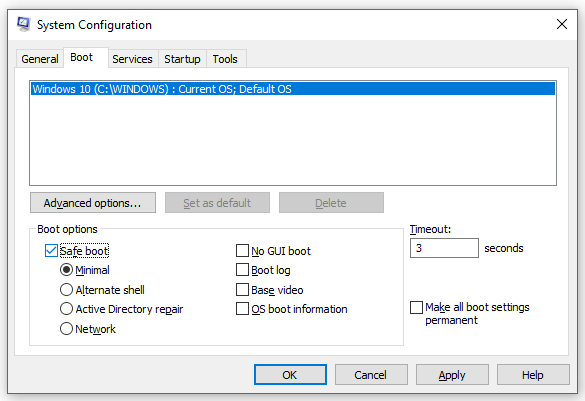
Samm 4. Klõpsake nuppu Rakenda > Okei > Taaskäivita .
Samm 5. Sisse Turvarežiim , avatud Registriredaktor faili kustutamiseks, mida soovite eemaldada.
Vaata ka: Süsteem ei leidnud määratud registrivõtit/väärtust
Lõpusõnad
Nüüdseks olete saanud täieliku loa Windowsi registri muutmiseks ilma viga väärtuse uue sisu kirjutamisel . Vahepeal ärge unustage registriandmebaasi ja oma oluliste failide varukoopiat eelnevalt looma, et vältida võimalikku andmete kadumist.













![Sissejuhatus WUDFHost.exe-sse ja selle peatamisse [MiniTool Wiki]](https://gov-civil-setubal.pt/img/minitool-wiki-library/25/introduction-wudfhost.png)


![Juhendit Avasti viirusemääratluste parandamise kohta ei värskendata [MiniTool News]](https://gov-civil-setubal.pt/img/minitool-news-center/95/guide-how-fix-avast-virus-definitions-won-t-update.png)


