Kuidas parandada viga „Puhverserver ei reageeri”? [MiniTooli uudised]
How Fix Proxy Server Is Not Responding Error
Kokkuvõte:
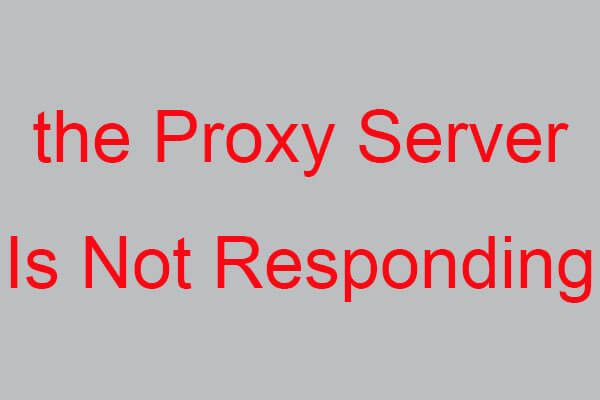
Kui proovite mõne teabe sirvimiseks brauserit avada, kuid kuvatakse tõrketeade, et „puhverserver ei reageeri”, peaksite kasulike lahenduste leidmiseks lugema seda postitust. Selles postituses MiniTool ütleb teile, kuidas viga 'puhverserver ei vasta' parandada.
Isegi kui teie modem, ruuter ja kõik muud WiFi-seadmed on õiged, võite Internet Exploreris, Google Chrome'is või Mozilla Firefoxis kuvada tõrketeate, milles öeldakse, et 'puhverserver ei reageeri'. Miks siis see veateade ilmub?
Viga „Puhverserver ei vasta” ilmub tavaliselt reklaamvara / brauseri kaaperdavate pistikprogrammide ja potentsiaalselt soovimatute programmide (PUP-ide) tõttu, mis võivad muuta Interneti-brauseri seadeid. Puhverserverit saab kasutada teatud veebilehtedele või muudele võrguteenustele anonüümseks juurdepääsuks. See võimaldab kasutajatel muuta oma Interneti-protokolli (IP) aadresse ja blokeerida nende asukoha, varjates seeläbi oma tegelikku identiteeti. See meetod on populaarne nende kasutajate seas, kes kavatsevad külastada nende veebisaiti, mis on nende praeguses asukohas keelatud või blokeeritud.
Seotud postitus: Parandatud: puhverserver keeldub ühenduse veast
Kuidas siis veast 'puhverserver ei reageeri' lahti saada? Järgige allpool toodud meetodeid.
1. meetod: desinstallige hiljuti installitud rakendused
Võite proovida vabaneda veast „Puhverserver ei reageeri”, desinstallides hiljuti installitud rakendused, kuna need võivad olla reklaamvara. Ja siis peaksite käivitama täieliku süsteemi skannimise, et kontrollida, kas on veel võimalik pahavara nakatumist.
Hiljuti installitud rakenduste desinstallimiseks toimige järgmiselt.
1. samm: tippige kontrollpaneel aastal Otsing kasti, seejärel klõpsake selle avamiseks parimat vastet.
2. samm: määrake Kuva: suured ikoonid ja seejärel klõpsake nuppu Programmid ja funktsioonid .
3. samm: klõpsake mõnel hiljuti installitud rakendusel ja seejärel klõpsake nuppu Desinstalli .
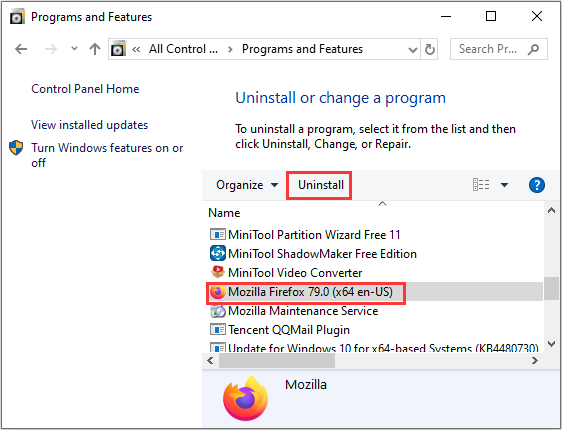
Süsteemi täieliku skannimise käivitamiseks toimige järgmiselt.
1. samm: vajutage Win + I avamiseks samal ajal klahvi Seaded . Seejärel vali Värskendamine ja turvalisus .
2. samm: minge hüpikaknas nupule Windows Defender vasakul paneelil ja klõpsake nuppu Viiruste ja ohtude kaitse .
3. samm: valige hüpikaknas Skannimisvalikud jätkama.
4. samm: valige Täielik kontroll ja seejärel klõpsake nuppu Skannida nüüd süsteemi täieliku skannimise teostamiseks.
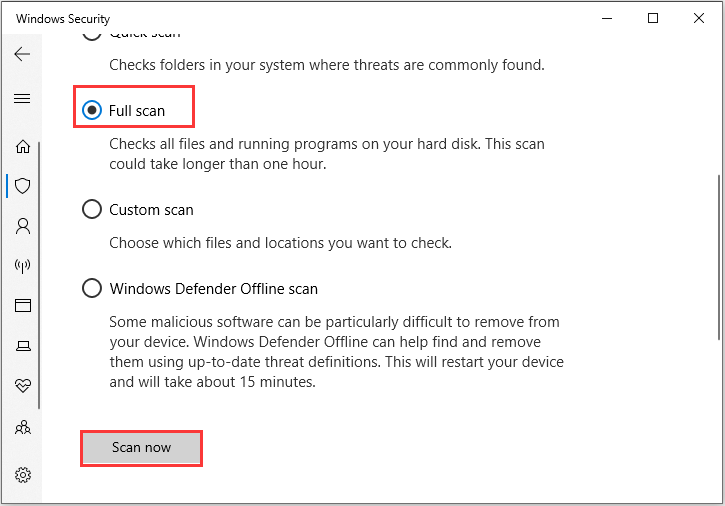
2. meetod: tühjendage puhverserveri valik
Veast 'Puhverserver ei vasta' vabanemiseks võite puhverserveri valiku tühistada. Selleks tehke järgmist.
1. samm: vajutage Win + R klahvide avamiseks Jookse kasti.
2. samm: tippige inetcpl.cpl ja klõpsake nuppu Okei avama Interneti-atribuudid .
3. samm: minge Ühendused ja seejärel klõpsake nuppu LAN-i seaded akna allservas.
4. samm: kontrollige, kas ruut kõrval on Kasutage oma LAN-i jaoks puhverserverit (neid seadeid ei rakendata sissehelistamis- või VPN-ühenduste puhul) kontrollitakse linnukesega. Kui see on nii, tühjendage märkeruut ja seejärel klõpsake nuppu Okei muudatuste salvestamiseks.
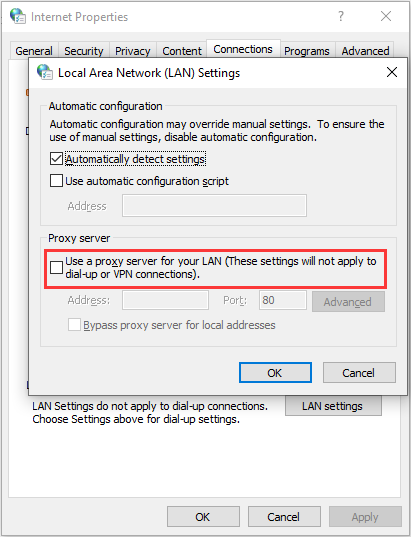
5. samm: taaskäivitage arvuti, et kontrollida, kas tõrge ilmub uuesti.
3. meetod: lähtestage Internet Exploreri sätted
Internet Exploreri sätete lähtestamine aitab teil tõrke 'Puhverserver ei reageeri' kõrvaldada. Siin on kiire juhend:
1. samm: avage Interneti-atribuudid ja siis mine Täpsem vaheleht. Klõpsake nuppu Lähtesta ... .
2. samm: hüppab välja uus aken, märkige ruut kõrval Kustutage isiklikud seaded valik. Klõpsake nuppu Lähtesta ja oodake, kuni protsess lõpeb.
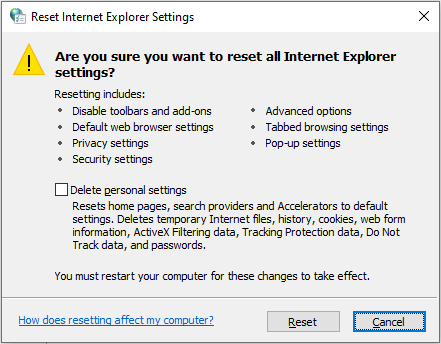
3. samm: taaskäivitage arvuti ja seejärel kontrollige, kas viga on fikseeritud.
Seotud postitus: Kuidas parandada ERR_PROXY_CONNECTION_FAILED? Proovige neid meetodeid
Alumine joon
Kokkuvõtteks võib öelda, et selles postituses on loetletud mitu meetodit, kuidas vabaneda veast „Puhverserver ei vasta”. Kui teil on mõni parem meetod või teil on selle osas segadust, jätke kommentaar allpool ja vastame teile niipea.

![5 teostatavat meetodit Windows Defenderi vea 0x80073afc parandamiseks [MiniTooli uudised]](https://gov-civil-setubal.pt/img/minitool-news-center/64/5-feasible-methods-fix-windows-defender-error-0x80073afc.jpg)

![Parandatud - seda Apple ID-d pole veel iTunes Store'is kasutatud [MiniTool News]](https://gov-civil-setubal.pt/img/minitool-news-center/84/fixed-this-apple-id-has-not-yet-been-used-itunes-store.png)





![Taaskäivitamine vs lähtestamine vs taaskäivitamine: taaskäivitamise, taaskäivitamise, lähtestamise erinevus [MiniTooli uudised]](https://gov-civil-setubal.pt/img/minitool-news-center/65/reboot-vs-reset-vs-restart.png)

![4 lahendust probleemi lahendamiseks „Teie arvuti ei toeta Miracasti” [MiniTooli uudised]](https://gov-civil-setubal.pt/img/minitool-news-center/10/4-solutions-fix-your-pc-doesn-t-support-miracast-issue.jpg)





![Kuidas ekraani heledust Windows 10-s reguleerida? Järgige juhendit! [MiniTooli uudised]](https://gov-civil-setubal.pt/img/minitool-news-center/53/how-adjust-screen-brightness-windows-10.jpg)

![AMD kõrglahutusega heliseadmete probleemide lahendamine [MiniTool News]](https://gov-civil-setubal.pt/img/minitool-news-center/13/how-fix-amd-high-definition-audio-device-issues.jpg)