Kuidas mähkida teksti Excelis? Siin on viis viisi
Kuidas Mahkida Teksti Excelis Siin On Viis Viisi
Kui sisestate lahtrisse midagi pikka ja soovite seejärel teksti Excelis mähkida, kas teate, kuidas seda teha? Seda on lihtne teha ja siin on viis võimalust. Selles postituses MiniTool tarkvara tutvustab neid viit viisi, mis aitavad teil Excelis teksti mähkida. Saate valida sobiva viisi vastavalt oma soovile.
Kuidas mähkida teksti Excelis?
Microsoft Excel on Microsofti välja töötatud arvutustabel. Kui avate selle, näete selles palju lahtreid. Lahtrisse saab tekste sisestada ja lahtreid ise kujundada. Lahtri vaikekõrgus ja laius on punktiskaala alusel eraldi 8,43 ja 15,00. Sisestatav tekstisisu võib aga olla pikk ja vaikelaius ei vasta teie nõuetele. Seejärel soovite teksti mähkida Excelis, et koguda kõik ühte lahtrisse.
Siin tekib küsimus: kuidas Excelis teksti mähkida?
Teksti pakkimine Excelis pole keeruline töö. Teksti saate murda, kasutades ülemist lindi tööriista. Samuti saate Excelis teksti murramiseks kasutada kiirklahvi. Veel kaks võimalust teksti mähkimiseks Exceli faili lahtrisse on kasutada dialoogiboksi Lahtrite vormindamine või seada kõik lahtrid automaatselt kohandama rea kõrgust tekstiga sobivaks.
Kuidas neid viiel viisil Excelis teksti mähkida? Need viisid leiate järgmistest osadest.
1. viis: mähkige tekst Excelis lindi abil
Lintmenüüs on Exceli kujundamiseks palju funktsioone. Teksti lahtritesse mähkimise funktsiooni leiate jaotisest Avaleht.
Teksti mähkimiseks Excelis lindi abil toimige järgmiselt.
1. samm: valige lahter või lahtrite vahemik, millesse soovite teksti murrata.
2. samm: klõpsake Avaleht > Pakenda tekst . Seejärel mähitakse teie valitud lahtrite tekst teie seadistuste kohaselt.

2. viis: kasutage Excelis teksti murramiseks klaviatuuri otseteed
Kiire viis teksti mähkimiseks Excelis on kasutada kiirklahvi. Saate valida lahtri või lahtrid, mida soovite mähkida, ja vajutada Alt + H + W , siis leiate Teksti murramine funktsioon jaotises Avaleht on esile tõstetud ja seda vormingut rakendatakse kõikidele valitud lahtritele.
3. viis: mähkige tekst Excelis, kasutades dialoogiboksi lahtrite vormindamine
Lahtrite vormindamise dialoogiboksis saate teha palju asju, nagu teksti mähkimine, lahtrite liitmine, teksti joondamine ja palju muud.
Selle meetodi abil saate Excelis lahtri mähkida järgmiselt.
1. samm: valige lahtrid, mida soovite teksti murda.
2. samm: paremklõpsake valitud lahtril/lahtritel ja valige Lahtrite vormindamine .
3. samm: lülitage sisse Joondamine osa. Seejärel kontrollige Mähkida tekst all Teksti juhtimine .
4. samm: klõpsake nuppu Okei nuppu sätte salvestamiseks.
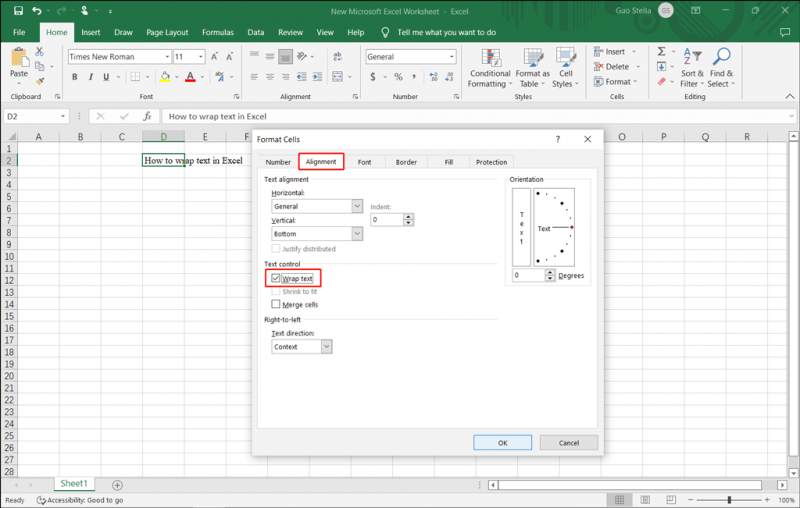
4. viis: seadistage rea kõrguse automaatne kohandamine teksti mahutamiseks
Kui lahter või lahtrid ei mahu teksti õigesti, saate määrata Exceli rea kõrgust automaatselt reguleerima. Seda on ka lihtne teha:
1. samm: klõpsake nuppu Kodu jaotist, seejärel laiendage Vorming valik.
2. samm: valige Rea kõrguse automaatne sobitamine laiendatud valikutest.
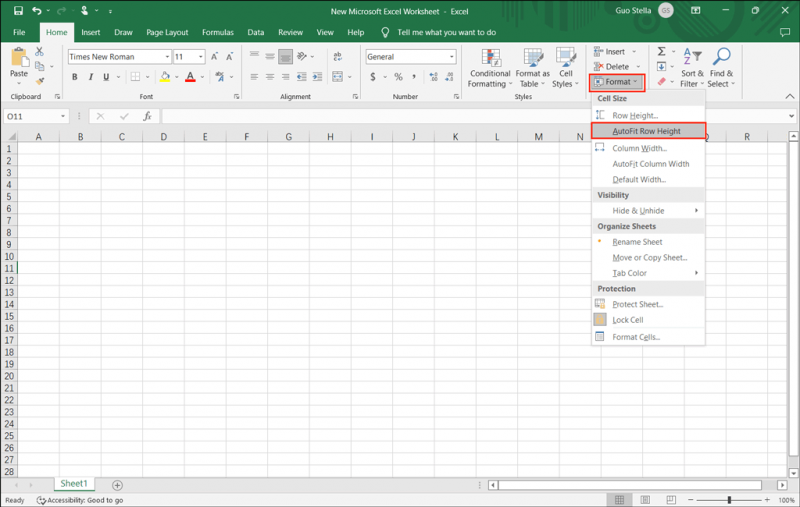
Pärast neid samme saab Excel automaatselt reguleerida lahtrite kõrgust vastavalt teie sisestatud teksti pikkusele.
5. viis: sisestage reavahetus
Saate alustada samas lahtris uut rida, sisestades reavahetuse. See võib aidata teil ka Excelis teksti kirjutada.
1. samm: topeltklõpsake sihtlahtrit. Võite ka selle lahtri valida ja vajutada F2 .
2. samm: lahtris peate klõpsama asukohta, kuhu soovite reavahetuse sisestada. Seejärel vajutage Alt + Enter .
Nüüd näete uut tühja rida ja saate sisestada uut sisu.
Päästke oma kadunud ja kustutatud Exceli failid opsüsteemis Windows 10/11
Kui teie olulised Exceli failid lähevad teie Windows 10/11 arvutis kaduma või kustutatakse kogemata, võite kasutada professionaali andmete taastamise tarkvara nagu MiniTool Power Data Recovery, et need tagasi saada.
Sellega tasuta failide taastamise tööriist , saate Windowsi arvutis taastada igasuguseid faile, sealhulgas Exceli faile, kui need ei ole uute andmetega üle kirjutatud.
Järeldus
Siin on viis viisi, mis aitavad teil Excelis teksti mähkida. Saate lihtsalt valida sobiva meetodi vastavalt oma olukorrale. Kui teil on muid seotud probleeme, mis vajavad lahendamist, võite meile kommentaarides teada anda.

![6 meetodit Windows 10 Start-menüü paanide parandamiseks, mida ei kuvata [MiniTool News]](https://gov-civil-setubal.pt/img/minitool-news-center/28/6-methods-fix-windows-10-start-menu-tiles-not-showing.jpg)
![Sõnum + hoiab Androidis peatumise? Tehke neid asju selle parandamiseks [MiniTooli uudised]](https://gov-civil-setubal.pt/img/minitool-news-center/84/message-keeps-stopping-android.png)





![Selle arvuti TPM-i kustutamiseks nõuti konfiguratsiooni muutmist [MiniTool News]](https://gov-civil-setubal.pt/img/minitool-news-center/39/configuration-change-was-requested-clear-this-computer-s-tpm.png)

![6 lahendust veakoodile 0xc0000001 Windows 10 käivitamisel [MiniTooli näpunäited]](https://gov-civil-setubal.pt/img/backup-tips/09/6-solutions-error-code-0xc0000001-windows-10-start-up.jpg)



![Sophos VS Avast: kumb on parem? Vaadake võrdlust kohe! [MiniTooli näpunäited]](https://gov-civil-setubal.pt/img/backup-tips/45/sophos-vs-avast-which-is-better.png)




