Kuidas Google Chrome'is Google Lensi lubada ja keelata?
Kuidas Google Chrome Is Google Lensi Lubada Ja Keelata
Google Lens on Google Chrome'i kasulik funktsioon. Kuid kas teate, et saate selle vastavalt oma nõudele keelata või uuesti lubada? Selles postituses MiniTool tarkvara näitab teile, kuidas Google Chrome'is Google Lens keelata ja lubada.
Mis on Google Lens?
Google Lens on Google Chrome'i objektide tuvastamise funktsioon. Kui soovite Chrome'is nähtavat otsida, tõlkida ja tuvastada, saate seda funktsiooni kasutada.

Vaikimisi on objektiivi funktsioon Chrome'is lubatud. Siiski ei pruugi te seda funktsiooni Chrome'is kasutada. Seejärel saate selle keelata. Või on see funktsioon kogemata sisse lülitatud ja soovite selle lubada.
Selles postituses näitame teile, kuidas Chrome'is Google Lens lubada ja keelata. Olenemata sellest, kas kasutate Chrome'i Windows PC-s, Mac-arvutis, Android-telefonis või -tahvelarvutis, iPhone'is või iPadis, saate Google Lensi haldamiseks kasutada siin mainitud meetodeid.
Kuidas Google Lensi Chrome'is lubada?
Saate lubada Google Lensi Chrome'is, kasutades Chrome://flags. Google Lensi lubamiseks Chrome'is toimige järgmiselt.
1. toiming: avage oma seadmes Chrome.
2. toiming: kopeerige ja kleepige see link Chrome'i aadressiribale: Chrome://lipud , seejärel vajutage Sisenema lehele sisenemiseks.
3. samm: vajutage Ctrl + F Chrome'i otsingukasti kuvamiseks. Näete otsingukasti Chrome'i paremas ülanurgas.
4. samm: tippige või kopeerige ja kleepige otse lubage Chrome'is Lensi funktsioonid otsingukasti. See hüppab otse lehele Lubage Chrome'is Lensi funktsioonid osa.
5. samm: laiendage valikuid kõrval Lubage Chrome'is Lensi funktsioonid , seejärel valige Lubatud .
6. samm: klõpsake nuppu Taaskäivitage nuppu.
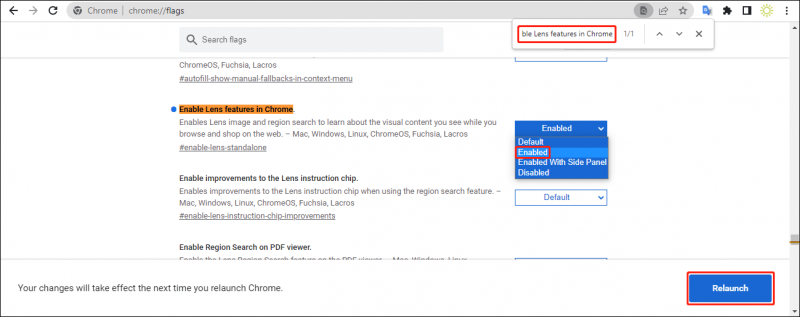
Pärast neid samme on Google Lens teie Google Chrome'is lubatud.
Kuidas Chrome'is Google Lensi keelata?
Kui te ei soovi seda funktsiooni Chrome'is kasutada, saate selle keelata. Google Lensi Chrome'is keelamiseks tehke järgmist.
1. toiming: avage oma seadmes Chrome.
2. samm: kopeerige ja kleepige Chrome://lipud Chrome'i aadressiribale, seejärel vajutage Sisenema lehele sisenemiseks.
3. samm: vajutage Ctrl + F Chrome'i otsingukasti kuvamiseks.
4. samm: tippige või kopeerige ja kleepige otse lubage Chrome'is Lensi funktsioonid otsingukasti. See hüppab otse lehele Lubage Chrome'is Lensi funktsioonid osa. Kui see funktsioon on aga seatud olekusse Lubatud, peaksite selle leidma selle lehe ülaosas.
5. toiming. Laiendage kõrvalolevaid valikuid Lubage Chrome'is Lensi funktsioonid , seejärel valige Keelatud .
6. samm: klõpsake nuppu Taaskäivitage nuppu.
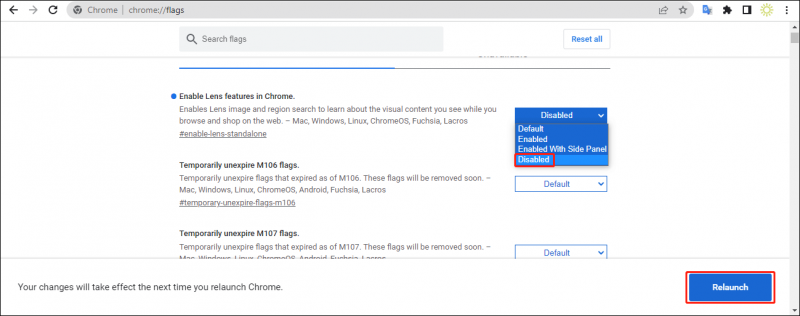
Pärast neid samme keelatakse Chrome'i Google Lensi funktsioon.
Kuidas taastada oma arvutis puuduvad pildid ja fotod?
Kui kustutate oma pildid või fotod kogemata oma seadmest, võite minna prügikasti, et kontrollida, kas leiate need ikka sealt. Kui jah, saate need algsesse asukohta taastada. Kui teie failid on jäädavalt kustutatud, saate nende taastamiseks kasutada rakendust MiniTool Power Data Recovery. See on professionaalne andmete taastamise tarkvara mis töötab kõigis Windowsi versioonides.
Asjade kokkuvõtmine
Pärast selle postituse lugemist peaksite teadma, kuidas Chrome'is Google Lens keelata ja lubada. Seda tööd on väga lihtne teha. Kui teil on muid probleeme, mis vajavad lahendamist, võite meile kommentaarides teada anda.

![[Täielik ülevaade] Kõvaketta peegeldamine: tähendus/funktsioonid/utiliidid](https://gov-civil-setubal.pt/img/backup-tips/90/mirroring-harddrive.png)

![Laadige alla menüü Start veaotsing Windows 10 jaoks ja probleemide lahendamine [MiniTooli uudised]](https://gov-civil-setubal.pt/img/minitool-news-center/40/download-start-menu-troubleshooter.png)



![Kas teie Windowsi värskendus võtab igavesti? Hankige meetodid kohe! [MiniTooli näpunäited]](https://gov-civil-setubal.pt/img/backup-tips/37/is-your-windows-update-taking-forever.jpg)
![Windows Defenderi värskenduse nurjumise parandamine Windows 10-s [MiniTool News]](https://gov-civil-setubal.pt/img/minitool-news-center/14/how-fix-that-windows-defender-update-failed-windows-10.jpg)

![Kuidas kasutada häälotsingut Google Docsis [täielik juhend]](https://gov-civil-setubal.pt/img/movie-maker-tips/12/how-use-voice-typing-google-docs.png)








