Kuidas Chrome Windowsis ja Macis inkognito režiimi keelata või blokeerida?
Kuidas Chrome Windowsis Ja Macis Inkognito Reziimi Keelata Voi Blokeerida
Selles blogis MiniTool tarkvara tutvustab, mis on inkognito režiim Chrome'is. Lisaks saate kasutada ühte selles postituses mainitud meetoditest, et keelata või blokeerida Chrome'i inkognito režiim oma Windowsi arvutis või Maci seadmes, kui teil on vaja seda teha.
Mis on inkognito režiim Chrome'is?
Kui sirvite saite Chrome'i abil, salvestatakse teie seadmesse teie sirvimisajalugu, küpsised ja saidiandmed või vormidesse sisestatud teave. Seega pole see turvaline, kui kasutate avalikku arvutit. Kui avate akna inkognito režiimis, siis teie teavet ei salvestata. See tähendab, et inkognito režiim võib aidata hoida teie sirvimist privaatsena teiste seadet kasutavate inimeste eest.
Chrome'is inkognito režiimi kasutamiseks klõpsake 3-punktiline menüü paremas ülanurgas ja valige Uus inkognito aken .

Seejärel avaneb inkognito režiimis uus Chrome'i aken. Kui sirvite Chrome'i inkognito režiimis, ei ole te vaikimisi sisse logitud ühelegi kontole ega saidile.
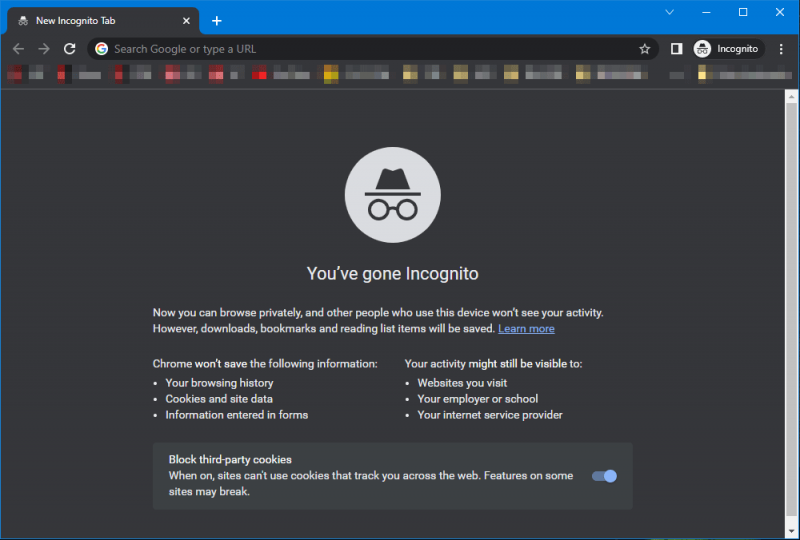
Chrome'i inkognito režiimist väljumiseks peate lihtsalt sulgema kõik Chrome'i vahelehed.
Chrome'i inkognito režiimi toimimise kohta leiate teavet sellelt lehelt: Kuidas Chrome'i inkognito režiim teie sirvimise privaatseks hoiab .
Kuid mingil põhjusel soovite lihtsalt Chrome'i inkognito režiimi Windowsis või Macis keelata. Näitame teile, kuidas blokeerida Chrome'is inkognito režiim erinevate meetodite abil.
Kuidas keelata inkognito režiim Chrome'is operatsioonisüsteemis Windows 11/10/8/7?
Windowsi arvutis saate Chrome'is inkognito režiimi blokeerimiseks kasutada registriredaktorit või käsuviipa. Saate valida oma soovi järgi ühe võimaluse.
1. viis: kuidas registriredaktori abil Chrome'i inkognito režiim keelata?
Chrome'i inkognito režiimi blokeerimiseks saate registriredaktoris luua uue võtme. Valed toimingud registriredaktoris mõjutavad aga teie süsteemi. Niisiis, sul on parem varundage registrivõti enne mõne muudatuse tegemist.
Pärast seda saate oma Windowsi arvutis Chrome'i inkognito režiimi keelata järgmiselt.
1. samm: klõpsake tegumiribal otsinguikooni ja otsige registriredaktor .
2. samm: valige Registriredaktor otsingutulemustest selle avamiseks.
3. samm: minge sellele teele: Arvuti\HKEY_LOCAL_MACHINE\SOFTWARE\Policies . Saate selle tee otse kopeerida ja kleepida registriredaktori aadressiribale ja vajutada Sisenema sellele teele ligi pääseda.
4. samm: paremklõpsake Eeskirjad ja minna Uus > Võti .
5. samm: pange sellele vastloodud võtmele nimi Google .
6. samm: paremklõpsake Google ja minna Uus > Võti .
7. samm: pange sellele vastloodud võtmele nimi Chrome .
8. samm: klõpsake Chrome'i, seejärel paremklõpsake parempoolse paneeli tühjal alal ja minge lehele Uus > DWORD (32-bitine) väärtus .
9. samm: andke sellele uuele võtmele nimi Inkognitorežiimi Saadavus .
10. samm: selle avamiseks topeltklõpsake seda klahvi. Seejärel muutke selle väärtuse andmed väärtuseks 1 .
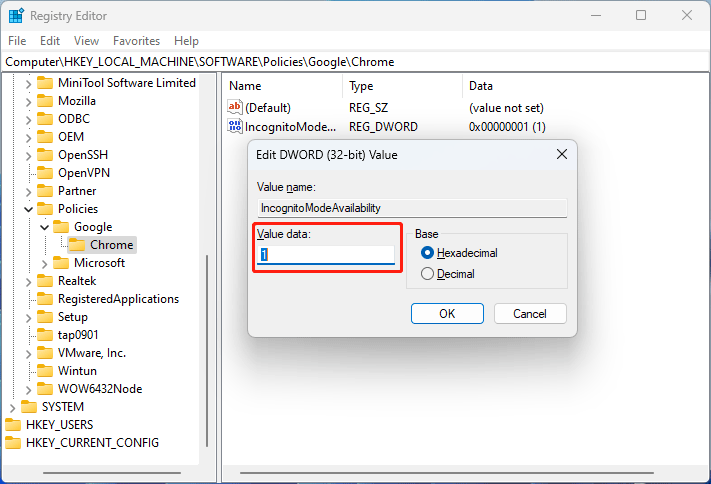
11. samm: klõpsake nuppu Okei nuppu muudatuse salvestamiseks.
12. samm: sulgege registriredaktor. Peate Chrome'i sulgema, kui see on avatud.
Pärast neid samme keelatakse inkognito režiim Chrome'is edukalt. Kui klõpsate Chrome'is kolme punktiga menüül, avastate, et Uued inkognito aknad valik on hall. The Ctrl+Shift+N klaviatuuri otsetee pole samuti saadaval.
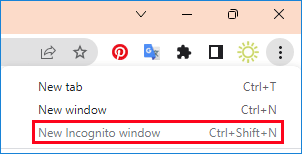
Kuidas Chrome'i inkognito režiimi uuesti lubada?
Kui soovite Chrome'i inkognito režiimi uuesti kasutada, võite minna registriredaktoris samale teele ja seejärel muuta võtme väärtusandmeteks Inkognitorežiimi Saadavus juurde 0 . Saate selle võtme ka otse kustutada.
2. viis: kuidas keelata Chrome'i inkognito režiim käsuviiba abil?
Teine viis inkognito režiimi eemaldamiseks Chrome'is on käsuviiba kasutamine.
Näpunäide. Saate kasutada selles osas mainitud käsku käivitamist Windowsi terminalis.
1. samm: klõpsake tegumiribal otsinguikooni ja otsige cmd .
2. samm: paremklõpsake Käsurida ja valige Käivitage administraatorina . See tahe käivitage CMD administraatorina .
3. samm: kopeerige ja kleepige see käsk käsureale ja vajutage Sisenema .
REG LISA HKLM\SOFTWARE\Policies\Google\Chrome /v IncognitoMode Availability /t REG_DWORD /d 1
See loob registriredaktoris võtme nagu 1. meetodil.
4. samm: kui olete selle võtme loonud, peate tippima JA ja vajutage Sisenema selle võtme ülekirjutamiseks. Kui seda võtit pole, näete otse sõnumit Operatsioon on edukalt lõpule viidud .

Sellel viisil on sama mõju kui 1. viisil.
Kuidas taastada Chrome'i inkognito režiim?
Kui soovite Chrome'i inkognito režiimi blokeeringu tühistada, saate käsuviibas kasutada seda käsku.
REG ADD HKLM\SOFTWARE\Policies\Google\Chrome /v IncognitoMode Availability /t REG_DWORD /d 0
Kuidas macOS-is Chrome'is inkognito režiimi keelata?
Chrome'i inkognito režiimi keelamiseks oma Maci arvutis saate kasutada neid samme.
1. samm: vajutage Cmd + tühik tähelepanu keskpunkti otsinguriba avamiseks.
2. samm: tippige Terminal otsinguribal ja vajutage Sisenema terminali akna avamiseks.
3. samm: tippige vaikeseaded kirjutage com.google.chrome IncognitoModeAvailability -integer 1z terminali ja vajutage Sisenema .
4. samm: taaskäivitage oma Maci arvuti.
Pärast neid samme blokeeritakse Chrome'i inkognito režiim edukalt. Saate avada Chrome'i ja näha, et inkognito režiim on hall ja ka klaviatuuri otsetee ei tööta.
Kuidas lubada Macis Chrome'i inkognito režiim?
Kui soovite Chrome'i inkognito režiimi uuesti kasutada, saate kasutada järgmist käsku.
vaikeseaded kirjutage com.google.chrome IncognitoModeAvailability -integer 0z
Alumine joon
Need on viisid, kuidas Chrome'is inkognito režiimi keelata või blokeerida. Siit leiate ka viise Chrome'i inkognito režiimi uuesti lubamiseks. Loodame, et need on need meetodid, mida otsite.
Kui teil on muid seotud probleeme, mis vajavad lahendamist, võite meile kommentaarides teada anda.




![Sihtkoha tee on Windowsis liiga pikk - tõhusalt lahendatud! [MiniTooli uudised]](https://gov-civil-setubal.pt/img/minitool-news-center/12/destination-path-too-long-windows-effectively-solved.png)

![Kui teie PS4 on tundmatu ketas, kasutage selle parandamiseks neid meetodeid [MiniTool News]](https://gov-civil-setubal.pt/img/minitool-news-center/49/if-your-ps4-unrecognized-disc.jpg)


![Windows 10 Pro Vs Pro N: mis on nende erinevus [MiniTool News]](https://gov-civil-setubal.pt/img/minitool-news-center/15/windows-10-pro-vs-pro-n.png)








![8 parimat lahendust seadme draiverisse kinni jäänud vea niidile [MiniTool News]](https://gov-civil-setubal.pt/img/minitool-news-center/28/top-8-solutions-error-thread-stuck-device-driver.png)
