Kuidas Chrome PDF-vaaturit keelata või lubada?
Kuidas Chrome Pdf Vaaturit Keelata Voi Lubada
Võimalik, et te ei soovi PDF-faile Chrome'is avada. Kui jah, saate Chrome'i PDF-vaaturi arvutis keelata. Kui soovite Chrome'is PDF-faile uuesti avada, saate selle funktsiooni lubada. Selles postituses MiniTool tarkvara näitab teile, kuidas Chrome'i PDF-vaaturit keelata või lubada.
PDF-vaatur on Chrome'i sisseehitatud tööriist. See on teie Chrome'i brauseris vaikimisi lubatud. See funktsioon võimaldab teil otse avada PDF-faili, kui klõpsate sellel oma veebibrauseris. Kuid mõned kasutajad ei soovi PDF-faili avada. Nad tahavad selle otse oma arvutisse salvestada.
Siin tekib küsimus: kuidas peatada PDF-ide avamine Chrome'is? Saate Chrome'i PDF-vaaturi keelata. Siin tutvustame, kuidas keelata Chrome'i PDF-vaatur Windowsi, Maci ja Linuxi arvutis.
Kuidas Chrome PDF-vaaturit keelata?
Chrome'i PDF-vaaturi saate keelata veebibrauseri seadetes. Siin on juhend:
1. toiming: avage Google Chrome.
2. samm: klõpsake paremas ülanurgas kolme punktiga menüüd ja valige Seaded .
3. samm: valige Privaatsus ja turvalisus lehe Seaded vasakpoolsest paneelist.
4. samm: klõpsake paremal paneelil Saidi seaded .
5. samm: kerige alla jaotiseni Täiendavad sisuseaded jaotist ja laiendage seda. Seejärel klõpsake nuppu PDF dokumendid jätkama.

6. samm: valige Laadige alla PDF-id järgmisel lehel.
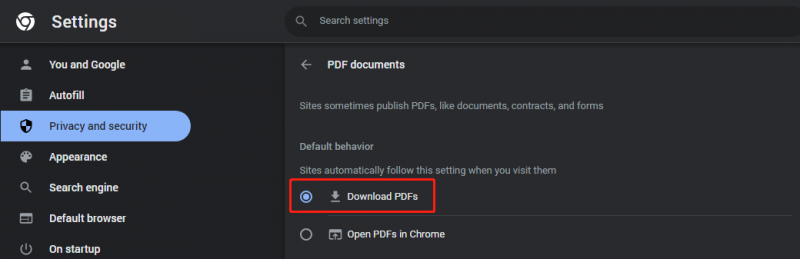
Pärast Chrome'i PDF-vaaturi keelamist laaditakse veebilehel klõpsatud PDF otse teie arvutisse.
Kuidas Chrome PDF-vaaturit lubada?
Kui avate PDF-failid Chrome'is uuesti, saate Chrome'i PDF-vaaturi uuesti lubada. PDF-ide avamiseks Chrome'is toimige järgmiselt.
1. toiming: avage Google Chrome.
2. samm: klõpsake paremas ülanurgas kolme punktiga menüüd ja valige Seaded .
3. samm: valige Privaatsus ja turvalisus lehe Seaded vasakpoolsest paneelist.
4. samm: klõpsake paremal paneelil Saidi seaded .
5. samm: kerige alla jaotiseni Täiendavad sisuseaded jaotist ja laiendage seda. Seejärel klõpsake nuppu PDF dokumendid jätkama.
6. samm: valige Avage PDF-id Chrome'is järgmisel lehel.
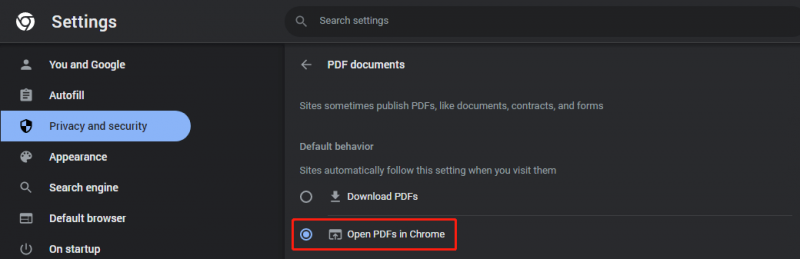
Pärast Chrome'i PDF-vaaturi lubamist avatakse fail otse, kui klõpsate Chrome'is PDF-failil. Saate seda vaadata ja seejärel otsustada, kas soovite selle alla laadida või mitte.
Kuidas avada PDF-e Chrome'i abil?
Chrome'is ei saa avada mitte ainult PDF-e, vaid ka Chrome'i abil PDF-e. Kui teil pole PDF-i lugejat või te ei soovi PDF-lugejat kasutada, saate avada PDF-failid Chrome'i abil. Seda on lihtne teha:
Paremklõpsake PDF-faili, mida soovite avada, ja seejärel minge lehele Avage rakendusega > Google Chrome . Pärast seda saate oma PDF-faili Chrome'is vaadata.
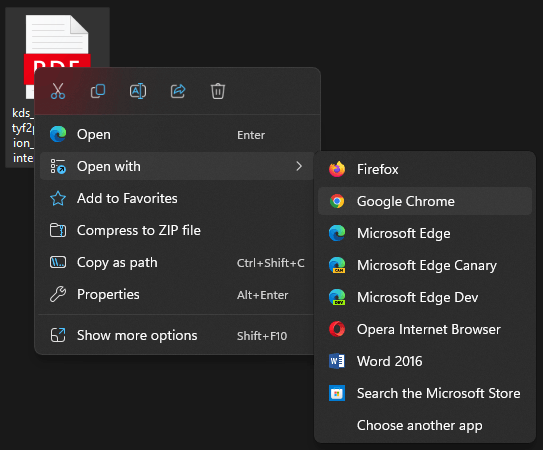
PDF-failide taastamine Windowsis
Kui soovite oma Windowsi arvutis kaotatud või kustutatud PDF-faile taastada, võite proovida rakendust MiniTool Power Data Recovery. See on professionaal failide taastamise tööriist .
Selle tarkvara abil saate taastada andmeid erinevat tüüpi andmesalvestusseadmetelt, nagu mälukaardid, SD-kaardid, USB-mälupulgad, SSD-d, kõvakettad ja palju muud.
Alumine joon
Kui soovite Chrome'i PDF-vaaturi keelata, et peatada Chrome'is PDF-ide avamine, võite proovida selles postituses mainitud juhendit. Kui soovite Chrome'i PDF-vaaturi uuesti lubada, on siin ka juhend. Kui teil on muid seotud probleeme, võite meile kommentaarides teada anda.


![Juhendit Avasti viirusemääratluste parandamise kohta ei värskendata [MiniTool News]](https://gov-civil-setubal.pt/img/minitool-news-center/95/guide-how-fix-avast-virus-definitions-won-t-update.png)


![Kuidas kasutada ekraaniklaviatuuri operatsioonisüsteemis Windows 11/10/8/7? [Minitööriista näpunäited]](https://gov-civil-setubal.pt/img/news/B7/how-to-use-the-on-screen-keyboard-on-windows-11/10/8/7-minitool-tips-1.png)


![Kuidas uuendada Windows 10 Home Pro-le ilma andmeid hõlpsalt kaotamata [MiniTool News]](https://gov-civil-setubal.pt/img/minitool-news-center/77/how-upgrade-windows-10-home-pro-without-losing-data-easily.jpg)










![Arvuti tervisekontrolli alternatiivid: kontrollige Windows 11 ühilduvust [MiniTool News]](https://gov-civil-setubal.pt/img/minitool-news-center/09/pc-health-check-alternatives.png)