3 tõhusat lahendust Safari järjehoidjate taastamiseks iPadis [MiniTooli näpunäited]
3 Effective Solutions Restore Safari Bookmarks Ipad
Kokkuvõte:
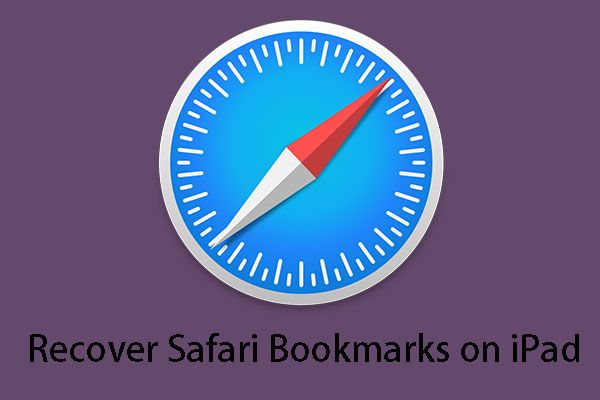
Kas peate Safaris järjehoidjad iPadis taastama? Tegelikult on selle töö tegemiseks rohkem kui üks viis. Nende lahenduste saamiseks võite seda lugeda MiniTool postitage, et õppida, kuidas kasutada MiniTool Mobile Recovery for iOS kaotatud andmete taastamiseks.
Kiire navigeerimine:
Safari järjehoidjad iPadis kadusid!
Alustame täna järgmisest probleemist:
Aidake palun, kuidas saan taastada oma naise iPadi, eriti järjehoidjaid, olen kuidagi tema järjehoidjad kustutanud, kui ma seda kasutasin, kuna minu MacBook Pro oli valesti läinud, olen tõeliselt sügavas Doo Doos! Loodan, et keegi saab aidata, muidu ma saan Olen surnud!arutelud.apple.com
Kui teile meeldib Internetis surfata, on ülemist probleemi väga lihtne mõista. iPad on iOS-i põhine tahvelarvutite sari, mille on välja töötanud ja turustanud Apple Inc. ja Safari on sellel vaikebrauser. Nagu teistes tavalistes veebibrauserites, on ka Safaris järjehoidjate funktsioon, mis võimaldab teil teatud saitidele hilisemaks lugemiseks märgendi lisada.
Üldiselt on need järjehoidjatega veebisaidid teile olulised. Kuid õnnetusi juhtub iga päev. Safari järjehoidjad võivad lihtsalt äkki kaduda; või kustutate need kogemata; või pärast iPadi tehaseseadetele taastamist avastate, et kõik Safari järjehoidjad visatakse minema.
Sel hetkel olete kindel, et soovite leida viisi taastada Safari järjehoidjad iPadis . Järgnevalt tutvustan kolme lahendust selle probleemi lahendamiseks.
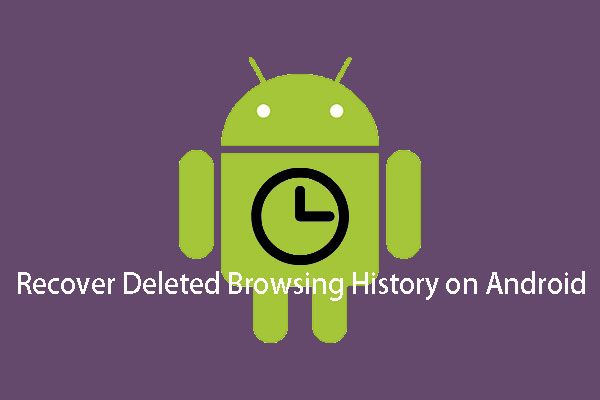 Kaks meetodit kustutatud ajaloo taastamiseks Androidis tõhusalt
Kaks meetodit kustutatud ajaloo taastamiseks Androidis tõhusalt Kas teate, kuidas kustutatud ajalugu Androidis hõlpsalt ja tõhusalt taastada? Nüüd saate seda postitust lugeda ja valida selle töö tegemiseks õige meetodi.
Loe rohkemLahendused Safari järjehoidjate taastamiseks iPadis
1. lahendus: taaskäivitage oma iPad
See on väga lihtne lahendus ja palun järgige neid samme:
1. samm: vajutage lihtsalt klahvi Üles (või Külg ) nuppu, kuni kuvatakse liugur.
2. samm: seadme täielikuks väljalülitamiseks lohistage liugurit.
3. samm: pärast iPadi väljalülitamist hoidke all klahvi Üles (või Külg ) uuesti, kuni näete Apple'i logo.
Kui te ei leia pärast iPadi taaskäivitamist ikkagi Safari järjehoidjaid, võite proovida lähtestada kõik iPadi seaded. Minema Seaded > üldine > Lähtesta , seejärel valige Lähtesta kõik seaded . Ärge muretsege, kõik teie eelistused ja sätted lähtestatakse, samal ajal kui kogu meedium ja andmed on hästi hoitud.
See lahendus suudab lahendada Safari järjehoidjate ootamatu kadumise või tuvastamata süü tingimusel, et te ei kustutanud neid päriselt.
Kuid enamikus olukordades pole küsimus nii lihtne. Kui olete kindel, et Safari järjehoidjad on teie iPadist kustutatud, ei saa te neid sel viisil taastada.
Lahendus 2. Taastage Safari järjehoidjad iPadis saidilt iCloud.com
Teil on lubatud taastada Safari järjehoidjad varasemast versioonist, mis iCloudis automaatselt arhiiviti. Tehke lihtsalt järgmist.
Samm 1. Logige sisse iCloud.com ja klõpsake nuppu Seadistamine koduliidesest.
Samm 2. Klõpsake nuppu Järjehoidjate taastamine vasakul-alumises küljes Täpsem jaotises.
Samm 3. Kõik saadaolevad versioonid on loetletud arhiveerimise kuupäeva ja kellaaja järgi. Valige versioon, mille soovite taastada, ja klõpsake nuppu Taastama protsessi taastamise alustamiseks.
Lõpuks ilmuvad teie iPadis taastatud järjehoidjad (tegelikult ilmuvad need kõigis teie seadmetes, mis on seadistatud iCloud Safari jaoks).
See lahendus põhineb eeldusel, et olete seadistanud iCloudi oma Safari järjehoidjad automaatselt arhiivima.
Kas see on teie jaoks parim taastamislahendus?
Mitte päris.
Safari järjehoidjate taastamine saidilt iCloud.com ei võimalda teil taastada neid, mida soovite taastada. Pealegi võib olla veel üks halb olukord: te pole seadnud iCloudi automaatset arhiivimist Safari järjehoidjatele.
Seejärel võite selle probleemi lahendamiseks otsida mõnda muud ideaalset lahendust. Nii et peate õppima järgmise lahenduse.
Ideaalne lahendus Safari järjehoidjate taastamiseks iPadis - MiniTool
3. lahendus: taastage iPadis Safari järjehoidjad iOS-i jaoks mõeldud MiniTool Mobile Recovery abil
Kui nii lahendus 1 kui ka lahendus 2 ei suuda teie eest probleemi lahendada, on aeg kätte võtta tükk kolmandat osapoolt iOS-i andmete taastamise tarkvara teid abistama. Sellise hea ja halva tarkvara hulgas on hea valik professionaalne iOS-i jaoks mõeldud MiniTool Mobile Recovery.
MiniTool Software Ltd. välja töötatud MiniTool Mobile Recovery for iOS on spetsiaalselt loodud andmete taastamiseks iOS-i seadmetes, sealhulgas iPhone'is, iPadis ja iPod Touchis, mis pakub vastavalt kolme taastemoodulit: Taastamine iOS-i seadmest , Taastage iTunes'i varundusfailist ja Taastage iCloudi varundusfailist .
Toetatavad taastatavad andmetüübid hõlmavad Safari järjehoidjaid, fotosid, videoid, sõnumeid, kontakte, kõneajalugu, kalendrit ja palju muud.
Lisaks on teie individuaalseks kasutamiseks kaks erinevat versiooni: Windowsi versioon Windowsi operatsioonisüsteemile ja Maci versioon Maci operatsioonisüsteemile. Kui kavatsete seda tarkvara kasutada, laadige alla õige versioon.
Näpunäide: MiniTool Mobile Recovery for iOS Free Edition toetab kõigi skannitud Safari järjehoidjate taastamist arvutisse.Järgmised toimingud põhinevad Windowsi operatsioonisüsteemil, samas kui Maci operatsioonisüsteemi taasteprotsess on sama.
Nüüd saate uusima tarkvaraversiooni saamiseks klõpsata järgmisel nupul.
1. viis: taastage Safari järjehoidjad otse iPadist
Tingimusel, et kustutate Safari järjehoidjad kogemata, kuid te pole eelnevalt teinud iCloudi ja iTunes'i varukoopiaid või määranud iCloudi Safari järjehoidjaid automaatselt arhiivima, lubatakse teil taotleda Taastamine iOS-i seadmest selle tarkvara moodul kustutatud Safari järjehoidjate taastamiseks iPadis.
Selle taastemooduli tavapäraseks toimimiseks installige oma arvutisse uusim iTunes.
Seejärel järgige lihtsalt järgmisi samme:
Samm 1. Ühendage oma iPad arvutiga ja avage MiniTool Mobile Recovery for iOS Free Edition. Tarkvara tuvastab seadme automaatselt. Kui teie iPad on liidesel kuvatud, klõpsake nuppu Skannimine lasta tarkvaral seda skannida.
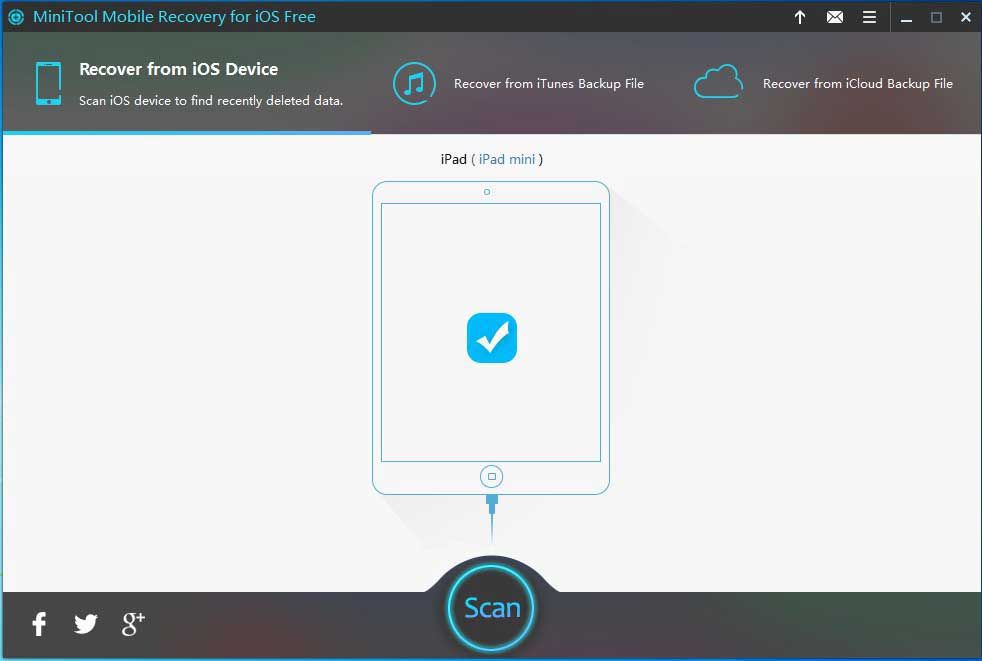
Samm 2. iOS-i andmete analüüsimine võtab aega, mis sõltub teie iPadi andmete suurusest. Kui skannimisprotsess on lõppenud, kuvatakse liideses kõik skannitud andmed.
Valige vasakpoolsest andmeloendist Järjehoidjad ja teie ees kuvatakse kõik skannitud Safari järjehoidjad, sealhulgas olemasolevad ja kustutatud. Valige need, mille soovite taastada, ja klõpsake jätkamiseks paremas alanurgas asuvat nuppu Taasta.
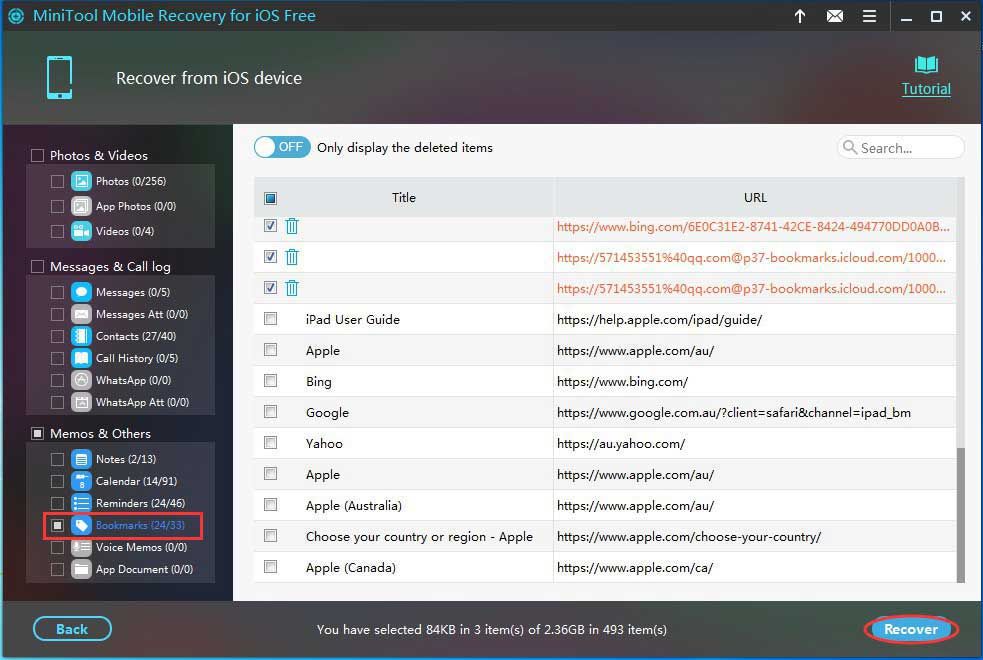
Samm 3. Saate esimese hüpikakna. Kui te ei soovi valitud Safari järjehoidjaid vaiketeele salvestada, klõpsake jätkamiseks lihtsalt Sirvi.
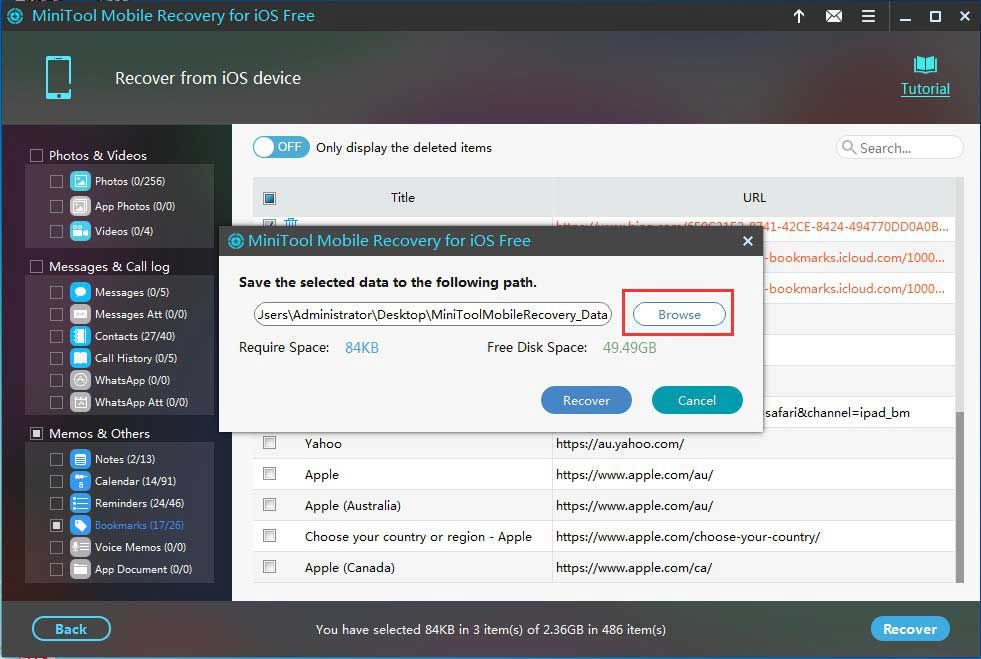
Samm 4. Pärast nuppu Sirvi klõpsamist on veel üks hüpikaken. Kui salvestustee on valitud, klõpsake sellel hüpikaknal lihtsalt nuppu Taastamine ja kõik valitud järjehoidjad taastatakse määratud teele.
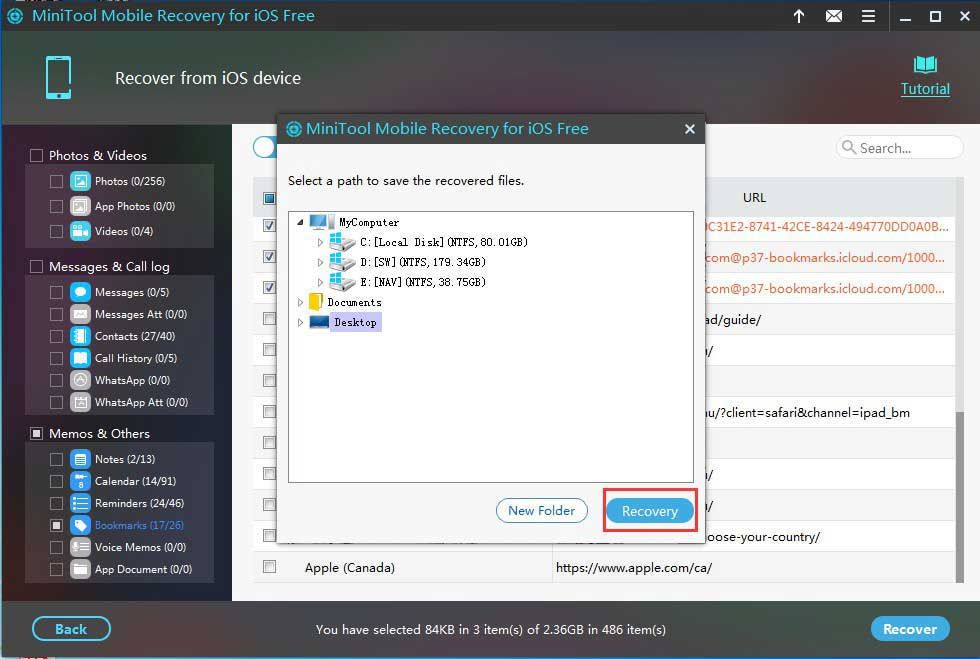
Samm 5. Pärast 4. sammu ilmub kolmas hüpikaken. Selles leses saate taastetulemuse kontrollimiseks klõpsata nuppu Kuva tulemus.
Safari järjehoidjate vaatamiseks võite leida ja avada faili nimega järjehoidja.html määratud salvestatud teelt ja saate vaadata kõiki veebisaite, klõpsates igal lingil otse.
![Kui teie iPhone ei ilmu arvutis, proovige neid lahendusi [MiniTooli näpunäited]](https://gov-civil-setubal.pt/img/ios-file-recovery-tips/30/if-your-iphone-is-not-showing-up-pc.jpg)

![Netflixi tõrkekood UI3010: kiirparandus 2020 [MiniTooli uudised]](https://gov-civil-setubal.pt/img/minitool-news-center/91/netflix-error-code-ui3010.png)

![[Lahendatud] macOS ei saa kontrollida, kas see rakendus on pahavaravaba](https://gov-civil-setubal.pt/img/news/21/solved-macos-cannot-verify-that-this-app-is-free-from-malware-1.png)
![Mis on teie jaoks parimad failimajutusteenused aastal 2021 [MiniTooli näpunäited]](https://gov-civil-setubal.pt/img/data-recovery-tips/35/what-are-best-file-hosting-services.png)







![[3 viisi] Kuidas andmeid PS4-lt PS4 Pro-le edastada? [MiniTooli uudised]](https://gov-civil-setubal.pt/img/minitool-news-center/75/how-transfer-data-from-ps4-ps4-pro.png)
![10 parimat viisi, kuidas parandada Google Drive'i videote esitamata jätmise probleemi [MiniTooli uudised]](https://gov-civil-setubal.pt/img/minitool-news-center/29/top-10-ways-fix-google-drive-not-playing-videos-problem.png)
![Kuidas välist kõvaketast magada Windows 10-s [MiniTool News]](https://gov-civil-setubal.pt/img/minitool-news-center/42/how-prevent-external-hard-disk-from-sleeping-windows-10.jpg)
![Kuidas taastada Android-telefoni varundamine Google'i kontolt? [MiniTooli näpunäited]](https://gov-civil-setubal.pt/img/android-file-recovery-tips/84/how-restore-backup-from-google-account-android-phone.jpg)

![Kuidas lahendada probleem, mida OneDrive sisse ei logi [MiniTooli uudised]](https://gov-civil-setubal.pt/img/minitool-news-center/59/how-fix-issue-that-onedrive-won-t-sign.png)
