HP Smart Printeri olek teadmata: kuidas parandada Win11 tõrke 10
Hp Smart Printer Status Unknown How To Fix The Error In Win11 10
Kui HP Smart näitab teile Windows 11/10 tundmatu printeri oleku viga, mida peaksite selle tüütu probleemi lahendamiseks tegema? Seda on lihtne parandada, kui järgite antud lahendusi MiniTool selles postituses. Nüüd jätkame lugemist, et leida tõhusaid tõrkeotsingu näpunäiteid.HP Smart Printeri olek teadmata
HP Smart on rakendus, mis võimaldab teil pilte ja dokumente skannida, printida ning HP printeritega jagada. Saate installida selle rakenduse oma Windows PC, Mac ja iOS/Android seadmetesse.
Seotud postitus: Rakenduse HP Smart allalaadimine, installimine ja kasutamine
Kui avate ja kasutate HP Smarti oma Windows 10/11 arvutis, võite näha kollast kasti 'Printeri olek teadmata'. Sel juhul ei saa te seda rakendust printeriga suhtlema panna. Kuigi see tõrge juhtub, saab teie printer mõnikord veebist või muudest rakendustest ilma probleemideta printida.
HP printeri olek teadmata kuvatakse püsivara või draiveri, viirusetõrjepiirangute ja muuga seotud probleemide tõttu. Järgmisena juhendame teid selle vea parandamiseks.
Kuidas parandada printeri olekut tundmatu rakenduses HP Smart
Tehke HP Smart Diagnostic
Rakenduses HP Smart funktsioon nimega Diagnose & Fix võib aidata teil mõningaid probleeme lahendada. Kui teil on HP Smart printeri olek teadmata, avage see programm, puudutage nuppu Diagnoosige ja parandage ikooni vasakus alanurgas. Kui see ei leia probleeme, jätkake teiste allpool toodud paranduste kasutamist.
Värskendage printeri püsivara
HP annab perioodiliselt välja oma printerite püsivara värskendusi, et parandada vigu ja tõrkeid ning aidata teil printereid täielikult ära kasutada. Kui püsivara on aegunud, võib tekkida tõrge HP printeri olek teadmata. Seega minge püsivara värskendamiseks järgmiste sammude abil:
1. samm: avage veebibrauser ja külastage HP ametlikud draiverid ja tarkvara allalaadimine lehel.
2. samm: puudutage nuppu Printer ja sisestage oma printeri nimi.
3. samm: leidmiseks kerige alla Püsivara , laiendage seda ja valige allalaadimiseks oma printeri uusim versioon.
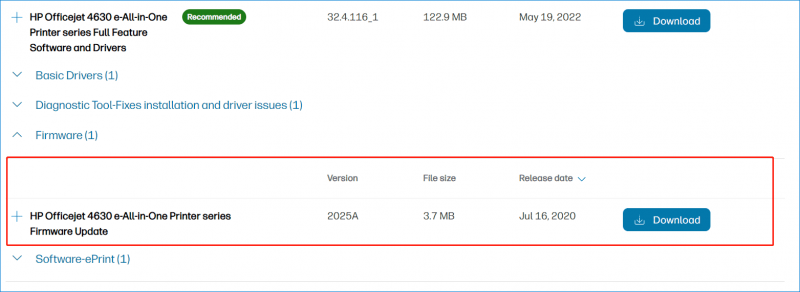
4. toiming. Käivitage see allalaaditud fail ja seejärel järgige printeri püsivara värskendamiseks ekraanil kuvatavaid juhiseid.
Seejärel võib HP Smart printeri olek teadmata kaduda. Kui ei, proovige teist viisi.
Lähtestage HP Smart
Mõnikord on probleem seotud rakendusega HP Smart, mille tulemuseks on printeri olek teadmata. Selle probleemi lahendamiseks võite proovida seda rakendust parandada või lähtestada, et see saaks teie printeri ära tunda.
1. samm: vajutage Võit + I seadete avamiseks.
2. toiming. Windows 10-s minge aadressile Rakendused > Rakendused ja funktsioonid . Operatsioonisüsteemis Windows 11 navigeerige saidile Rakendused > Installitud rakendused .
3. samm: leidke asukoht HP Smart , klõpsake Täpsemad valikud ja seejärel klõpsake Remont või Lähtesta .
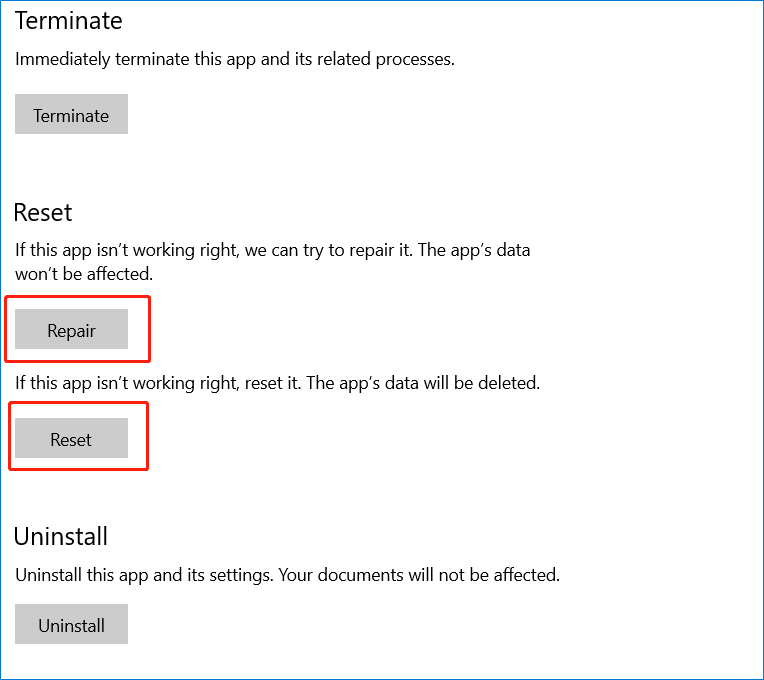
Keela viirusetõrjetarkvara
Viirusetõrjetarkvara blokeerib mõnikord Windowsi rakenduste käitamise. Kui see häirib teie printerit, võib see käivitada HP Smart printeri oleku teadmata. Selle tarkvara saate selle lahendamiseks keelata, järgides juhendit – [Lahendus] Kuidas keelata Windows Defenderi viirusetõrje operatsioonisüsteemis Win 10 .
Näpunäiteid: Soovitame teil pärast millegi printimist viirusetõrjetarkvara uuesti lubada, kuna viirused võivad teie arvutisse tungida ja põhjustada tõsiseid tagajärgi. Lisaks saate valida jooksmise MiniTool ShadowMaker oluliste failide varundamiseks arvutis, et vältida andmete kadumist.MiniTool ShadowMakeri prooviversioon Klõpsake allalaadimiseks 100% Puhas ja ohutu
Installige oma printer uuesti
Kui printer ise läheb valesti, võib ilmuda tundmatu printeri olekuviga. Seejärel saate probleemi lahendamiseks printeri uuesti installida.
1. samm: minge aadressile Juhtpaneel > Riistvara ja heli (vaadake kategooria järgi) > Seadmed ja printerid .
2. samm: leidke mõjutatud printer, paremklõpsake sellel ja valige Eemaldage seade .
3. samm: vajutage Win + R avama Jookse , tüüp printui.exe /s ja klõpsake Okei .
4. samm: all Autojuhid vahekaarti, leidke HP printeridraiver ja puudutage nuppu Eemalda . Järgmisena klõpsake Rakenda > OK .
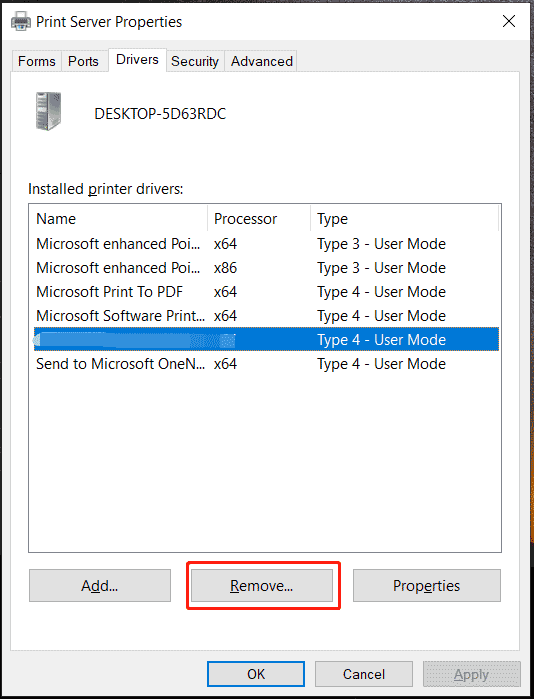
5. samm: seejärel tippige c:/programmiandmed sisse Jookse aken ja klõpsake Okei .
6. samm: otsige üles HP või Hewlett-Packardi kaust ja eemaldage see.
7. samm: taaskäivitage arvuti ja ühendage printer uuesti.
Kohtuotsus
Need on 5 levinumat viisi, kuidas lahendada opsüsteemis Windows 11/10 tundmatu HP Smart printeri olek. Kui teid vaevab see masendav probleem, proovige neid meetodeid, et probleemidest hõlpsalt lahti saada.











![Kuidas parandada saatuse veakoodi tapiiri? Proovige neid meetodeid [MiniTooli uudised]](https://gov-civil-setubal.pt/img/minitool-news-center/20/how-fix-destiny-error-code-tapir.jpg)
![MacOS-i installimise parandamine ei õnnestunud (5 viisi) [MiniTool News]](https://gov-civil-setubal.pt/img/minitool-news-center/78/how-fix-macos-installation-couldn-t-be-completed.jpg)
![Kuidas sundida programmi sulgema ilma tegumihaldurita - 3 viisi [MiniTooli uudised]](https://gov-civil-setubal.pt/img/minitool-news-center/57/how-force-close-program-without-task-manager-3-ways.png)

![SSD või HDD mängimiseks? Hankige vastus sellest postitusest [MiniTooli näpunäited]](https://gov-civil-setubal.pt/img/disk-partition-tips/25/ssd-hdd-gaming.jpg)
![[SOLVED] Windows ei pääse määratud seadmele, teele ega failile juurde [MiniTooli näpunäited]](https://gov-civil-setubal.pt/img/blog/53/windows-no-tiene-acceso-al-dispositivo.jpg)


![Delli draiverid Windows 10 (4 viisi) allalaadimine ja värskendamine [MiniTool News]](https://gov-civil-setubal.pt/img/minitool-news-center/43/dell-drivers-download.png)