Kuidas SD-kaardi käskude mahtjaotise ketast parandada ebaõnnestus [MiniTooli näpunäited]
How Can You Fix Sd Card Command Volume Partition Disk Failed
Kokkuvõte:
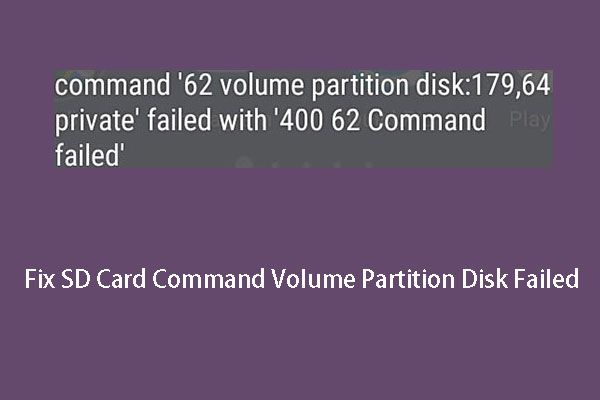
SD-kaardi käskjaotusketta nurjumine on probleem, mis võib juhtuda, kui sisestate kaardi Android-seadmesse või pärast Android-seadme värskendamist. Nüüd, selles postituses, näitame teile lahendusi käsule 7, 8, 9, 10, 11, 12, 26, 40 ... mahtjaotise ketta nurjunud probleemidele.
Kiire navigeerimine:
Android rikkus minu SD-kaardi: käsurea jaotuse ketas nurjus
SD-kaardid on tavaliselt harjunud suurendage Androidi sisemist salvestusruumi . Ja need aitavad teil alati salvestada väärtuslikku teavet, näiteks fotosid, videoid, tekstifaile ja palju muud.
Kui kasutate SD-kaarti Androidis, võib seade paluda teil kaarti vormindada ja kasutate seda vastavalt vajadusele. Teie SD-kaardiga võib juhtuda kahetsusväärne probleem: käsu köite sektsiooni ketas nurjus .
Kuidas see probleem välja näeb? Vaatame reaalset juhtumit järgmiselt:
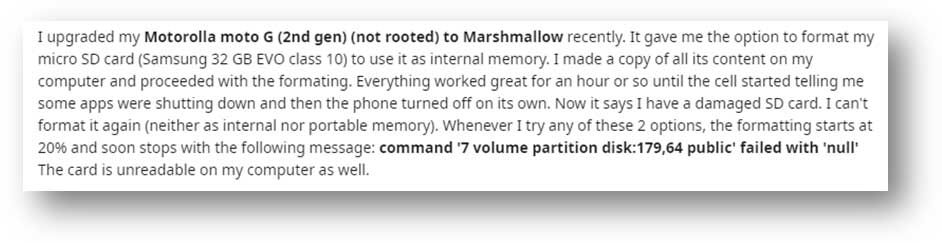
Ülaltoodud kasutaja värskendas oma Android-telefoni ja seade lasi sisestatud SD-kaarti vormindada. Kuid vormindamisprotsess lõppes ebaõnnestumisega ja kasutaja sai kahjustatud SD-kaardi, mida ei saa Androidis vormindada. Ainus kasulik teave, mille kasutaja sai, oli veateade: käsk 7 köite partitsiooniketas: 179,64 avalik nurjus nulliga .
Lisaks võib see probleem ilmneda ka siis, kui sisestate SD-kaardi Android-telefoni ja kaarti kuvatakse kui „toetamata”. Samamoodi palub seade teil kaarti vormindada, kuid kuvatakse ainult käsu helitugevuse partitsiooniketta nurjunud tõrge.
„SD-kaardi mahtjaotusketas nurjus nulliga” on tüüpiline tõrketeade, samas kui kuvatav tõrketeade võib erineda.
Veateated võivad olla ka käsk ‘10 helitugevuse sektsiooni ketas: 179,64 privaatne 'nurjus' 400 10 käsk ebaõnnestus ' , käsk ‘13 mahtjaotise ketas: 179,0 avalik ’nurjus käsuga‘ 400 13 käsk nurjus , tavaline ‘21 köidese partitsiooniketas: 179,64 avalik’ nurjus nullkäsklusega ‘26 köidese partitsiooni ketas: 179 128 privaat’ nurjus käsuga 400 400 nurjus või mõni muu sarnane veakood.
Miks see teema juhtub? Peamised põhjused on järgmised:
- Kaart on rikutud või rikutud.
- Teie Android-telefonis on mõned riistvaraprobleemid.
- Androidi värskendus rikkus SD-kaarti .
- ...
Tõhus lahendus SD-kaardi mahtjaotuskettaga nulliga nurjumiseks on SD-kaardi vormindamine arvutis, kuid mitte Android-seadmes.
Enne selle tegemist peaksite teadma ühte olulist asja: SD-kaardi vormindamine kustutab kõik kaardil olevad failid, seega peate enne vormindamist selle failid varundama.
 Siin on 2 tasuta USB-pilditööriista operatsioonisüsteemis Windows 10/8/7 - MiniTool
Siin on 2 tasuta USB-pilditööriista operatsioonisüsteemis Windows 10/8/7 - MiniTool Kas teate, kuidas USB-varundust teha või kuidas USB-draivi hõlpsalt varundada? Proovige neid kahte tasuta USB-pilditööriista.
Loe rohkemKui unustate sellise varukoopia teha, pole veel hilja. Oluliste andmete taastamiseks võite endiselt kasutada kolmanda osapoole andmete taastamise tarkvara. MiniTool Power Data Recovery on nii hea valik andmete taastamine SD-kaardilt .
Kuidas taastada andmeid kahjustatud SD-kaardilt MiniTooliga
MiniTool Power Data Recovery on eriline failide taastamise tööriist mida saab kasutada teie andmete päästmiseks erinevat tüüpi salvestusseadmetest erinevates andmekadu olukordades. Toetatud seadmed on SD-kaardid. Veelgi enam, see võib mäluseadmetest leida nii olemasolevaid kui ka kustutatud andmeid.
Sellel tarkvaral on neli taastemoodulit ja Eemaldatav kettaseade moodul on spetsiaalselt loodud andmete taastamiseks välistest USB-draividest, nagu SD-kaardid, mälukaardid, USB-mälupulgad jne.
Selle tarkvara prooviversiooni abil saate kontrollida, kas see programm leiab failid, mida soovite taastada. Selle tasuta tarkvara saamiseks võite klõpsata järgmisel allalaadimisnupul.
Järgmises juhendis tutvustame üksikasjalikke juhiseid selle tarkvara kasutamiseks failide hankimiseks rikutud SD-kaardilt Windows 10-s.
1. Eemaldage SD-kaart oma Android-telefonist ja sisestage see kaardilugejasse.
2. Ühendage kaardilugeja arvutiga.
3. Avage tarkvara, et siseneda selle põhiliidesesse.
4. Lülitage Eemaldatav kettaseade moodul.
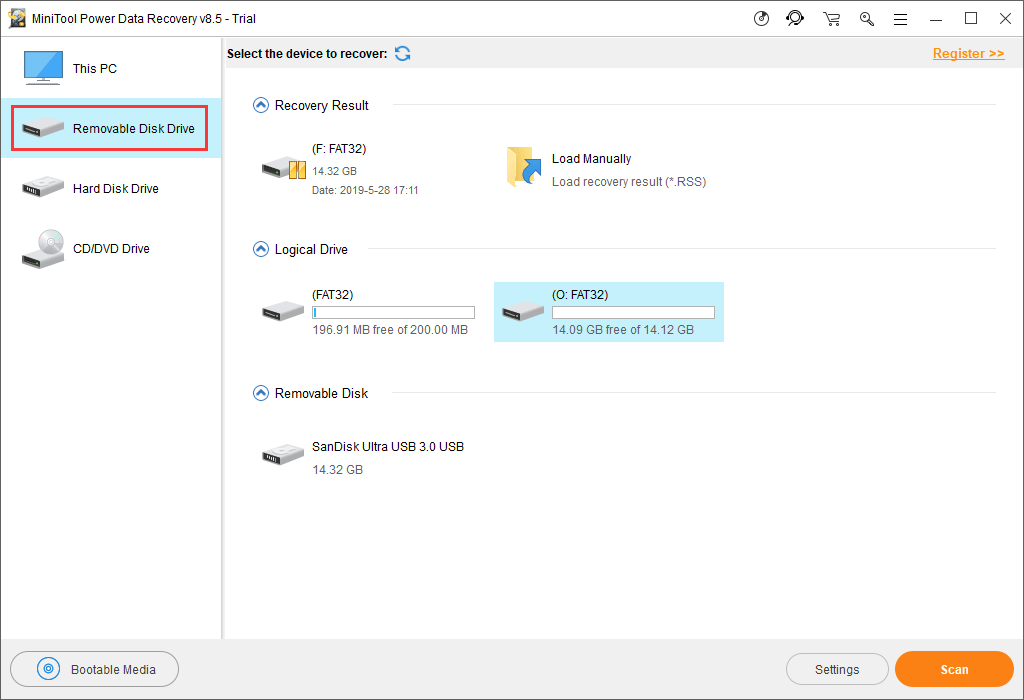
5. See tarkvara kuvab tarkvaras tuvastatava SD-kaardi automaatselt. Kui sihtkaarti pole siin, võite vajutada nuppu Värskenda nupp, et tarkvara selle ära tunneks. Seejärel valige kaart ja vajutage Skannimine skannimisprotsessi alustamiseks.
Nõuanne: Kui SD-kaarti ikka ei kuvata, minge File Explorerisse ja kettahaldusse, et kontrollida, kas leiate selle üles. Kui ei, siis võib USB-pordil midagi valesti olla. Seejärel saate lahenduste saamiseks viidata sellele postitusele: Kas teid häirib USB-pordi probleem? Lahendused on käes .6. Tarkvara hakkab valitud SD-kaarti skannima. Kui see lõpeb, kuvab tarkvara teile tarkvaraliidese vasakus servas loendi.
See on teede loend, kus skannimise tulemused on loetletud. Võite klõpsata igal teel, et näha selles üksikasjalikke üksusi.
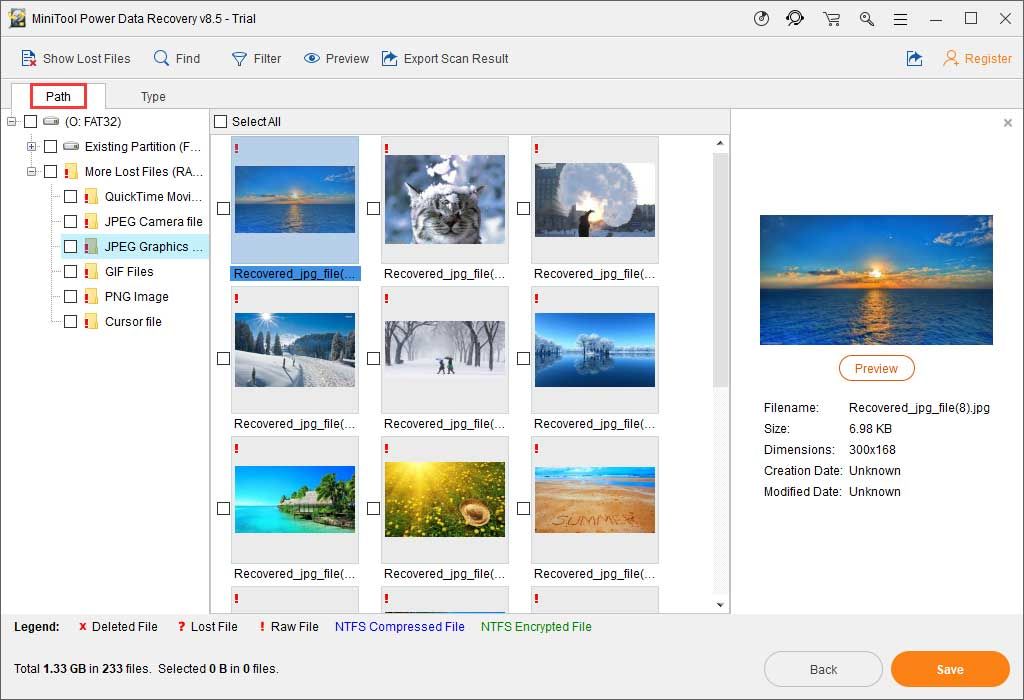
7. MiniTool Power Data Recovery Trial Edition ei võimalda valitud faile taastada. Andmete taastamise protsessi lõpuleviimiseks saate seda siiski täisversioonina värskendada.
MiniTooli ametlikus poekeskuses on erinevaid väljaandeid erinevatele kasutajatele. Kui olete isiklik kasutaja, siis Isiklik Deluxe Edition suudab täielikult rahuldada teie vajadusi.
Pärast litsentsivõtme kättesaamist võite vajutada klahvi Registreeri tarkvara registreerimiseks otse nuppu skannimistulemuste liidesel. Järgmisena saate valida vajalikud andmed ja vajutada nuppu Salvesta nende üksuste salvestamiseks õige tee valimiseks.
Lõpuks pääsete juurde määratud salvestuskohta, et neid taastatud faile kohe vaadata ja kasutada.
![[Lahendatud!] Kuidas parandada Rocket League High Pingi operatsioonisüsteemis Windows 10 11?](https://gov-civil-setubal.pt/img/news/D0/solved-how-to-fix-rocket-league-high-ping-on-windows-10-11-1.png)


![Kasulikud lahendused Windows 10-s aku tuvastamata jätmiseks [MiniTooli näpunäited]](https://gov-civil-setubal.pt/img/backup-tips/90/useful-solutions-fix-no-battery-is-detected-windows-10.png)
![LAHENDATUD: Kuidas taastada kustutatud muusikafailid Androidis? See on lihtne! [MiniTooli näpunäited]](https://gov-civil-setubal.pt/img/android-file-recovery-tips/38/solved-how-recover-deleted-music-files-android.jpg)

![Meetodid Windowsis avamata Malwarebyte'ide parandamiseks [MiniTooli näpunäited]](https://gov-civil-setubal.pt/img/backup-tips/83/methods-fix-malwarebytes-not-opening-windows-issue.png)
![[LAHENDATUD] 8 lahendust YouTube'i musta ekraani jaoks on siin](https://gov-civil-setubal.pt/img/movie-maker-tips/06/8-solutions.jpg)



![Mida teha pärast uue SSD installimist opsüsteemi Windows 10 11? [7 sammu]](https://gov-civil-setubal.pt/img/partition-disk/00/what-to-do-after-installing-new-ssd-on-windows-10-11-7-steps-1.jpg)
![AMD kõrglahutusega heliseadmete probleemide lahendamine [MiniTool News]](https://gov-civil-setubal.pt/img/minitool-news-center/13/how-fix-amd-high-definition-audio-device-issues.jpg)


![[Definitsioon] Mis on Cscript.exe ja Cscript vs Wscript?](https://gov-civil-setubal.pt/img/knowledge-base/87/what-is-cscript.png)

![Kaks tõhusat viisi Windowsi värskenduste tegemiseks käsurealt [MiniTooli näpunäited]](https://gov-civil-setubal.pt/img/backup-tips/48/two-efficient-ways-do-windows-update-from-command-line.png)
![[Arvustus] Kas CDKeys on legitiimne ja odavate mängude koodide ostmine on ohutu?](https://gov-civil-setubal.pt/img/news/90/is-cdkeys-legit.png)
![Kuidas parandada iTunes'i sünkroonimisviga 54 Windowsis ja Macis [MiniTool News]](https://gov-civil-setubal.pt/img/minitool-news-center/23/how-fix-itunes-sync-error-54-windows-mac.png)