Kuidas SD-kaarti arvutisse kloonida? Teil on mitu võimalust
How To Clone Sd Card To A Pc There Are Multiple Ways For You
Mõned inimesed otsivad kiiret ja lihtsat viisi SD-kaardi kloonimiseks arvutisse ning võivad kasutada mõnda kolmanda osapoole SD-kaardi kloonimise tarkvara. Kui teil on selle probleemiga probleeme, ärge muretsege, see artikkel on teemal MiniTooli veebisait õpetab teile, kuidas kloonida SD-kaarti arvutisse või suuremale kaardile.
Miks peaksite SD-kaardi kloonima?
SD-kaart on a mäluseade pooljuhtidel põhineva uue põlvkonna välkmälu . Sellel on palju suurepäraseid omadusi, nagu väike suurus ja kiire andmeedastuskiirus, ning seda kasutatakse laialdaselt kaasaskantavates seadmetes, nagu digikaamerad, tahvelarvutid ja multimeediumipleierid.
Tänapäeval soovib üha rohkem inimesi valida üheks salvestusseadmeks SD-kaardid. Kuid kuidas asendada selle protsessi käigus uus SD-kaart oma vana mäluseadmega samal ajal, kui teie andmed on ohutult edastatud ja kaitstud?
SD-kaardi arvutisse kopeerimiseks saate kasutada SD-kaardi kloonimise tarkvara. Peale selle on mõned muud olukorrad, kus eelistate andmete käsitsi kopeerimise ja kleepimise asemel SD-kaarti kloonida.
1. Andmete varundamine ja SD-kaardi taastamine andmekaitseks. Sel eesmärgil oleks SD-kaardi kloonimine arvutisse hea valik failide varundamiseks ühekordseks toiminguks. Muidugi saate SD-kaardile olulisema kopeerimiseks kasutada ka varundusfunktsiooni.
Üksikasjalikud sammud leiate sellest artiklist: 3 võimalust andmekaitseks SD-kaardi arvutisse varundamiseks .
2. Üleminek suuremale SD-kaardile. Kui olete valmis vahetama teise suurema SD-kaardi, säilitades samal ajal kõik salvestatud andmed, saate SD-kaardi arvutis kloonida, et ükski fail kaotsi ei läheks.
3. Alglaaditava draivi loomine. Mõned inimesed võivad soovida luua oma arvutitele teise buutiva draivi. Kui teie süsteemiga sektsioonid asuvad teie SD-kaardil, saate SD-kaardi teistele kõvaketastele kloonida, et valmistage ette teine buutiv draiv .
Mõnel inimesel võib olla raskusi SD-kaardi kloonimise ja varundamise vahel, nii et kumb on parem? Kui soovite SD-kaarti uuendada ilma OS-i uuesti installimata, on kloonimine parem valik. Kui soovite SD-kaardil olevaid andmeid lihtsalt pildifailiks varundada, saab andmete varundamine vajadusest hõlpsasti aru saada.
Kui teil on üks ülaltoodud nõudmistest, saate protsessi alustada, kasutades kasulikku SD-kaardi kloonimise tarkvara, nagu me hiljem tutvustasime. Kuid enne seda võite tutvuda ettevalmistustöödega järgmises sisus.
Seotud artiklid:
- Failide kopeerimise tarkvara Windows 10/11 jaoks – tasuta ja kiired valikud
- Suurepärane failiedastustarkvara – soovitatavad saadaolevad valikud
Enne SD-kaardi kloonimist
Enne SD-kaardi kloonimist peate võib-olla tegema järgmist.
1. Valmistage ette sihtketas, kuhu teie SD-kaardil olevad andmed salvestatakse. Ärge unustage valida see, millel on allikast andmete salvestamiseks ja arvutiga ühendamiseks piisavalt ruumi. See peaks olema suurem või vähemalt võrdne algse SD-kaardi kasutatud ruumiga.
2. Valmistage ette SD-kaardi lugeja. SD-kaardi lugejat kasutatakse SD-kaardil olevatele failidele juurdepääsuks ja andmete lugemiseks või kirjutamiseks. Peate veenduma, et SD-kaart on korralikult kaardilugejaga ühendatud ja kaardilugeja on arvutiga hästi ühendatud.
3. Laadige alla ja installige SD-kaardi kloonimise tarkvara. SD-kaardi kloonimine on tüütu ja keeruline ülesanne, mis nõuab pikka aega. Nii sünnib mõni kasulik tarkvara aja lühendamiseks ja protseduuride lihtsustamiseks. Järgmine tarkvara, mida me järgmisena soovitame, võib olla teie jaoks eelistatud kloonimiseks.
Märge: Kui kloonimisprotsess on lõppenud, hävitatakse kõik sihtkettal olevad andmed, seega on parem varundada andmed kindlasse kohta. Saate kasutada MiniTool ShadowMakerit varundage oma failid ja kaustad ja ekraanil kuvatavad juhised aitavad teil seda hõlpsalt täita.Kuidas SD-kaarti arvutisse kloonida?
Tööriist 1: MiniTool ShadowMaker
Nagu tasuta varundustarkvara , MiniTool ShadowMaker on parema kasutuskogemuse tagamiseks välja töötanud palju suurepäraseid lisafunktsioone ja -funktsioone. Siin pakub MiniTool varukoopiaallikatena mõningaid valikuid, sealhulgas süsteemid, failid ja kaustad ning partitsioonid ja kettad.
Teil on lubatud muutuda varuskeemid ja teha automaatne varukoopia. Kui soovite kettaid kloonida, on olemas ka spetsiaalne valik - Klooni ketas – muutes kõik hõlpsamini juhitavaks. See tasuta kettakloonilahendus võib aidata kõvaketast uuendada ilma operatsioonisüsteemi uuesti installimata.
SD-kaardi kloonimiseks arvutisse peate esmalt alla laadima ja installima MiniTool ShadowMakeri, vajutades järgmist nuppu, ning saate 30-päevase tasuta prooviversiooni. See tööriist toetab Windows 7/8/8.1/10/11, Windows Serverit ja Workstationi.
MiniTool ShadowMakeri prooviversioon Klõpsake allalaadimiseks 100% Puhas ja ohutu
Veenduge, et teie SD-kaart ja sihtketas on mõlemad arvutiga ühendatud ja seejärel saate protsessi alustada lihtsate sammudega.
1. samm: kui installimine õnnestub, käivitage klõpsamiseks programm Jätkake prooviperioodi all paremas nurgas.
2. samm: pärast põhiliidese sisenemist minge vahekaardile Tööriistad, kus saate valida Klooni plaat tunnusjoon.
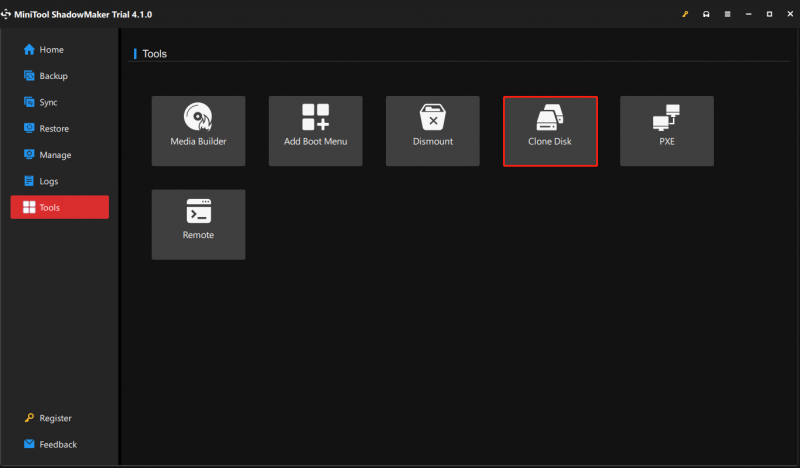
3. samm: seejärel lähete lähteketta valimiseks teisele lehele. Siin kuvatakse kõik teie ühendatud draivid ja peate valima SD-kaardi, mille kloonimiseks ette valmistate.
Kui allikas on määratud, klõpsake nuppu Edasi et valida, kuhu kloonitud andmed salvestada. Pärast seda klõpsake nuppu Alusta kloonimise protsessi käivitamiseks.
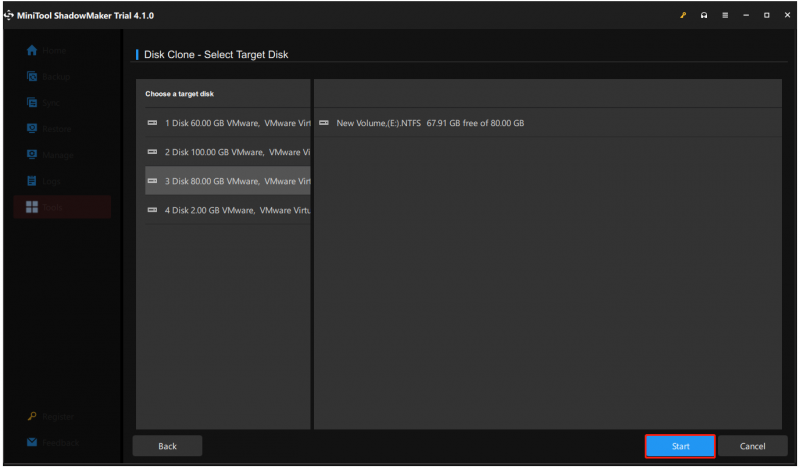
Seejärel näete hoiatusteadet, mis ütleb, et sihtkettal olevad andmed hävitatakse ja peate klõpsama Okei kinnitamaks, et soovite ülesandega jätkata.
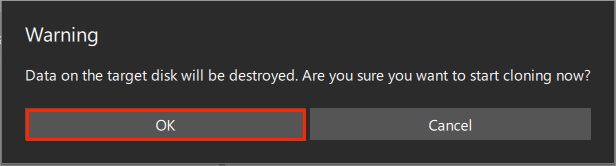
Seejärel näete toimingu edenemist, mis näitab teile järelejäänud aega ja kulunud aega.
Oodake mõnda aega, kuni ülesanne lõpeb ja teile kuvatakse teade, mis tähendab, et nii lähtekettal kui ka sihtkettal on sama signatuur, seega märgib Windows ühe ketta võrguühenduseta. Sel juhul peate eemaldama selle, mida te ei vaja.
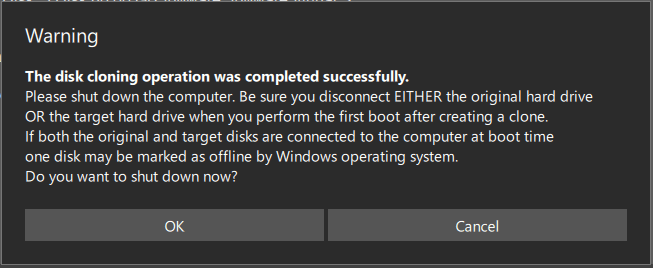
Kui te ei soovi seda oodata, võite märkida kõrval oleva ruudu Kui toiming on lõpetatud, lülitage arvuti välja . Sellega lülitub arvuti automaatselt välja ja pärast kloonimist saad kas lähteketta või sihtketta arvutist välja võtta.
Tööriist 2: MiniTooli partitsiooniviisard
Teine MiniTooli tarkvara, mis aitab SD-kaarti arvutisse kloonida, on MiniTool Partition Wizard. See on professionaalne partitsioonihaldur , mida kasutatakse mitmeks kasutuseks. Näiteks saab see hallata ketta partitsioone, teostada andmete taastamist, kopeerida kettaid või migreerida OS-i SSD-le või HD-le.
SD-kaardi arvutisse kloonimiseks saate kasutada Kopeerimisketta viisard funktsioon kõigi SD-kaardil olevate partitsioonide ja andmete kloonimiseks teisele sihtkettale. Lihtsate sammudega saate asjad hõlpsalt tehtud. Siin on tee.
Märge: Mõned inimesed võivad imestada Viige OS üle SSD/HD viisardile tunnusjoon. See võib migreerida süsteemiga seotud partitsioonid või kogu süsteemiketta teisele kettale. Kas soovite selle kohta rohkem teavet saada? Võite viidata sellele artiklile: Viige Windows 10 hõlpsalt üle SSD-le ilma OS-i kohe uuesti installimata .Kõigepealt laadige alla ja installige MiniTool Partition Wizard, klõpsates sellel nupul.
MiniTooli partitsiooniviisard tasuta Klõpsake allalaadimiseks 100% Puhas ja ohutu
1. samm: käivitage MiniTooli partitsiooniviisard ja minge põhiliidesesse, kus saate valida Kopeerimisketta viisard tööriistaribalt.
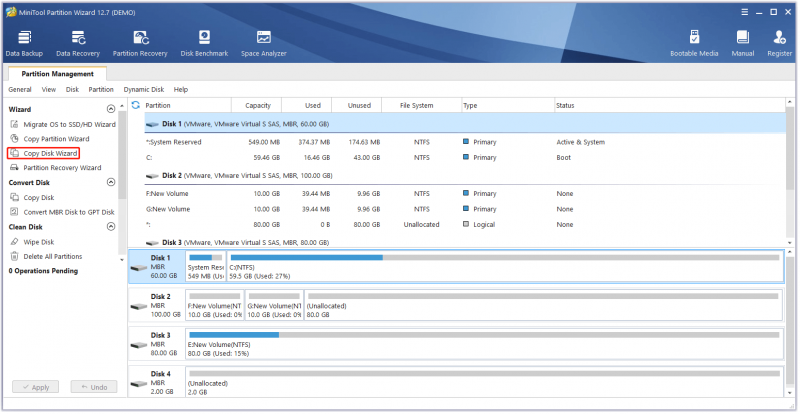
2. samm: klõpsake Edasi kui Kopeerimisketta viisard aken hüppab välja. Seejärel saate kopeerimiseks valida ketta ja klõpsata Edasi käikudega edasi minna.
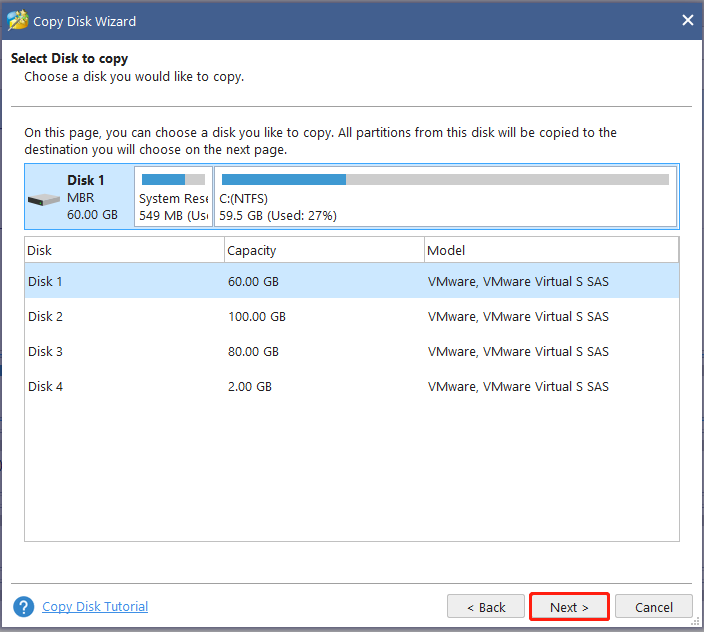
3. samm: valige sihtketas, kuhu kopeerimisandmed salvestatakse, ja klõpsake nuppu Edasi . Pärast seda kuvatakse teie valiku kinnitamiseks väike hoiatuskast ja peate klõpsama Jah kinnituseks,
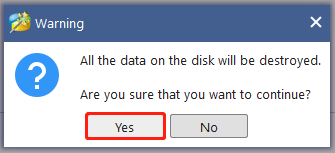
4. samm: järgmise toimingu jaoks palutakse teil valida kopeerimissuvandid ja muuta valitud partitsioone. Üksikute valikute kohta on mõned selgitused:
- Sobitage partitsioonid kogu kettale – Nende kahe ketta erineva suurusega puhul mahub see suvand partitsioonidesse, et hõivata kogu sihtketta kettaruum.
- Kopeerige partitsioonid suurust muutmata – Algne partitsiooni suurus jääb muutumatuks ja ketta paigutus sihtkettal on sama, mis SD-kaardil.
- Joondage partitsioonid suurusega 1 MB – Kui kasutate SSD-sid, on tungivalt soovitatav valida Joondage partitsioonid suurusega 1 MB valik, mis võib parandada ketta jõudlust.
- Kasutage sihtketta jaoks GUID-i partitsioonitabelit – See funktsioon võib teisendada teie sihtkettaseadme GPT-ks. Kuid saadaval on ainult Professional Edition või täiustatud versioon.
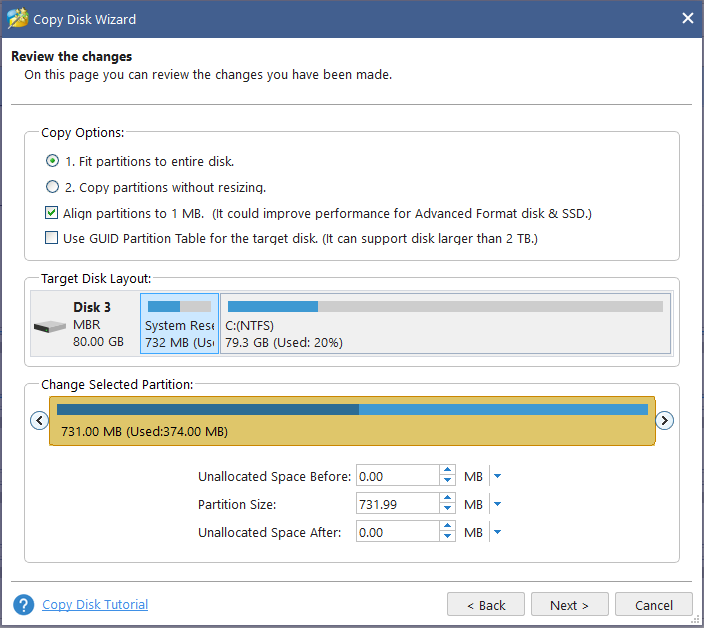
Kui kõik need on lõppenud, hüppab üles aken MÄRKUS, mis annab teile teada, kuidas arvutit sihtkettalt käivitada, ja võite klõpsata Lõpetama põhiliidese naasmiseks, kus peate klõpsama nuppu Rakenda nuppu kõigi teie tehtud toimingute tegemiseks.
Alumine joon:
Ülaltoodud tööriistad aitavad SD-kaarti arvutisse kloonida ja olenemata sellest, millise tööriista otsustate valida; Usume, et nad saavad teie jaoks teha kõik endast oleneva. Nendel kahel kloonitarkvaral on täiustamiseks mõned lisafunktsioonid, mis pakuvad oodatust paremaid teenuseid.
Kui teil on MiniTool tarkvara kasutamisel probleeme tekkinud, võite jätta järgmisesse kommentaaritsooni sõnumi ja me vastame esimesel võimalusel. Kui vajate MiniTool tarkvara kasutamisel abi, võite meiega ühendust võtta aadressil [meil kaitstud] .


![Juhendit Avasti viirusemääratluste parandamise kohta ei värskendata [MiniTool News]](https://gov-civil-setubal.pt/img/minitool-news-center/95/guide-how-fix-avast-virus-definitions-won-t-update.png)


![Kuidas kasutada ekraaniklaviatuuri operatsioonisüsteemis Windows 11/10/8/7? [Minitööriista näpunäited]](https://gov-civil-setubal.pt/img/news/B7/how-to-use-the-on-screen-keyboard-on-windows-11/10/8/7-minitool-tips-1.png)


![Kuidas uuendada Windows 10 Home Pro-le ilma andmeid hõlpsalt kaotamata [MiniTool News]](https://gov-civil-setubal.pt/img/minitool-news-center/77/how-upgrade-windows-10-home-pro-without-losing-data-easily.jpg)

![Windows 10 helitugevuse hüpiku keelamine [2021 värskendus] [MiniTooli uudised]](https://gov-civil-setubal.pt/img/minitool-news-center/16/how-disable-windows-10-volume-popup.png)






![Kuidas märkida sektsioon Windowsis aktiivseks või passiivseks [MiniTool Wiki]](https://gov-civil-setubal.pt/img/minitool-wiki-library/55/how-mark-partition.jpg)
![Parandage töölaua aknahalduri kõrge protsessori või mälu probleem [MiniTool News]](https://gov-civil-setubal.pt/img/minitool-news-center/16/fix-desktop-window-manager-high-cpu.png)
