Kuidas parandada failisüsteemi tõrget 1073741792? Lihtsad viisid siin
How To Fix The File System Error 1073741792 Easy Ways Here
Paljud Windowsi kasutajad teatavad erinevatest failisüsteemi vigadest, mida nad on kohanud. See on tavaline probleem, mis inimesi palju tülitab ja failisüsteemi viga 1073741792 on üks neist. Kui teil on probleeme ka selle failisüsteemi veaga, saate seda postitust lugeda MiniTooli veebisait õppida selle lahendusi.Failisüsteemi viga 1073741792
Kui ilmneb failisüsteemi tõrge 1073741792, peatatakse paljud Windowsi administraatoriga seotud toimingud, näiteks programmide käitamine või installimine administraatorina.
Failisüsteemi viga (-1073741792) takistab Windowsi kasutajatel privileegõigustega arvutisse sisse logimist, mistõttu on keelatud Windowsi toimingud.
Selle tõrkekoodi võivad vallandada paljud võimalikud põhjused, nagu failisüsteemi riknemine, draivi vigased sektorid, pahavara sissetungimine jne. Selle erinevate päästikutega oleme leidnud mõned kasulikud lahendused failisüsteemi vea 1073741792 parandamiseks. Võimalik, et teil on lask!
Lahendused failisüsteemi tõrke 1073741792 jaoks
Esiteks, kuna te ei saa töötada administraatoriga seotud teenustega, peate võib-olla Windowsi turvarežiimis käivitama, et teil ei oleks takistatud administraatorina sisse logida.
1. Käivitage arvuti turvarežiimi võrgutoega.
2. Avage Jookse vajutades Win + R ja sisend cmd vajutama Sisenema .
3. Kopeerige ja kleepige see käsk ja vajutage Sisenema selle teostamiseks.
võrgukasutaja administraator /active:yes
Nüüd on teil lubatud alustada järgmisi käike.
Lahendus 1: parandage rikutud süsteemifailid
Esimene asi, mida peaksite tegema, on rikutud süsteemifailide parandamine nende kahe Windowsi sisseehitatud utiliidi – SFC ja DISM – kaudu. Esmalt saate kasutada SFC-skannimist ja seejärel DISM-i, kuna DISM võib parandada Windowsi komponentide poe kahjustusi, kui leiate, et SFC ei suuda teie probleemi lahendada.
1. samm: tippige Käsurida sisse Otsing ja vali Käivitage administraatorina . Kui kuvatakse teade, et küsida teie kinnitust, klõpsake nuppu Jah .
2. samm: tippige sfc /scannow aknasse ja vajutage Sisenema käsu täitmiseks.
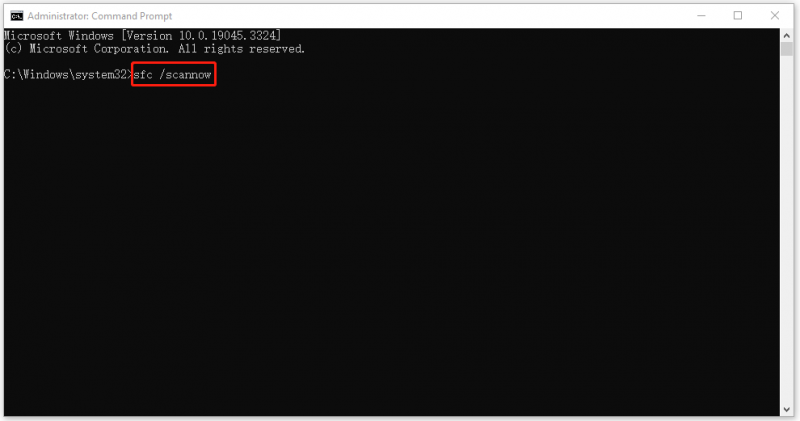
Peate mõnda aega ootama ja kui see lõpeb, võite akna sulgeda ja arvuti taaskäivitada, et kontrollida, kas probleem on lahendatud. Kui ei, võite jätkata käsuga DISM.
1. samm: käivitage Käsurida administraatori õigustega.
2. samm: täitke see käsk edasiseks kontrollimiseks ja taastamiseks.
DISM /võrgus /puhastuspilt /restorehealth
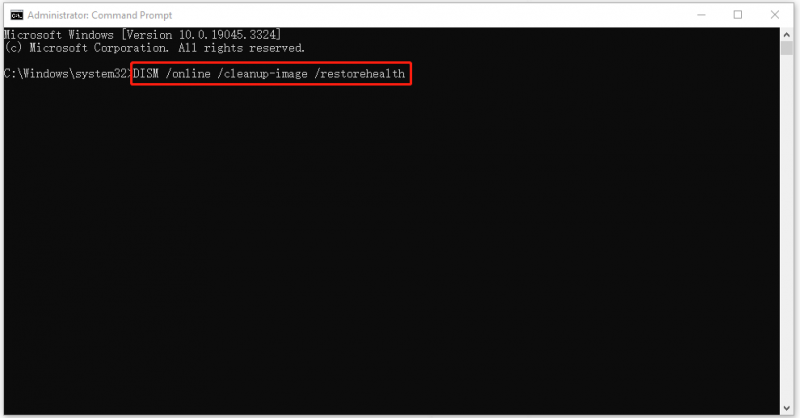
Kui see on lõppenud, saate viga uuesti kontrollida; kui see ikka ei tööta, jätkake järgmise lahendusega.
Lahendus 2: kontrollige ketast
Halvad sektorid või draivi riknemine võivad vallandada failisüsteemi tõrke -1073741792 ja saate seda kontrollida, et draivid töötaksid hästi.
1. samm: avage File Explorer ja minna juurde See arvuti .
2. samm: paremklõpsake süsteemidraivil ja valige Omadused .
3. samm: all Tööriistad vahekaart, klõpsake Kontrollima aastal Vigade kontrollimine jaotist ja klõpsake Skanni draiv järgmises hüpikaknas.
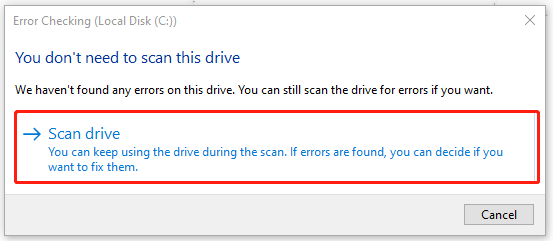
Seejärel peate ootama mõnda aega, kuni skannimine lõpeb, ja järgige tuvastatud probleemide lahendamiseks juhiseid.
Lahendus 3: otsige viiruseid või pahavara
Kui olete sattunud pahatahtlike rünnakute alla, saate potentsiaalsete ohtude tuvastamiseks käivitada oma süsteemi täieliku skannimise. Kui olete installinud kolmanda osapoole viirusetõrje, kasutage seda oma süsteemi kaitsmiseks täielikult.
1. samm: tippige Viiruste ja ohtude kaitse ja avage tulemus all Parim vaste .
2. samm: klõpsake Skannimisvalikud ja siis Täielik skannimine > Skanni kohe . Loomulikult saate vastavalt oma seisundile valida ka muid skannimistüüpe. Nende erinevuste väljaselgitamiseks võite lugeda seda postitust: Kuidas käivitada Windows Defenderi täielik / kiire / kohandatud / võrguühenduseta skannimine .
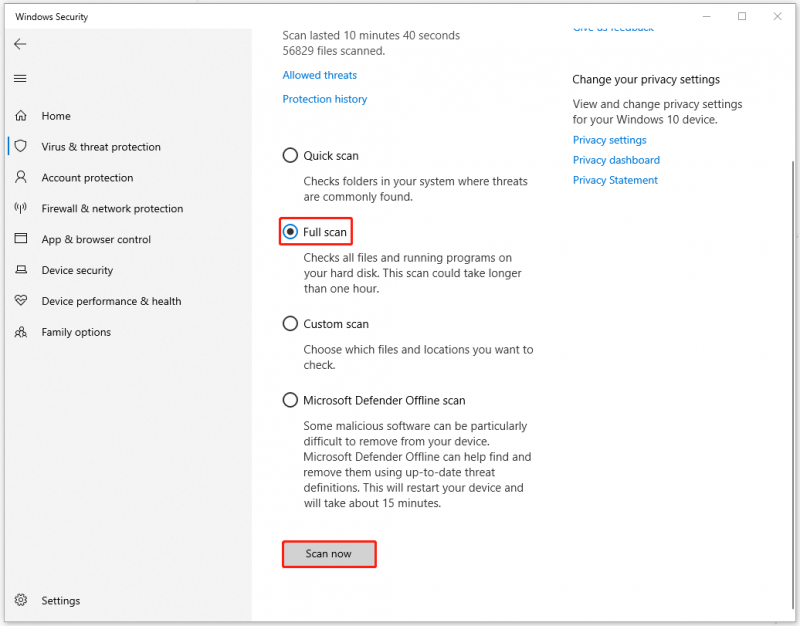
Lahendus 4: desinstallige hiljutine Windowsi värskendus
Kui pärast Windowsi värskendamist ilmnes failisüsteemi tõrge 1073741792, saate Windowsi värskenduse desinstallida, et näha, kas viga on ühilduvusprobleemis.
Märge: Kui te pole seda teinud ja isegi ootel värskendusi jätnud, saate Windowsi desinstallimise asemel ajakohastada.1. samm: minge aadressile Start > Seaded > Värskendus ja turvalisus ja klõpsake Vaadake värskenduste ajalugu parempoolsest paneelist.
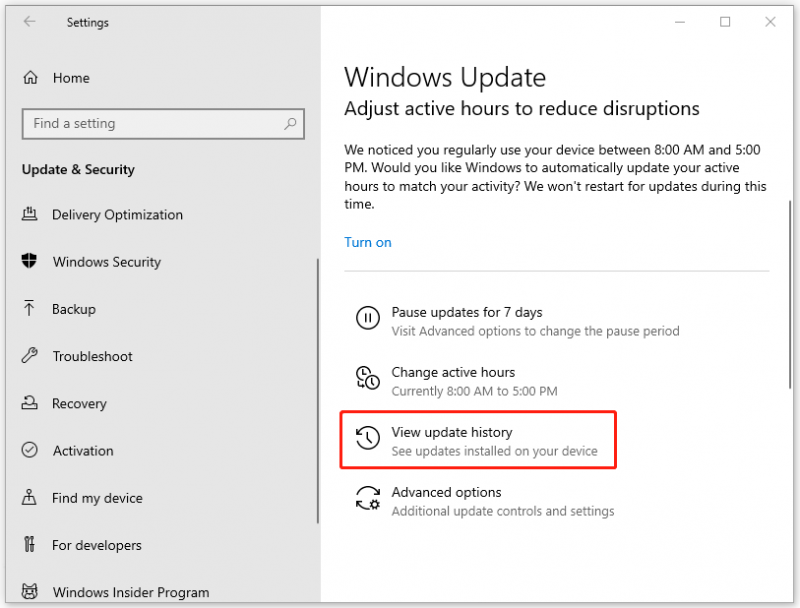
2. samm: klõpsake Desinstallige värskendused ja valige hiljutine värskendus, millel klõpsata Desinstallige selle eemaldamiseks.
Seejärel saate arvuti taaskäivitada, et kontrollida, kas viga püsib.
Lahendus 5: kasutage süsteemitaastet
Viimane meetod on süsteemi taastamiseks kasutada süsteemi taastamist. See on tõhus lahendus enamiku süsteemivigade ja probleemide jaoks, kuid teil peab olema taastepunkt varem loodud. Taastepunkti loomiseks näete seda postitust: Mis on süsteemi taastepunkt ja kuidas seda luua? Vaata siia .
Samm 1: Avatud Kontrollpaneel ja seada Vaataja: juurde Väikesed ikoonid .
2. samm: klõpsake Taastumine ja siis Avage süsteemitaaste .
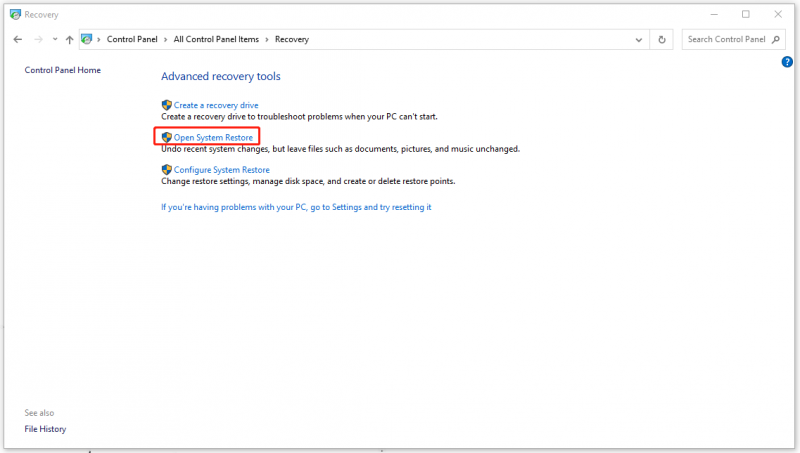
3. samm: seejärel järgige soovitud taastepunkti valimiseks juhiseid ja jätkake protsessiga.
Varundage MiniTool ShadowMakeriga
Failisüsteem vastutab salvestusseadme andmete korraldamise, salvestamise ja toomise eest, nii et kui see töötab vigadega, võib juhtuda andmete kadu.
Kui teie andmed kahjuks kaovad, võite seda proovida tasuta andmete taastamise tarkvara – MiniTool Power Data Recovery – kustutatud/kadunud failide taastamiseks erinevates andmekao olukordades.
Muidugi, mõnikord ei saa kõiki teie andmeid lihtsalt tagasi saada ja praegu on andmete varundamine parem valik. Pärast failisüsteemi vea 1073741792 parandamist on tungivalt soovitatav oma andmed regulaarselt varundada varundustarkvara tasuta - MiniTool ShadowMaker.
Programm suudab varufailid & kaustad ja vaheseinad ja kettad, pakkudes Windowsi varukoopia ühe klõpsuga. Kui otsite programmi teisaldage Windows teisele kettale või kloonige SSD suuremale SSD-le , MiniTool suudab rahuldada ka teie nõudmised.
Laadige alla ja installige programm ning saate 30-päevase tasuta prooviversiooni.
MiniTool ShadowMakeri prooviversioon Klõpsake allalaadimiseks 100% Puhas ja ohutu
1. samm: käivitage programm ja minge lehele Varundamine sakk.
2. samm: valige varunduse allikas ja sihtkoht. Aastal SIHTKOHT jaotises saate valida Kasutaja , Arvuti , raamatukogud ja Jagatud .
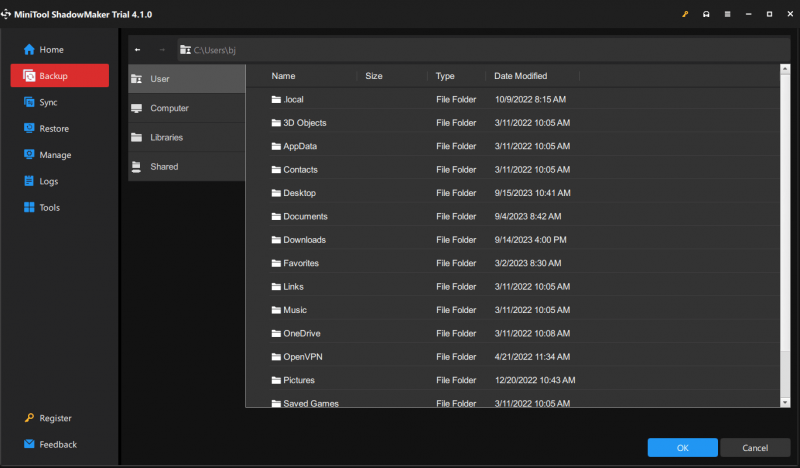
3. samm: klõpsake Tagasi üles kohe protsessi korraga alustamiseks.
Alumine joon:
Lahendused failisüsteemi vea 1073741792 lahendamiseks on selgitatud. Kui ilmnes muid sarnaseid tõrkeid, saate vaadata MiniTooli veebisaiti. Oleme selle kohta välja andnud palju tõrkeotsingu artikleid.
![Andmete taastamine lukustatud iPhone'ist ja seadme avamine [MiniTooli näpunäited]](https://gov-civil-setubal.pt/img/ios-file-recovery-tips/45/how-recover-data-from-locked-iphone.jpg)









![Vea „Printer nõuab teie tähelepanu” parandamine [MiniTool News]](https://gov-civil-setubal.pt/img/minitool-news-center/74/how-fix-printer-requires-your-attention-error.jpg)
![Kustutatud ajaloo taastamine Google Chrome'is - ülim juhend [MiniTooli näpunäited]](https://gov-civil-setubal.pt/img/data-recovery-tips/79/how-recover-deleted-history-google-chrome-ultimate-guide.png)
![Parandatud: oodake, kuni praegune programm on lõpetanud [MiniTool News] desinstallimise](https://gov-civil-setubal.pt/img/minitool-news-center/96/fixed-please-wait-until-current-program-finished-uninstalling.jpg)




![Mis siis, kui teie arvuti ei pääse BIOS-ile juurde? Juhend teile! [MiniTooli uudised]](https://gov-civil-setubal.pt/img/minitool-news-center/23/what-if-your-computer-can-t-access-bios.jpg)

