Rakendus, mida proovite installida, ei ole Microsofti kinnitatud rakendus
App You Re Trying Install Isn T Microsoft Verified App
Kui proovite installida rakendust opsüsteemis Windows 11/10, võidakse kuvada teade Rakendus, mida proovite installida, ei ole Microsofti kinnitatud rakenduse tõrketeade. See MiniTooli postitus pakub probleemile lahendusi.
Sellel lehel:- Kuidas installida rakendust, mida proovite installida, pole Microsofti kinnitatud rakendus
- Lõpusõnad
Kui proovite installida tarkvara, mida Microsoft pole kinnitanud, võidakse kuvada teade Rakendus, mida proovite installida, ei ole Microsofti kinnitatud rakendus. See teade on osa Windows Defender SmartScreeni rakenduste soovituste funktsioonist, mis aitab teil vältida pahatahtliku tarkvara allalaadimist ja installimist.

Näpunäide. Pahatahtlik tarkvara võib põhjustada teie oluliste andmete kadumist, seetõttu on parem kaitse tagamiseks soovitatav regulaarselt varundada. Teie jaoks on olemas suurepärane arvuti varundustarkvara – MiniTool ShadowMaker. Saate proovida kõiki selle funktsioone selle Traili väljaandega. Nüüd saate selle alla laadida!
MiniTool ShadowMakeri prooviversioonKlõpsake allalaadimiseks100%Puhas ja ohutu
Kuidas installida rakendust, mida proovite installida, pole Microsofti kinnitatud rakendus
Kuidas parandada rakendust, mida proovite installida, ei ole Microsofti kinnitatud rakendus või kuidas muuta oma rakenduse soovituse sätteid Windowsis? Rakenduste soovituste seaded saate keelata. On 3 järgmist viisi:
1. viis: Seadete kaudu
Kuidas muuta oma rakenduste soovituste sätteid Windowsis? Esiteks saate kasutada rakendust Seaded.
1. samm: vajutage nuppu Windows + I võtmed kokku, et avada Seaded rakendus.
2. samm: minge aadressile Rakendused > Rakendused ja funktsioonid . Seejärel klõpsake nuppu Valige, kust rakendusi hankida rippmenüüst.
3. samm: muutke see uueks Ainult Microsoft Store (soovitatav) juurde Igal pool .
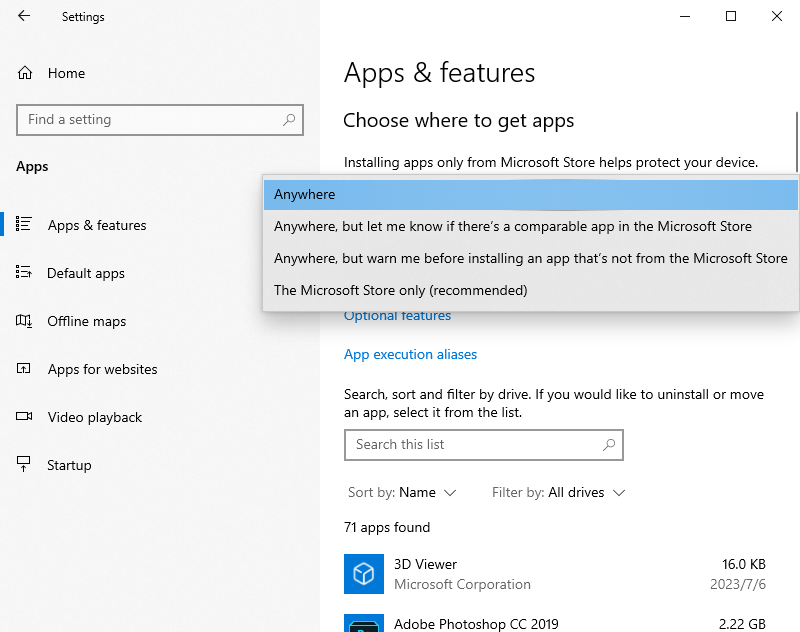
2. viis: registriredaktori kaudu
Samuti saate registriredaktori kaudu lahendada rakenduse, mida proovite installida, mitte Microsofti kinnitatud rakenduse probleem.
1. samm: vajutage nuppu Windowsi klahv + R avada Jookse Dialoogikast. Tüüp regedit ja vajutage Okei .
2. samm: liikuge järgmisse asukohta:
HKEY_LOCAL_MACHINESOFTWAREPoliciesMicrosoftWindows DefenderSmartScreen
3. samm: seejärel leidke väärtus ConfigureAppInstallControl ja topeltklõpsake seda, et muuta selle väärtust Ainult pood juurde Igal pool .
3. viis: rühmapoliitika kaudu
Kuidas muuta oma rakenduste soovituste sätteid Windowsis? Võite kasutada ka rühmapoliitikat.
1. samm: vajutage nuppu Windows + R võtmed avamiseks Jookse Dialoogikast. Tüüp gpedit.msc ja vajutage Okei .
2. samm: minge järgmisse asukohta:
Arvuti konfiguratsioon > Haldusmallid > Windowsi komponendid > Windows Defender SmartScreen > Explorer
3. samm: topeltklõpsake ikooni Rakenduse installimise juhtimise seadistamine poliitika. Valige Lubatud ja seejärel valige Lülitage rakenduste soovitused välja valik. Seejärel klõpsake Rakenda > Okei .
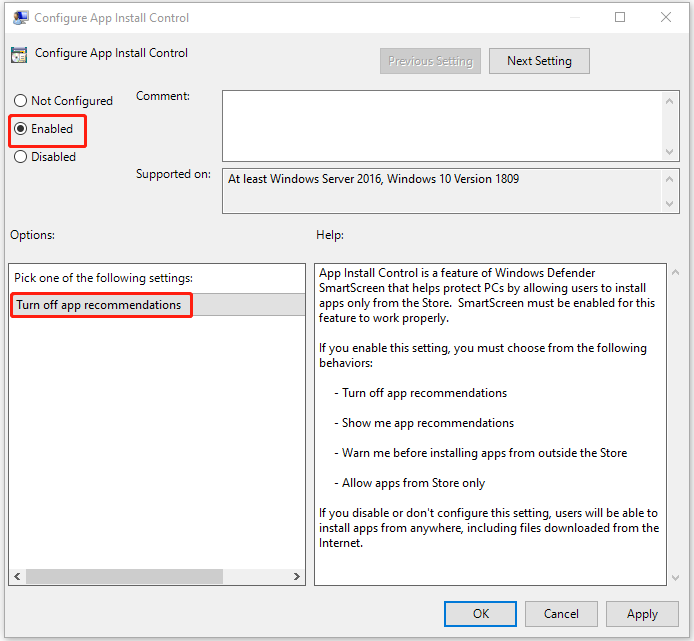
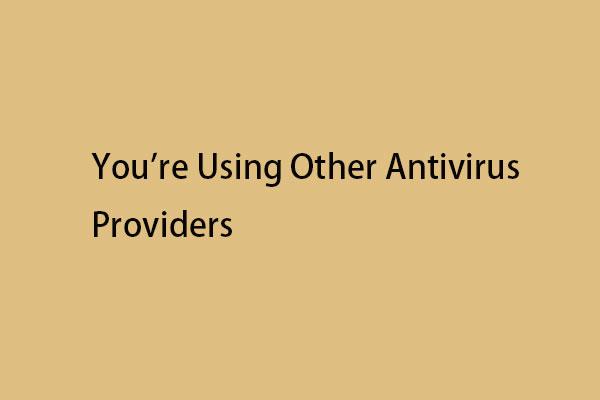 Kuidas parandada, kui kasutate Windows 11-s teisi viirusetõrjeteenuse pakkujaid?
Kuidas parandada, kui kasutate Windows 11-s teisi viirusetõrjeteenuse pakkujaid?Kui avate Windowsi turbe, võite saada operatsioonisüsteemis Windows 11/10 tõrketeate, et kasutate teisi viirusetõrje pakkujaid. Siin on parandused.
Loe rohkemLõpusõnad
Kuidas installida rakendust, mida proovite installida, pole Microsofti kinnitatud rakendus? Kuidas muuta oma rakenduste soovituste sätteid Windowsis? Vastused leiate ülaltoodud sisust. Loodan, et see postitus võib teile kasulik olla.

![Parandage Windowsi viga „Keegi teine kasutab endiselt seda arvutit” [MiniTool News]](https://gov-civil-setubal.pt/img/minitool-news-center/48/fix-someone-else-is-still-using-this-pc-error-windows.png)

![Hõlpsasti parandatav: Windows 10 süsteemi taastamine on kinni jäänud või ootel [MiniTooli näpunäited]](https://gov-civil-setubal.pt/img/backup-tips/35/easily-fix-windows-10-system-restore-stuck.jpg)
![Laadige alla Apple Numbersi rakendus PC-arvutile Mac iOS Android [KUIDAS TO]](https://gov-civil-setubal.pt/img/news/76/download-the-apple-numbers-app-for-pc-mac-ios-android-how-to-1.png)
![[Parandatud] Ainult YouTube ei tööta Firefoxis](https://gov-civil-setubal.pt/img/youtube/24/youtube-only-not-working-firefox.jpg)
![Kuidas parandada draiveritõendaja IOMANAGERi rikkumise BSOD-i? [MiniTooli uudised]](https://gov-civil-setubal.pt/img/minitool-news-center/99/how-fix-driver-verifier-iomanager-violation-bsod.jpg)





![Kas ma saan Windows 10 kausta Windows10Upgrade kustutada? [MiniTooli uudised]](https://gov-civil-setubal.pt/img/minitool-news-center/27/can-i-delete-windows10upgrade-folder-windows-10.jpg)



![Kuidas parandada Call of Duty Vanguard Dev tõrget 10323 Windows 10/11? [Minitööriista näpunäited]](https://gov-civil-setubal.pt/img/news/53/how-to-fix-call-of-duty-vanguard-dev-error-10323-windows-10/11-minitool-tips-1.png)

![Windows ei saa vajalikke faile installida: veakoodid ja parandused [MiniTool News]](https://gov-civil-setubal.pt/img/minitool-news-center/95/windows-cannot-install-required-files.jpg)
![6 kasulikku meetodit sisendpunkti vea leidmiseks [MiniTooli näpunäited]](https://gov-civil-setubal.pt/img/backup-tips/25/6-useful-methods-solve-entry-point-not-found-error.png)