Kiirlahendused PUBG petmisvastase vea jaoks operatsioonisüsteemis Windows 10 11
Instant Solutions For Pubg Anti Cheat Error On Windows 10 11
PUBG on kindlasti üks populaarsemaid mänge, kuid selles on omajagu vigu. Mõned mängijad kurdavad PUBG petmisvastase vea üle pärast värskendamist või mängu ajal. Mis on PUBG petmisvastane viga? Mis on selle vea põhjused? Kuidas seda lahendada? Siit see postitus pärit MiniTool oskab anda oma vastuseid.
Teave PUBG petmisvastase vea kohta
Konkurentsimängud, nagu PUBG, meelitavad tõenäoliselt ligi erinevat tüüpi mängijaid, sealhulgas neid, kes kasutavad petmist. Mängu populaarsuse kasvades kasvab ka petvate mängijate arv. Kui petmine muutub valdavaks, on mängu terviklikkus ohus, mis sunnib arendajaid petmismeetodite vastu tegutsema. Selle vastu võitlemiseks on PUBG-sse lisatud petmisvastased mehhanismid.
PUBG-i petmisvastane süsteem on üldiselt olnud tõhus, kuid paljud mängijad on avastanud, et PUBG-i pettusevastane süsteem ei tööta, mistõttu mäng ei käivitu või jookseb kokku. Ekraanil kuvatav tõrketeade võib olla järgmine:

PUBG petmisvastase vea võimalikud põhjused
PUBG-i petmisvastane tõrge võib ilmneda konfliktide tõttu viirusetõrjeprogrammidega, puuduvate või rikutud mängufailide või mitte ajakohastatud rakenduste tõttu. Selle vea peamised põhjused on Windowsi vananenud versioonid ja süsteemidraiverid. Lisaks võib Steami või muude mänguklientide rikutud installimine põhjustada ka PUBG petmisvastase vea.
Kuidas parandada PUBG petmisvastast viga
Nüüd sukeldume PUBG petmisvastase vea parandamise meetoditesse. Jätkake lugemist, et saada rohkem teavet.
Parandus 1. Kontrollige mängufaile
Puuduvad või rikutud mängufailid võivad põhjustada mängu petmisvastase vea, näiteks PUBG-i petmisvastase vea. Mängufailid võivad rikkuda mitmel põhjusel, sealhulgas mängu värskendused, ebausaldusväärne Interneti-ühendus, lubade probleemid ja probleemid kõvakettaga. Õnneks saate Steami parandusfunktsiooni abil mängufaile parandada, ilma et peaksite mängu uuesti installima. Toimige järgmiselt.
1. samm: käivitage Steam , navigeerige oma Steami raamatukogu , paremklõpsake PUBG ja valige Omadused .
2. samm: minge lehele Kohalikud failid vasakpoolsel paanil vahekaarti ja klõpsake nuppu Kontrollige mängufailide terviklikkust… nuppu paremal paanil.
3. samm: selle protseduuri ajal kontrollitakse mängufaile kahjustuste suhtes ja seejärel algab allalaadimine.
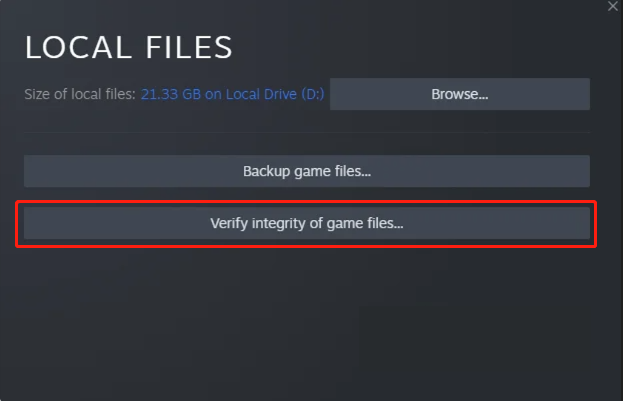
Oodake kannatlikult, kuni mängufailid on parandatud, ja seejärel käivitage mäng uuesti, et näha, kas probleem püsib.
Parandus 2. Kustutage petmisvastane fail
PUBG-i petmisvastase vea lahendamiseks proovige petmisvastane fail kustutada. See toiming peaks aitama petmisvastase süsteemi lähtestada ja potentsiaalselt lahendada kõik tekkinud probleemid.
Märkus. Enne selle meetodi proovimist ärge unustage mängufaile hiljem kontrollida, et veenduda, et kõik on terve ja ajakohane.1. samm: vajutage Ctrl + Shift + Esc koos, et avada tegumihaldur.
2. samm: avage hüpikaknas Üksikasjad tegumiriba vahekaart.
3. samm: leidke nimega ülesanne ja paremklõpsake seda zksvc.exe ja seejärel valige Ava faili asukoht .
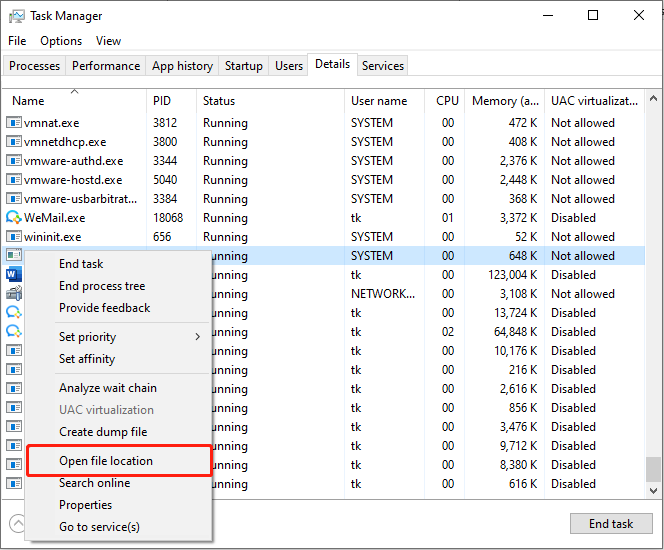
Samm 4: Paremklõpsake faili Exploreri aknas nimega faili zksvc ja valige Kustuta .
Pärast seda toimingut taaskäivitage Steam või oma mänguklient, et PUBG käitada.
Parandus 3. Lubage mäng läbi Windowsi tulemüüri ja lisage erand
Kui Windowsi tulemüür takistab mängu käitamist ja seda pole lisatud Windows Defenderi välistuste loendisse, võib see käivitada PUBG petmisvastase vea. Selle tulemusena on see hea mõte kontrollige, kas tulemüür blokeerib porti või rakendus, näiteks PUBG.
1. samm: vajutage Võida + ma Windowsi sätete avamiseks.
2. samm: navigeerige saidile Värskendus ja turvalisus > Windowsi turvalisus > Tulemüür ja võrgukaitse .
3. samm: klõpsake Rakenduse lubamine läbi tulemüüri .
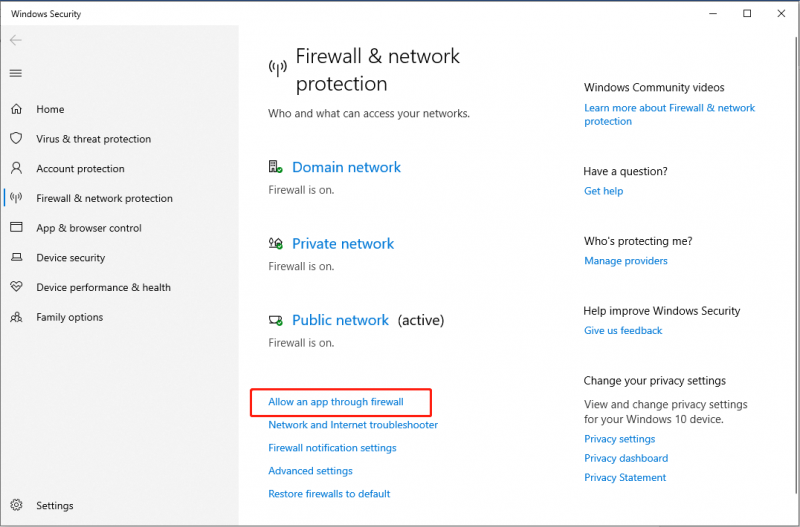
4. samm: klõpsake nuppu Muuda seadeid nuppu.
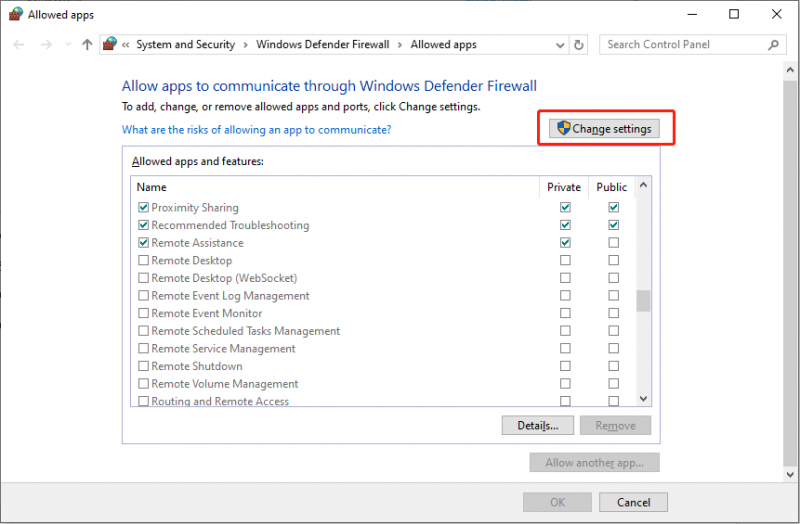
5. samm: leidke asukoht PUBG ja veenduge, et mõlema all on märkeruudud Privaatne ja Avalik on kontrollitud.
6. samm: sulgege Windowsi tulemüür ja võrgukaitse liides ja tulge tagasi Windowsi sätted liides.
7. samm: klõpsake Windowsi turbeakendes nuppu Viiruste ja ohtude kaitse osa. Seejärel valige hüpikaknas Seadete haldamine all Viiruste ja ohtude kaitse seaded .
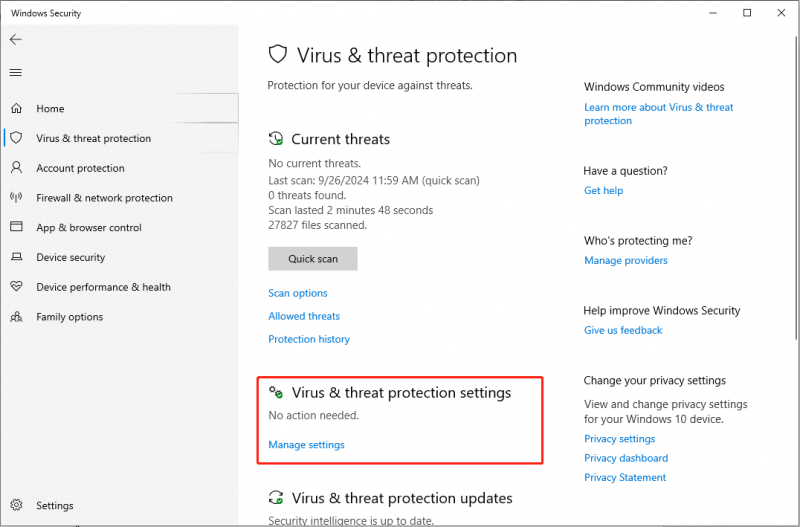
8. samm: kerige alla, et leida Välistused jaotist, seejärel valige Lisage või eemaldage välistusi valik.
9. samm: klõpsake UAC-viibal Jah . Järgmisena klõpsake nuppu Lisage välistamine nuppu lisamiseks Windows Defenderi välistused .
10. samm: valige Protsess tippige rippmenüüsse PUBG kastis ja klõpsake Lisa .
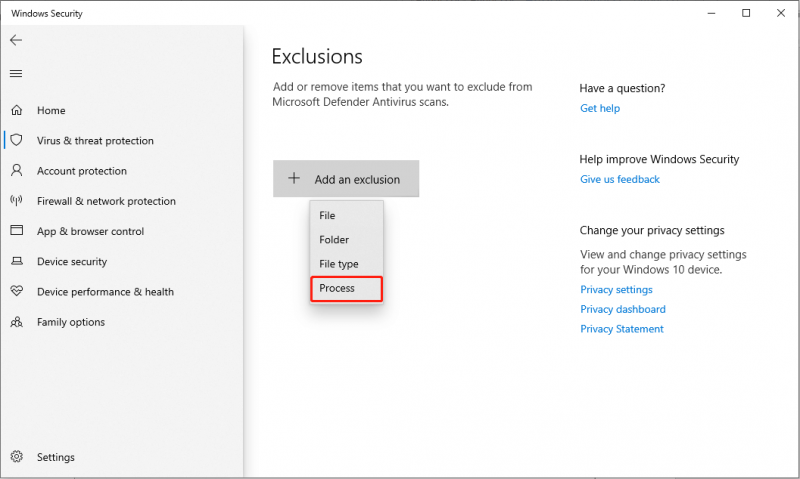
Taaskäivitage mäng ja kontrollige, kas PUBG petmisvastane tõrge on kadunud.
Parandus 4. Muutke DNS-i sätteid
Mõned mängijad teatasid, et DNS-i sätete muutmine võib lahendada PUBG petmisvastase vea. Allpool on toodud sammud selle lahenduse rakendamiseks.
1. samm: vajutage Võida + ma Windowsi sätete käivitamiseks ja minge aadressile Võrk ja Internet .
2. samm: vahekaardil Olek klõpsake nuppu Muutke adapteri valikuid jaotises Täpsemad võrgusätted.
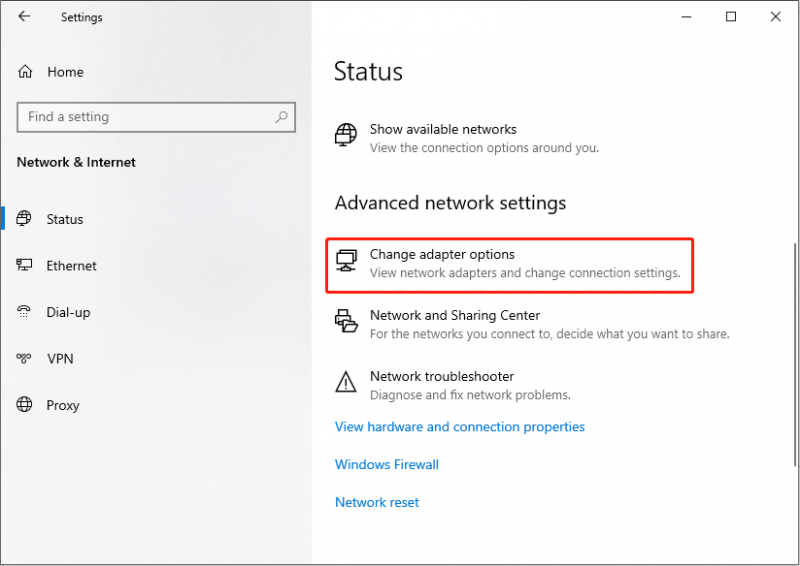
3. samm: paremklõpsake oma aktiivsel Wi-Fi või Etherneti ühendusel ja valige seejärel Omadused .
4. samm: märkige hüpikaknas ruut Interneti-protokolli versioon 4 (TCP/IPv4) .
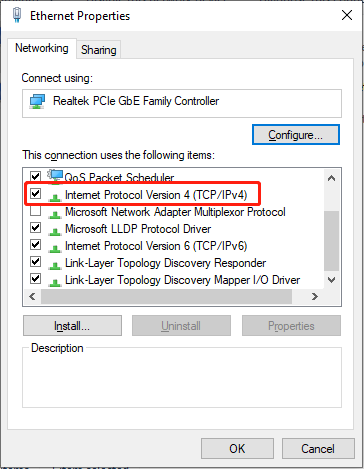
5. samm: klõpsake nuppu Omadused nuppu.
6. samm: märkige järgmises liideses linnuke Kasutage järgmist DNS-serverit ja sisestage antud DNS-aadressid nende vastavatele tekstiväljadele.
- Eelistatud DNS-server: 8.8.8.8
- Alternatiivne DNS-server: 8.8.4.4
Taaskäivitage arvuti ja kontrollige, kas probleem on lahendatud.
Kohtuotsus
Lühidalt öeldes pakub see postitus neli lahendust PUBG petmisvastase vea parandamiseks. Kui teil tekib see häiriv probleem, võite proovida ülalnimetatud meetodeid.



![Kuidas parandada. Ei saa ühendust luua App Store'i, iTunes Store'i jne. [MiniTooli nõuanded]](https://gov-civil-setubal.pt/img/news/A4/how-to-fix-can-t-connect-to-the-app-store-itunes-store-etc-minitool-tips-1.png)




![Kuidas seda parandada: Android ei saa tekste (7 lihtsat meetodit) [MiniTooli uudised]](https://gov-civil-setubal.pt/img/minitool-news-center/71/how-fix-android-not-receiving-texts.png)
![Parandus: Uplay ei tunnista installitud mänge Windows 10-s [MiniTool News]](https://gov-civil-setubal.pt/img/minitool-news-center/04/fix-uplay-doesn-t-recognize-installed-games-windows-10.png)




![Kuidas märkida sektsioon Windowsis aktiivseks või passiivseks [MiniTool Wiki]](https://gov-civil-setubal.pt/img/minitool-wiki-library/55/how-mark-partition.jpg)
![Mida teha, kui Windows 10 käivitamiseks ei õnnestu kinnitada? [Lahendatud!] [MiniTooli uudised]](https://gov-civil-setubal.pt/img/minitool-news-center/13/what-do-if-you-can-t-pin-start-windows-10.jpg)
![Mis on riiklik hoidlateenus ja kuidas selle kõrget protsessorikasutust parandada [MiniTool Wiki]](https://gov-civil-setubal.pt/img/minitool-wiki-library/68/what-is-state-repository-service-how-fix-its-high-cpu-usage.png)

![Kuidas parandada Chrome'is ERR_TIMED_OUT? Proovige neid meetodeid [MiniTooli uudised]](https://gov-civil-setubal.pt/img/minitool-news-center/70/how-fix-err_timed_out-chrome.png)
