Mida teha, kui teenuse CldFlt käivitamine nurjus?
Mida Teha Kui Teenuse Cldflt Kaivitamine Nurjus
Teenuse CldFlt käivitamine nurjus Veateade kuvatakse tavaliselt pärast akna 10/11 värskendamist. Kuna see on teie süsteemiga seotud, peate selle väga hoolikalt parandama. See postitus edasi MiniTooli veebisait aitab teil selle probleemi lahendada ja annab teile asjakohaseid juhiseid.
Teenuse CldFlt käivitamine nurjus
CldFlt Service on Windows Cloud Files Mini Filter Driver, mis on Windowsi põhifailisüsteemi draiver, mis asub kaustas %WinDir%\system32\drivers. See teenus käivitub automaatselt koos Microsoft OneDrive'iga. Pärast Windows 11/10 värskendamist võidakse kuvada järgmine tõrketeade:
Sündmuse ID 7000, teenuse CldFlt käivitamine ebaõnnestus järgmise tõrke tõttu: taotlust ei toetata.
Kui otsite praegu parandusi, võib see juhend teid aidata.
Kuidas parandada viga 'CldFlt teenuse käivitamine nurjus'?
Parandus 1: muutke Windowsi registrit
On teatatud, et registri muutmine on kõige tõhusam viis vea 'CldFlt teenuse käivitamine nurjus' kõrvaldamiseks. Enne registri muutmist peaksite sellest varundama, et vältida võimalikke kahjustusi.
Samm 1. Vajutage Win + R avada Jookse dialoog.
Samm 2. Sisestage regedit ja tabas Sisenema avama Registriredaktor . Löö Jah kui küsitakse administraatoriõigusi.
3. samm. Liikuge järgmisele teele, kleepides selle navigeerimisribale.
HKEY_LOCAL_MACHINE\SYSTEM\ControlSet001\Services\CldFlt
Samm 4. Otsige üles register Alusta mis on tüüpi REG_DWORD .
Samm 5. Paremklõpsake sellel, et avada Muuda aken ja vahetus Väärtusandmed sisse 3 .
Samm 6. Vajutage Okei ja taaskäivitage arvuti.
Parandus 2: Käivitage SFC ja DISM Scan
Kui mõned süsteemifailid puuduvad, ilmub ka tõrge „CldFlt teenuse käivitamine nurjus”. Nende puuduvate või rikutud süsteemifailide kontrollimiseks ja parandamiseks saate teha SFC- ja DISM-i skannimise.
Samm 1. Vajutage Win + R avada Jookse dialoog.
Samm 2. Sisestage cmd ja vajutage Ctrl + Shift + Enter käivitada Käsurida administraatoriõigustega.
Samm 3. Sisestage sfc /scannow ja tabas Sisenema .

Samm 4. Pärast protsessi lõppu käivitage Käsuriba t administraatoriõigustega ja käivitage järgmine käsk.
Dism /Võrgus /Cleanup-Image /Taasta tervis
5. samm. DISM-i tööriist skannib ja parandab rikutud failid, oodake kannatlikult.
Parandus 3: peitke tõrge ilmumise eest
Selleks et vältida veakirjete ilmumist sündmuste ülevaatuse logidesse, võite proovida seda lahendust.
Samm 1. Sisestage registriredaktor aastal otsinguriba ja tabas Sisenema avama Registriredaktor .
2. samm. Liikuge järgmisele teele:
HKEY_LOCAL_MACHINE\SYSTEM\CurrentControlSet\Control\WMI\Autologger\EventLog-Application\{f1ef270a-0d32-4352-ba52-dbab41e1d859}
Samm 3. Otsige üles kirje nimega Lubatud ja paremklõpsake sellel valimiseks Muutma .
Samm 4. Muutke Väärtusandmed sisse 0 .
Samm 5. Vajutage Okei ja taaskäivitage arvuti.
Parandus 4: desinstallige ja installige uuesti OneDrive
CldFlt on Cloud Files Mini Filter Drive lühend, seega on teenus tihedalt seotud OneDrive'i installimisega. Saate OneDrive'i uuesti installida, et näha, kas see aitab teid.
1. samm. Mine lehele Seaded > Rakendused > Rakendused ja funktsioonid.
2. samm. Kerige rakenduste loendis leidmiseks alla Microsoft OneDrive ja vajuta kolmepunktiline ikoon selle kõrval.
Samm 3. Vajutage Desinstallige ja siis lööma Desinstallige uuesti selle toimingu kinnitamiseks.
Samm 4. Niipea kui Microsoft OneDrive on täielikult desinstallitud, klõpsake nuppu siin ja järgige selle uuesti allalaadimiseks ja installimiseks ekraanil kuvatavaid juhiseid.
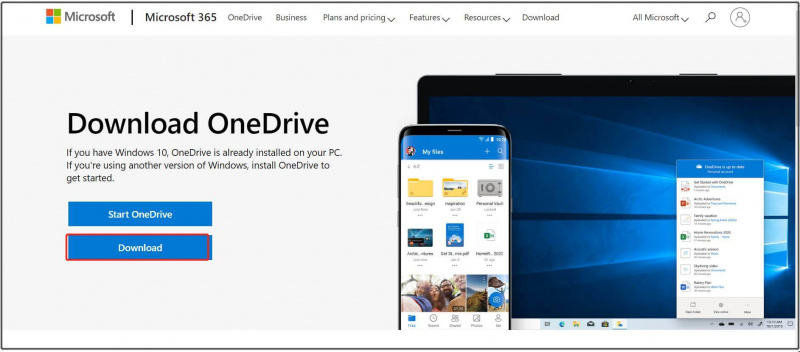
5. samm. Taaskäivitage seade, et näha, kas tõrge „CldFlt teenuse käivitamine nurjus” on kadunud.





![Parimad viisid meediakeskuse vea parandamiseks Windows 10-s [MiniTool News]](https://gov-civil-setubal.pt/img/minitool-news-center/31/best-ways-fix-media-center-error-windows-10.png)

![Miks mu arvuti krahhi hoiab? Siin on vastused ja parandused [MiniTooli näpunäited]](https://gov-civil-setubal.pt/img/disk-partition-tips/52/why-does-my-computer-keeps-crashing.jpg)


![0x6d9 vea parandamine Windows Defenderi tulemüüris [MiniTool News]](https://gov-civil-setubal.pt/img/minitool-news-center/82/how-fix-0x6d9-error-windows-defender-firewall.jpg)





![Kuidas uuendada Windows XP operatsioonisüsteemi Windows 10? Vaadake juhendit! [MiniTooli näpunäited]](https://gov-civil-setubal.pt/img/backup-tips/45/how-upgrade-windows-xp-windows-10.jpg)


