Kuidas kloonida mitme partitsiooniga kõvaketast? Vaata juhendit!
How To Clone A Hard Drive With Multiple Partitions See A Guide
See postitus tutvustab, kuidas kloonida mitme partitsiooniga kõvaketast, sealhulgas Windowsi operatsioonisüsteemi, rakendusi ja isikuandmeid SSD-le. Nüüd jätkake lugemist, et õppida professionaali MiniTool tarkvara ja kloonimise operatsioonid.Mitme partitsiooniga kõvaketta kloonimine on OK
Aja jooksul võite kõvakettale salvestada palju andmeid, mis põhjustab arvuti kiiruse aeglustumist. Lisaks arvuti kiirendamisele juhendis mõne levinud viisi abil – Kuidas muuta Windows 11 hea jõudluse tagamiseks kiiremaks (14 näpunäidet) , mõned teist soovivad kõik kettaandmed kloonimise teel üle kanda parema jõudlusega SSD-le või suuremale kõvakettale.
Vaata ka: Kuidas parandada ketta jõudlust operatsioonisüsteemis Windows 10/11? 7 viisi
Seejärel tekib küsimus: tavaliselt jagatakse kõvaketas ümber mitmeks partitsiooniks, sealhulgas süsteemidraivideks ja mitmeks andmesektsiooniks erinevat tüüpi andmete jaoks. Kas saate kloonida mitme partitsiooniga kõvaketast ilma süsteemi või andmeid segamini ajamata?
Muidugi saate mitu draivi hõlpsalt ühele kettale kloonida, kui kasutate professionaalset kõvaketta kloonimise tarkvara. Minge MiniTooli tarkvara õppimiseks järgmise osa juurde.
Käivitage kloonimiseks MiniTool ShadowMaker
Kui rääkida mitut partitsiooni sisaldava kõvaketta kloonimisest, võivad mõned teist olla mures selle pärast, kas luua sihtkettale samad partitsioonid, et salvestada lähtedraivi kettaandmeid. Tegelikult pole see vajalik, kuna kloonimisprotsess kirjutab sihtketta täielikult üle.
Ketta kloonimisest rääkides on tegur, mida peaksite arvestama, sihtdraivi ketta suurus. Veenduge, et teie SSD-l või HDD-l oleks lähtekettaandmete hoidmiseks piisavalt kettaruumi. Kui kloonite 500 GB ketta (200 GB andmeid), suudab 256 GB sihtketas nõudluse rahuldada.
Mitme partitsiooniga kõvaketta hõlpsaks kloonimiseks võite käivitada spetsiaalse tööriista nagu MiniTool ShadowMaker.
Professionaalsena varundustarkvara , MiniTool ShadowMaker saab teid aidata varufailid , kaustad, kettad ja partitsioonid. Lisaks võib see olla kõvaketta kloonimise tarkvara, mis toetab kõvaketta kloonimine SSD-le ja Windowsi teisaldamine teisele kettale . Kloonimise käigus kopeeritakse kõik andmed, sealhulgas Windowsi failid, rakendused, registrivõtmed, isikuandmed jne, ning te ei pea pärast kloonimist Windowsi uuesti installima.
See tarkvara pakub väga sõbralikku kasutajaliidest. Nüüd laadige alla MiniTool ShadowMaker, installige see opsüsteemi Windows 11/10 ja seejärel alustage kõigi partitsioonide kloonimist SSD-le selle funktsiooniga Clone Disk.
MiniTool ShadowMakeri prooviversioon Klõpsake allalaadimiseks 100% Puhas ja ohutu
Seejärel vaatame, kuidas kloonida mitme partitsiooniga kõvaketast.
Kuidas kloonida mitu partitsiooni SSD-le
Kõigi partitsioonide kloonimiseks kettale järgige samm-sammult juhiseid.
1. samm: topeltklõpsake MiniTool ShadowMakeri ikoonil ja klõpsake nuppu Jätkake prooviperioodi edasi minna.
Märge: Trial Edition ei saa toetada süsteemiketta kloonimist teisele kõvakettale ja see aitab ainult süsteemivälise ketta vabaks kloonimiseks. Mitme draiviga süsteemiketta kloonimiseks võite hankida prooviversiooni ja seejärel registreerida selle litsentsi abil Pro või kõrgem. Või käivitage tarkvara otse ja registreerige see enne viimast kloonimistoimingut.2. samm: liikuge jaotisesse Tööriistad vahekaarti ja seejärel klõpsake Klooni ketas .
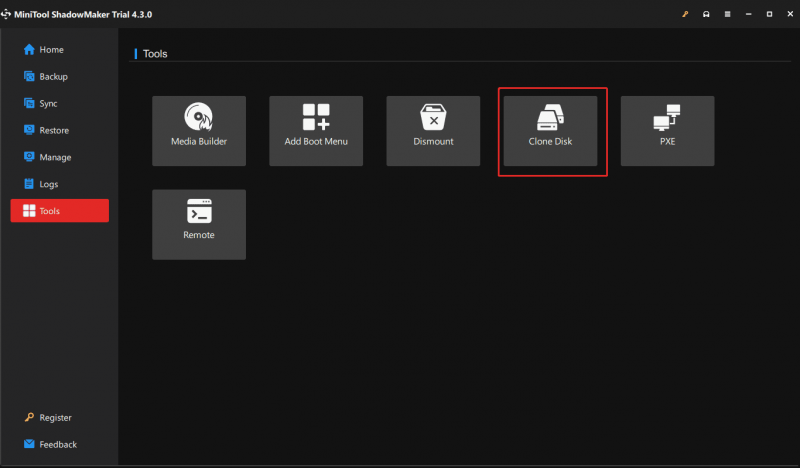
3. samm: uues aknas peate valima kloonimiseks lähteketta (HDD) ja sihtketta (SSD).
Enne valikut saate teha mõned kloonimise seaded, puudutades nuppu Valikud .
Ketta ID režiim: Algselt, Uue ketta ID on valitud. See tähendab, et sihtketas kasutab teist ketta ID-d, et saaksite sellelt Windowsi taastada. Kui valid Sama ketta ID , kasutavad sihtketas ja lähteketas sama ID-d ja üks ketas märgitakse pärast klooni võrguühenduseta.
Ketta kloonimise režiim: MiniTool ShadowMaker kopeerib vaikimisi ainult failisüsteemi kasutatud sektoreid. Kui teie sihtketas (kuid kõigi andmete hoidmiseks peab olema piisavalt ruumi) on lähtekettast väiksem, tuleks valida see režiim. Kui teie sihtketas on lähteketast suurem või sellega võrdne, saate teha a sektoripõhine kloonimine .
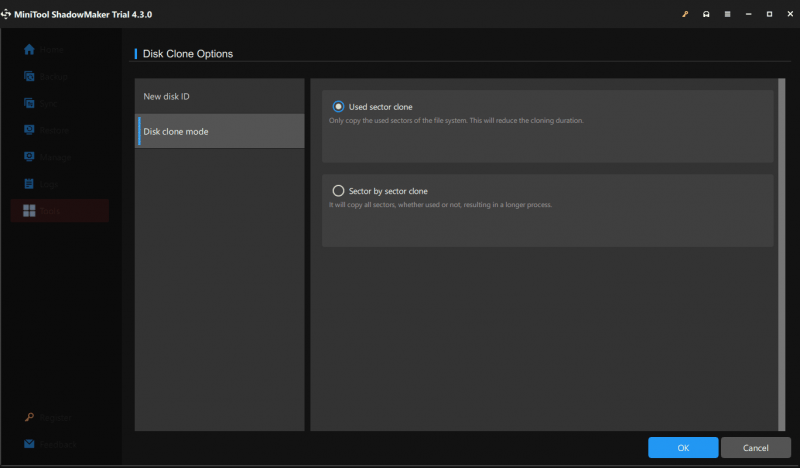
4. samm: pärast seda puudutage nuppu Alusta mitme partitsiooni kloonimiseks SSD-le.
Nüüd teate, kuidas kloonida mitme partitsiooniga kõvaketast MiniTool ShadowMakeriga. Kui soovite seda tarkvara proovida, hankige see kohe.
MiniTool ShadowMakeri prooviversioon Klõpsake allalaadimiseks 100% Puhas ja ohutu
Seotud postitus: MiniTooli programmid aitavad kloonida kõvaketast väiksemale SSD-le
Süsteemi ja andmepartitsioonide eraldi kloonimine
Mitme partitsiooniga kõvaketta puhul ei soovi te mõnikord kõiki partitsioone kettale kloonida, vaid soovite kiireks kiiruseks kloonida ainult süsteemidraivid SSD-le ja hoida andmepartitsioonid lähtekettal või kloonida andmepartitsioonid teisele. suur kõvaketas.
Sel juhul ei saa MiniTool ShadowMaker aidata, kuid võite kasutada mõnda muud kõvaketta kloonimise tööriista - MiniTool Partition Wizard. Nagu partitsioonihaldur , võimaldab see hõlpsalt hallata oma kettaid ja partitsioone. Kloonimisel toetab see partitsiooni kopeerimist, OS-i migreerimist ja kogu kõvaketta kloonimist.
Süsteemiketta kloonimisega tegelemiseks peate ka ostma MiniTool Partition Wizard Pro või kõrgem. Mõne sammu eelvaate kuvamiseks saate esmalt alla laadida selle prooviversiooni.
MiniTooli partitsiooniviisardi demo Klõpsake allalaadimiseks 100% Puhas ja ohutu
1. samm: käivitage MiniTool Partition Wizard, et siseneda selle põhiliidese.
2. samm: klõpsake Viige OS üle SSD/HD viisardile .
3. samm: valige teine suvand, et kloonida ainult süsteemi partitsioonid SSD-le.
4. samm: lõpetage ülejäänud kloonimistoimingud, järgides ekraanil kuvatavaid viisardeid.
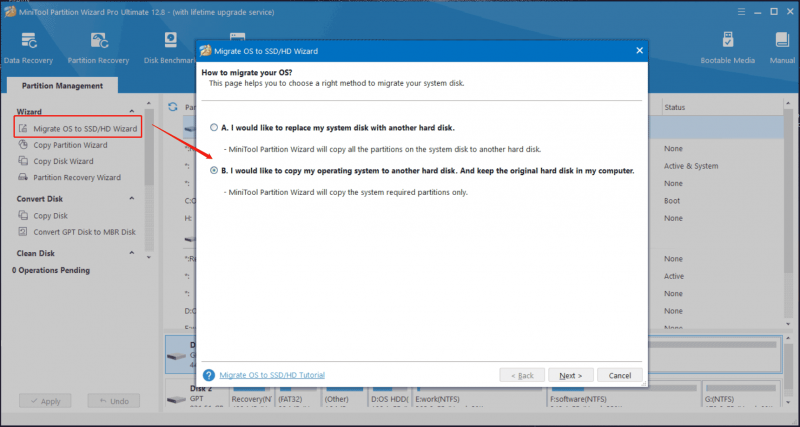 Nõuanded: Ainult andmesektsioonide kopeerimiseks võite valida ühe andmedraivi (ükshaaval) ja kopeerida selle sihtkettal jaotamata ruumi, kasutades partitsioonide kopeerimisviisardit.
Nõuanded: Ainult andmesektsioonide kopeerimiseks võite valida ühe andmedraivi (ükshaaval) ja kopeerida selle sihtkettal jaotamata ruumi, kasutades partitsioonide kopeerimisviisardit.Lõpusõnad
See on teave kahe SSD-le mitme partitsiooni kloonimise juhtumi kohta. MiniTool ShadowMakeri abil saate hõlpsalt kloonida mitme partitsiooniga kõvaketta. Kui teie kettal on mitu partitsiooni ja soovite ainult operatsioonisüsteemi kloonida, käivitage MiniTool Partition Wizard.

![Parandage Windowsi viga „Keegi teine kasutab endiselt seda arvutit” [MiniTool News]](https://gov-civil-setubal.pt/img/minitool-news-center/48/fix-someone-else-is-still-using-this-pc-error-windows.png)

![Hõlpsasti parandatav: Windows 10 süsteemi taastamine on kinni jäänud või ootel [MiniTooli näpunäited]](https://gov-civil-setubal.pt/img/backup-tips/35/easily-fix-windows-10-system-restore-stuck.jpg)
![Laadige alla Apple Numbersi rakendus PC-arvutile Mac iOS Android [KUIDAS TO]](https://gov-civil-setubal.pt/img/news/76/download-the-apple-numbers-app-for-pc-mac-ios-android-how-to-1.png)
![[Parandatud] Ainult YouTube ei tööta Firefoxis](https://gov-civil-setubal.pt/img/youtube/24/youtube-only-not-working-firefox.jpg)
![Kuidas parandada draiveritõendaja IOMANAGERi rikkumise BSOD-i? [MiniTooli uudised]](https://gov-civil-setubal.pt/img/minitool-news-center/99/how-fix-driver-verifier-iomanager-violation-bsod.jpg)






![Parandatud: Xbox One'i kontroller ei tunne peakomplekti ära [MiniTool News]](https://gov-civil-setubal.pt/img/minitool-news-center/88/fixed-xbox-one-controller-not-recognizing-headset.jpg)





