Kuidas salvestada faili Photoshopis PDF-vormingus
How Save File Pdf Photoshop
Adobe Photoshopi kasutavad inimesed laialdaselt peamiselt graafika (nt piltide ja fotode) redigeerimiseks. Kuid tegelikult on see midagi enamat kui lihtsalt graafilise redigeerimise tööriist; see on kasulik tööriist failide teisendamiseks erinevat tüüpi failideks. Näiteks Photoshop võimaldab faili mugavalt PDF-vormingus salvestada. MiniTool näitab teile täpseid samme Photoshopi PDF-vormingus salvestamiseks.
Sellel lehel:Isegi kui te pole varem Adobe Photoshopi kasutanud, olete kindlasti sellest kuulnud. Photoshop on rastergraafika redaktor, mille on välja töötanud ja avaldanud Adobe Inc. nii Windowsi kui ka macOS-i jaoks. Kuid täna ma teile selle võimsaid pilditöötlusfunktsioone ei tutvusta. Selle asemel räägin sellest Salvestage Photoshop PDF-ina : kuidas eksportida Photoshopis PDF-vormingus.
Näpunäide: Parem varundage failid enne, kui hakkate neid Adobe Photoshopi abil PDF-vormingusse teisendama. Miks? Selle põhjuseks on asjaolu, et teie failid võivad nende haldamise ajal kahjustuda või kaotsi minna. Kui mõned teie olulised failid on juba kadunud, hankige nende taastamiseks võimalikult kiiresti järgmine taastetarkvara.
MiniTool Power Data Recovery prooviversioonKlõpsake allalaadimiseks100%Puhas ja ohutu
Kuidas Photoshopis PDF-vormingus salvestada
Adobe Photoshop pakub funktsiooni Salvesta nimega, mis aitab kasutajatel Photoshopi mugavalt PDF-vormingus salvestada. Saate seda kasutada Photoshopi PDF-i teisendajana, et teisendada.psd vajadusel .pdf-iks.
Mida salvestatakse Photoshopi PDF-vormingus?
Photoshopi PDF-i saate salvestada RGB-d, halltoonid, CMYK-i, bitmap-režiimi, laborivärvi, kahetoonilised kujutised ja indekseeritud värvid.
Milliseid failitüüpe saate Photoshopi PDF-vormingus eksportida?
Neid laiendusi kasutavad failid saab eksportida PDF-vormingus Adobe Photoshopis: .jpg, .gif, .png, .tif, .bmp ja .psd (Photoshop).
 Täielik juhend PDF-failide taastamiseks (kustutatud/salvestamata/rikutud)
Täielik juhend PDF-failide taastamiseks (kustutatud/salvestamata/rikutud)Peate innukalt taastama PDF-faile, mis sisaldavad palju olulist teavet. See postitus pakub teile kasulikke meetodeid.
Loe rohkemEkspordi Photoshop PDF-vormingus
Samm 1 : käivitage Adobe Photoshop.
Kuidas leida oma arvutist Photoshop ja see avada?
Lihtsaim viis on vajutada Windows + S -> trükkimine Photoshop -> valimine Adobe Photoshop otsingutulemustest.
Lisateavet Windows 10 otsinguriba kohta.
2. samm : avage fail Photoshopis.
Kuidas importida juba olemasolevat PSD-faili?
- Valige Fail ülaosas olevalt menüüribalt.
- Navigeerige siht-PSD-faili.
- Valige fail ja seejärel klõpsake Avatud .
- Soovi korral saate oma faili redigeerida või muuta.
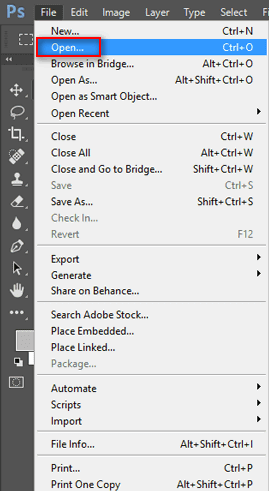
3. samm : PDF-i eksportimine Photoshopist.
Kuidas Photoshopit otse PDF-vormingus salvestada?
- Valige Fail ülemiselt menüüribalt.
- Vali Salvesta kui selle alammenüüst.
- Vajadusel andke sellele uus failinimi.
- Otsige üles Vorming osa.
- Rippmenüü avamiseks klõpsake allanoolt.
- Valige Photoshop PDF .
- Valige värvivalik või märkige, et lisada vajadusel märkmeid, kihte, alfakanaleid või punktvärvi.
- Klõpsake Salvesta .
- Saate sätteid muuta hüpikaknas Salvestage Adobe PDF aken vastavalt vajadusele.
- Seadete rakendamiseks saate valida ka Adobe PDF-i eelseadistuse.
- Klõpsake Salvesta PDF .
Samuti saate ülaltoodud samme kasutades luua uue Photoshopi faili ja salvestada PSD PDF-vormingus.
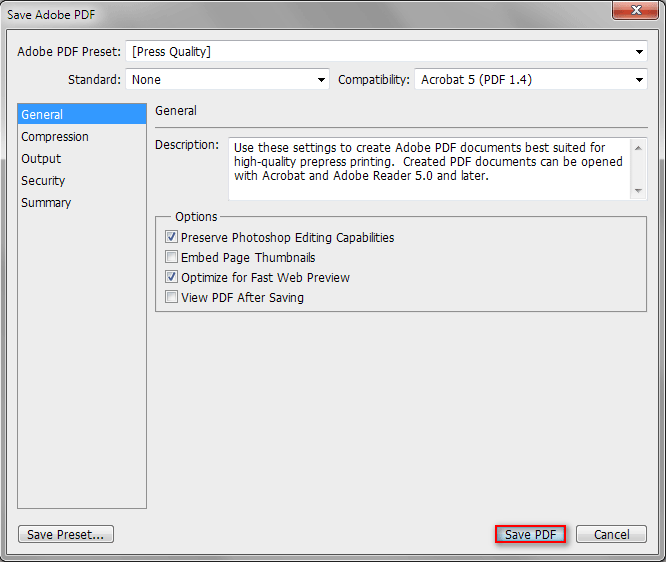
Nii saate PSD-d PDF-vormingus salvestada. Kui soovite PDF-vormingus salvestada muud tüüpi faile, näiteks PNG-pilti, on sammud põhimõtteliselt samad.
Kas PDF-i ei saa avada? Kuidas parandada PDF-failide avanemise tõrget?
Nõuanded:Kogege probleemivaba PDF-i redigeerimist MiniTool PDF-redaktoriga – seda peab proovima igaüks, kes vajab usaldusväärset ja tõhusat lahendust.
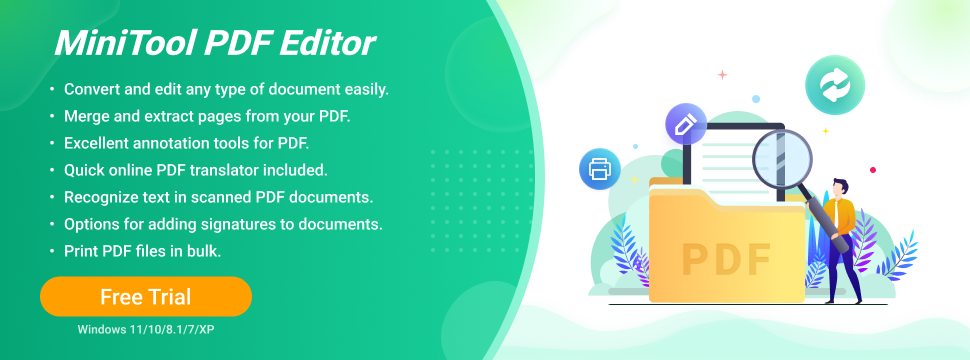
Kuidas luua Photoshopis PDF-esitlust
Kas Photoshopi PDF-i muutmiseks on veel mõni meetod? Muidugi jah. Adobe Photoshop sisaldab funktsiooni, mis aitab inimestel hõlpsalt PDF-esitlust luua.
Salvestage mitmeleheküljeline PDF
Kõigepealt peate Photoshopis eraldi looma PDF-faili iga lehekülje, mida soovite hankida, ja salvestama need eraldi .pdf-failina. (Vajadusel saate edaspidi igale lehele eraldi juurde pääseda ja seda muuta.)
Seejärel peaksite Photoshopis kõik failid avama, valides korduvalt Fail ja Ava või pukseerides failid otse tarkvarasse.
Pärast seda järgige seda juhendit mitmest leheküljest koosneva PDF-esitluse loomiseks.
- Valige Fail menüü vasakus ülanurgas.
- Navigeerige Automatiseerida valik rippmenüüst.
- Valige PDF esitlus alammenüüst.
- Märkige PDF-esitluse aknas Lisage avatud failid jaotises Lähtefailid või klõpsake failide lisamiseks nuppu Sirvi.
- Võite klõpsata Sorteeri nime järgi või lohistage faile loendis, et muuta lehekülgede järjekorda.
- Veenduge, et Mitmeleheküljeline dokument on valitud väljundi suvandite all.
- Klõpsake Salvesta .
- Soovi korral muutke ühilduvust ja muid sätteid.
- Klõpsake Salvesta PDF .
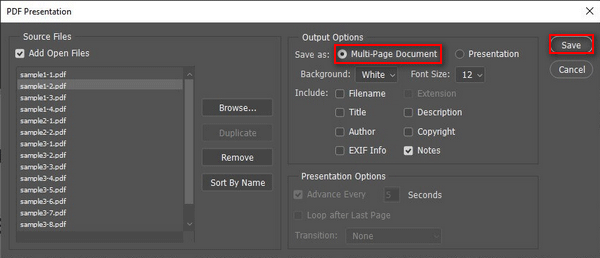
See on kõik, mida ma tahan Photoshopi PDF-vormingus salvestamisest rääkida.
Wordi dokumendi salvestamine JPEG-vormingus: kasutusjuhend.



![Täielik juhend - Kuidas Fortnite'ist PS4 / Switchiga välja logida [MiniTool News]](https://gov-civil-setubal.pt/img/minitool-news-center/45/full-guide-how-sign-out-fortnite-ps4-switch.png)
![Kuidas monitoril vertikaaljooni parandada? 5 viisi teile siin! [MiniTooli uudised]](https://gov-civil-setubal.pt/img/minitool-news-center/79/how-fix-vertical-lines-monitor.jpg)

![4 kasulikku lahendust Windowsi vahelehe klahvi mittetöötamiseks parandamiseks [MiniTool News]](https://gov-civil-setubal.pt/img/minitool-news-center/53/4-useful-solutions-fix-tab-key-not-working-windows.jpg)



![Parandatud: 'Probleem põhjustas programmi õige töö lõpetamise' [MiniTool News]](https://gov-civil-setubal.pt/img/minitool-news-center/29/fixed-problem-caused-program-stop-working-correctly.png)


![Mozilla Thunderbirdi allalaadimine/installimine/värskendamine Windowsi/Maci jaoks [MiniTool Tips]](https://gov-civil-setubal.pt/img/news/5D/mozilla-thunderbird-download/install/update-for-windows/mac-minitool-tips-1.png)
![Kuidas ülevaatust teisele kettale ilma installimata teisaldada? [MiniTooli uudised]](https://gov-civil-setubal.pt/img/minitool-news-center/95/how-move-overwatch-another-drive-without-installation.jpg)
![Parandatud: Windows Hello takistab mõnede valikute kuvamist [MiniTool News]](https://gov-civil-setubal.pt/img/minitool-news-center/40/fixed-windows-hello-is-preventing-some-options-from-being-shown.png)

![Realtek HD Audio Manageri Windows 10 uuesti installimise neli viisi [MiniTool News]](https://gov-civil-setubal.pt/img/minitool-news-center/35/4-ways-reinstall-realtek-hd-audio-manager-windows-10.jpg)

![Windows 10 meediumiloome tööriista vea parandamine [MiniTool News]](https://gov-civil-setubal.pt/img/minitool-news-center/53/how-fix-windows-10-media-creation-tool-error.jpg)