Kuidas vesimärki videost ja fotost tõhusalt eemaldada
How Remove Watermark From Video
Kokkuvõte:

Vesimärk on oluline osa videote ja fotode loomisest, kuna see suudab tõhusalt kaitsta looja teoste autoriõigusi. YouTube'i sisuloojana leiate video eksportimisel, et teie video on märgitud redigeerimistarkvara logoga. Mida peaksite tegema? See postitus ütleb teile, kuidas videomärgist vesimärki üksikasjalikult eemaldada.
Kiire navigeerimine:
Võite video vesimärgistada, kuid mõne päeva pärast soovite video vesimärki muuta ja leida, et algne video oli kadunud. Sel juhul on ainus viis algse video vesimärgi asendamine uue vesimärgiga.
Videokadude vältimiseks võite kasutada rakendust MiniTool Shadow Maker varundage videofailid .
Saate luua video populaarse videotöötlusprogrammi abil. Kui salvestate video arvutisse, esitate selle ja leiate, et video oli vesimärgiga. (Vesimärkivaba videotöötlusega videote loomiseks võite kasutada MiniTool MovieMaker .
Selle lahendamiseks võite videost vesimärgi eemaldada. Niisiis, kuidas video vesimärk eemaldada?
Kuidas vesimärki videost eemaldada
Võite video loomiseks kulutada palju aega. Pärast video eksportimist leiate, et teie videol on suur logo. Aja kokkuhoiuks ei loo te videot uuesti ja otsustate videomärgist vesimärgi eemaldada.
Video loomiseks ilma vesimärgita võite huvi pakkuda 2019 top 8 parimat videotöötlust ilma vesimärgita arvutile .
Kuidas videost vesimärk eemaldada? Selles postituses omandate neli praktilist oskust video vesimärgi eemaldamiseks.
- Vesimärgi hägustamine.
- Vesimärgi asendamine.
- Video kärpimine.
- Vesimärgi eemaldaja kasutamine.
Vesimärgi hägustamine
YouTube'i videotöötlus redigeerib teie üleslaaditud YouTube'i videoid veebis. Selle abil saate videot kärpida, nägu või objekti uduseks muuta. Pärast video YouTube'i üleslaadimist leiate, et vesimärk ei vasta videole, soovite vesimärgi videost eemaldada.
Teie jaoks on kaks võimalust. Kustutage video ja redigeerige videot redigeerimistarkvaraga, seejärel laadige YouTube'i video uuesti üles. Või udustage vesimärk veebis YouTube'i videotöötluse abil. Viimane võimalus on kasulik, eriti kui te ei leia oma arvutist algset videofaili.
YouTube'i videote muutmiseks võivad teile meeldida ka: YouTube'i videote muutmine (Windows / Mac / Telefon) .
See osa ütleb teile, kuidas eemaldada vesimärk videost hägustades. Järgige alltoodud samme.
Samm 1: Avage YouTube'i ametlik veebisait ja logige sisse oma YouTube'i kontole, et pääseda juurde selle peamisele liidesele.
2. samm: Klõpsake avalehel ekraani paremas ülanurgas oma konto avataril. Valige YouTube Studio (beeta) rippmenüüst.
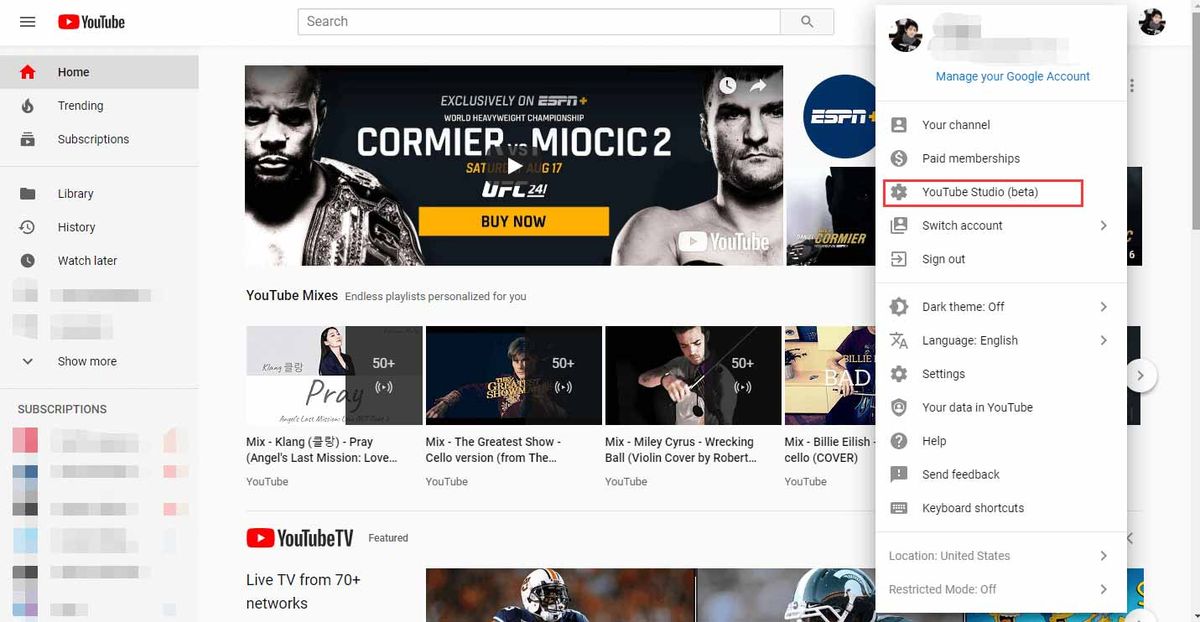
3. samm: Liideses YouTube Studio (beeta) , toksake Videod oma YouTube'i videote haldamiseks.
Näpunäide: YouTube Studio (beeta) lehel saate vaadata YouTube'i videoanalüütikat ja kommentaare. Pealegi saate lisage YouTube'i videole subtiitreid .4. samm: Kõik YouTube'i videod loetletakse siin, peate leidma video, mille soovite vesimärgi eemaldada, ja klõpsake YouTube'i videol.
5. samm: Vali Toimetaja võimalus käivitada YouTube'i videotöötlusprogramm.
6. samm: Sellel lehel saate kärpida video algust ja lõppu, lisada videole autoriõiguseta muusikat ning hägustada objekti või nägu, mida soovite peita. Videomärgist vesimärgi eemaldamiseks võite klõpsata nuppu LISA SUMA nupp vesimärgi peitmiseks.
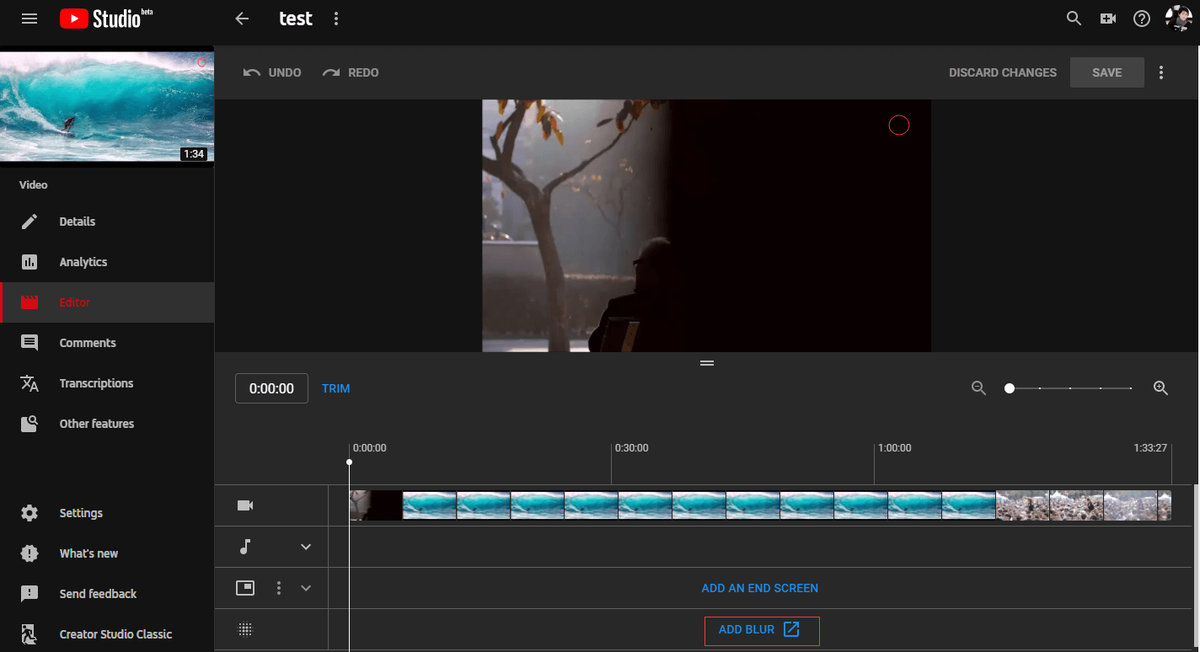
7. samm: Valige Kohandatud hägustamine ja klõpsake nuppu Muuda hägustamistööriista käivitamiseks.
8. samm: Klõpsake sellel lehel video vesimärki, kui see juhtub. Kui vesimärk on liiga suur, saate selle hägustamiseks muuta hägustatud ala suurust. Kuna vesimärk on endiselt videos, peate hägususe lõppedes muutma. Hämardamise lõppemise määramiseks klõpsake ja sirvige ajaskaala otsasid.
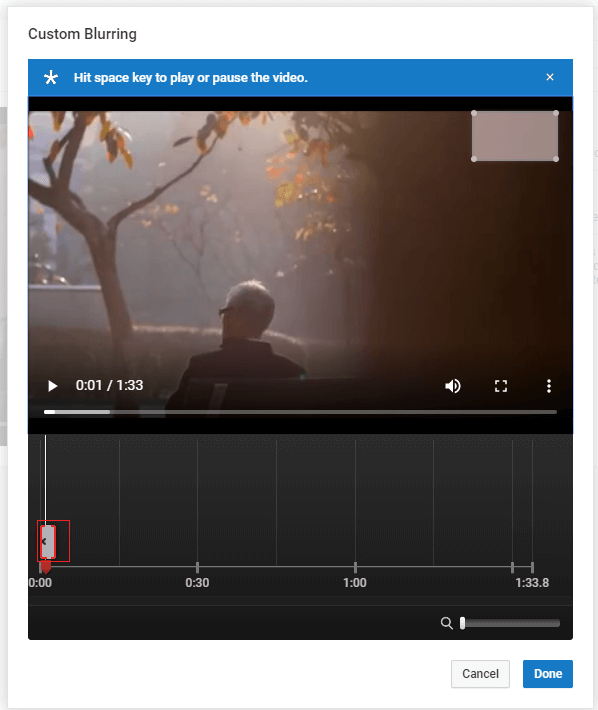
9. samm: Pärast udususefekti lisamist vesimärgile klõpsake nuppu Valmis nuppu.
10. samm: Kliki Salvesta muudatuste rakendamiseks. Protsessi lõpuleviimine võtab aega, palun oodake, kuni protsess on lõpule viidud. Pärast seda saate oma YouTube'i videot vaadata ilma vesimärgita.
Kas soovite YouTube'i videoid tasuta alla laadida? Vaadake seda postitust: Kuidas hõlpsalt ja kiiresti alla laadida YouTube'i videot tasuta .
Siin on videoõpetus.
Vesimärgi asendamine
Asendage teksti vesimärk
Kui leiate, et teie videos on väike teksti vesimärk, saate valida suurepärase videotöötluse - Windows Movie Maker asendada see oma teksti vesimärgiga.
Samm 1: Laadige alla ja installige Windows Movie Maker ning käivitage see, et pääseda juurde selle peamisele liidesele.
2. samm: Klõpsake nuppu Lisage videoid ja fotosid valige tööriistaribal video, mille soovite lisada, ja klõpsake nuppu Avatud nuppu. Samuti saate sihtvideo otse projekti lohistada.
3. samm: Pärast videofaili importimist näete paremas alanurgas teksti vesimärki. Seejärel puudutage Pealkiri tööriistaribal teksti vesimärgi loomiseks.
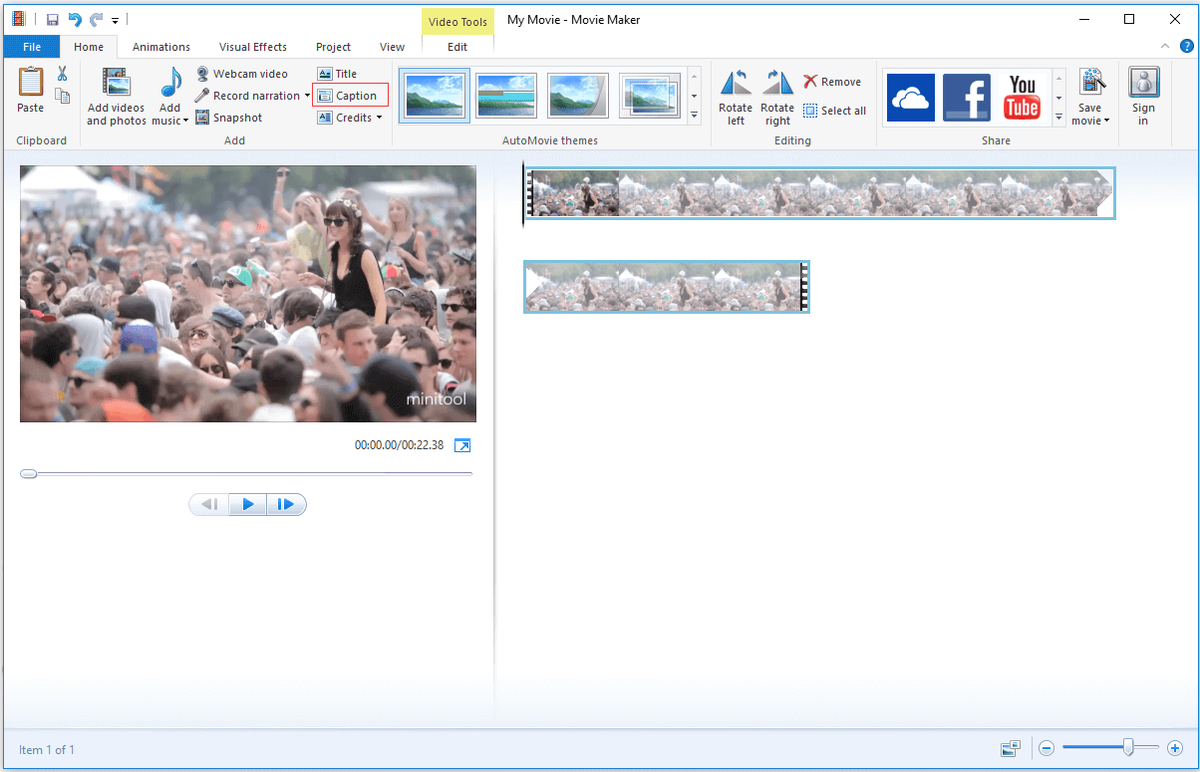
4. samm: Sisestage kasti soovitud tekst ja valige seejärel soovitud font. Originaalteksti vesimärgi täielikuks peitmiseks saate muuta fondi suurust ja värvi.
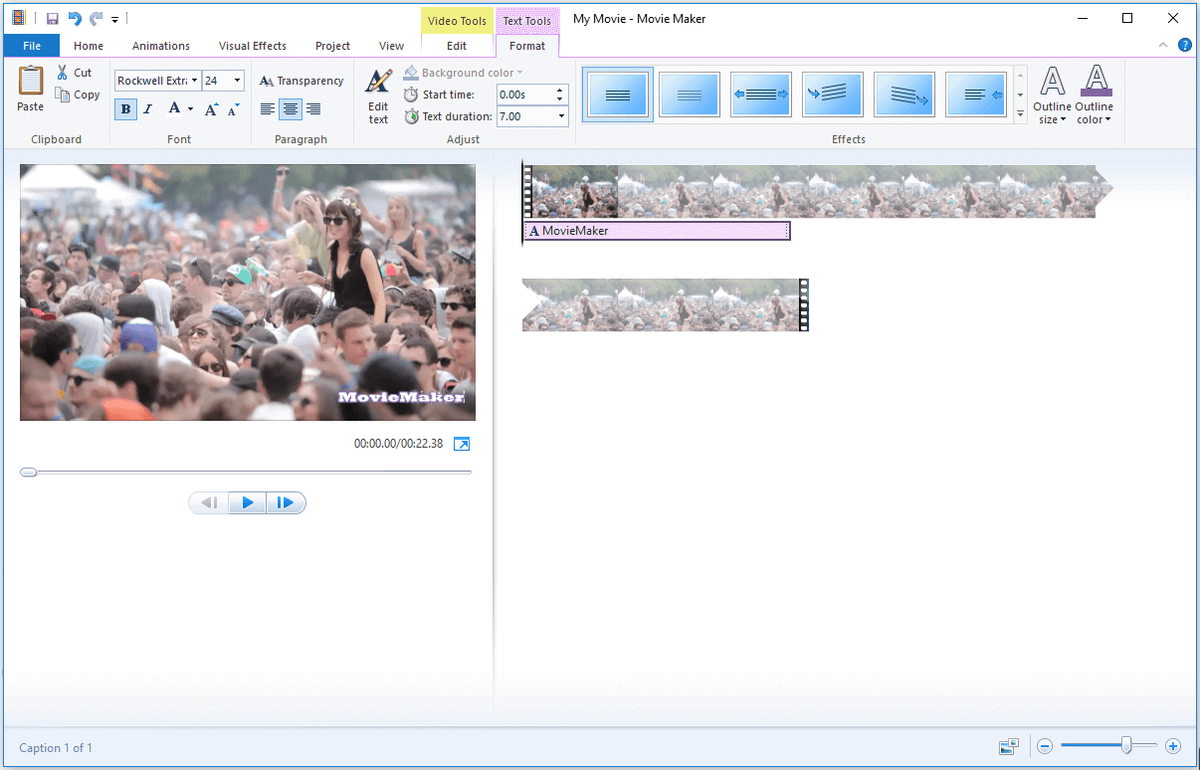
5. samm: Vesimärgi olemasoluks kogu videos peate määrama teksti vesimärgi toimumise ja lõppemise aja. Sest Algusaeg oli vaikimisi määratud „0.00s“, siis pole seda vaja muuta. Seejärel sisestage video kestus Teksti kestus kasti.
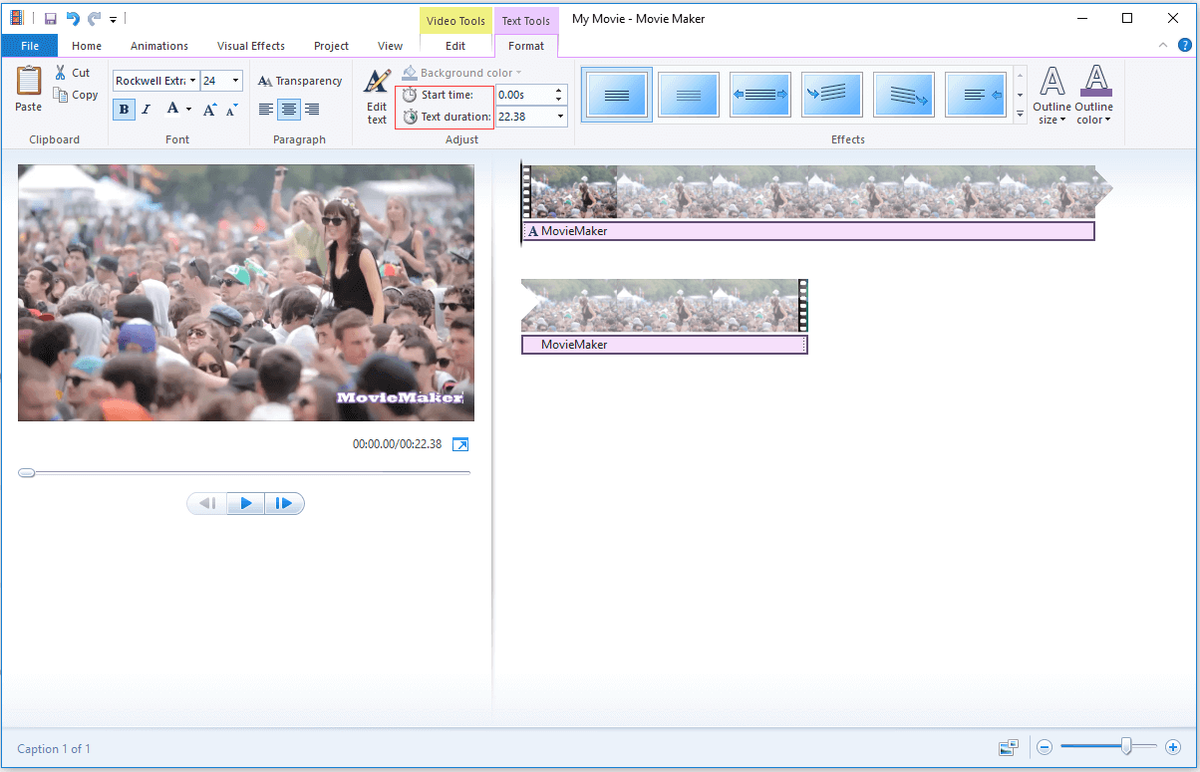
6. samm: Kliki Kodu ja toksake Salvesta film tööriistaribal salvestusraja valimiseks.
Asendage pildi vesimärk
Kui video vesimärk on pildi vesimärk, saate seda kasutada Vormingute tehas . See on kõige populaarsem ja võimsam videomuundur. Sa võid teisendage oma flash-video MP4-ks kõrval Vormingute tehas . Vähe sellest, see videomuundur aitab teil ka videole lisada pildi ja teksti vesimärki.
Sellega saate asendada originaalse pildi vesimärgi oma pildi vesimärgiga. Järgige alltoodud samme.
Samm 1: Laadige alla ja installige Format Factory ja käivitage see, et saada selle peamine liides.
2. samm: Valige sellel lehel tavaline failivorming - MP4 . Seejärel klõpsake nuppu Lisa fail et valida video, mille soovite vesimärgi eemaldada, ja avage see.
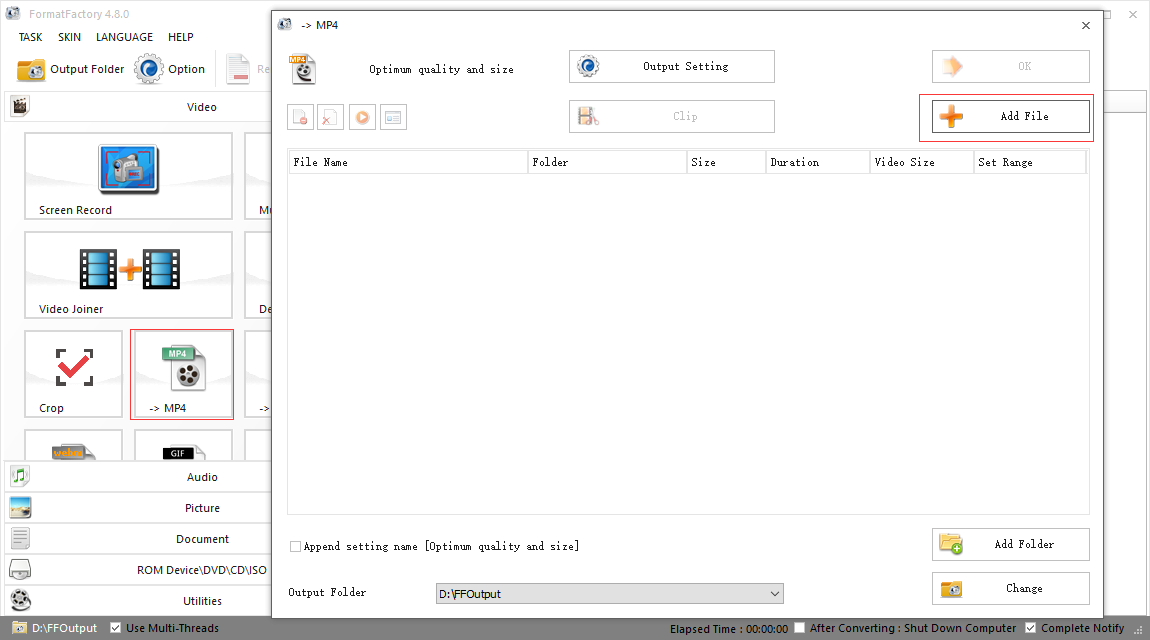
3. samm: Puudutage Väljundi seaded video vesimärgini. Sa näed Vesimärk valik paremas alanurgas Video seadistamine liides. Klõpsake nuppu Vesimärk oma liidesele juurde pääseda.
4. samm: On Vesimärk lehel on saadaval kolm võimalust: Lisa pilt , Lisa tekst ja Selge . Pildi vesimärgi eemaldamiseks peate kasutama Lisa pilt valik.
5. samm: Kliki Lisa pilt eelnevalt ettevalmistatud pildi vesimärgi avamiseks. Algse vesimärgi varjamiseks võite vesimärgi suurust muuta ja lohistada õigesse kohta. Seejärel puudutage Okei , sisestage hüpikaknas soovitud nimi.
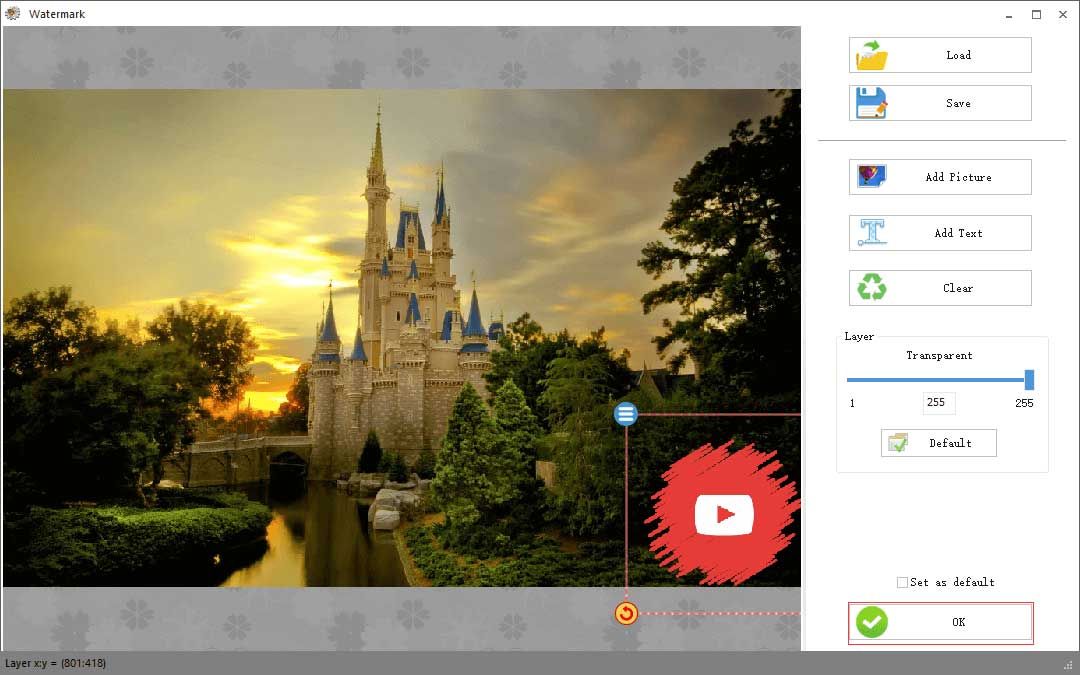
6. samm: Lõpuks klõpsake nuppu Okei selle peamise liidese saamiseks. Puudutage Alusta tööriistaribal. Protsessi lõpuleviimine võtab paar sekundit.
Video kärpimine
Kui te ei rahuldanud ülalnimetatud meetodeid, proovige videot kärpida. Seda tehes saate videost vee täielikult eemaldada. Video kärpimiseks võite kasutada ka professionaalset videomuundurit - Format Factory.
Selles osas selgitatakse, kuidas vormingu tehases video sammhaaval kärpida.
Samm 1: Laadige alla ja installige Format Factory ja avage see, et saada selle peamine liides.
2. samm: Valige MP4 ja klõpsake nuppu Lisa fail kärpitava video avamiseks.
Näpunäide: Kui soovite video teisendada teistesse vormingutesse, võite klõpsata soovitud videovormingul.3. samm: Seejärel puudutage Klipp ja video esitatakse automaatselt. Klõpsake nuppu Esita video peatamiseks.
4. samm: Klõpsake sellel lehel tagurpidi kolmnurga ikooni. Valige Kärbi rippmenüüst.
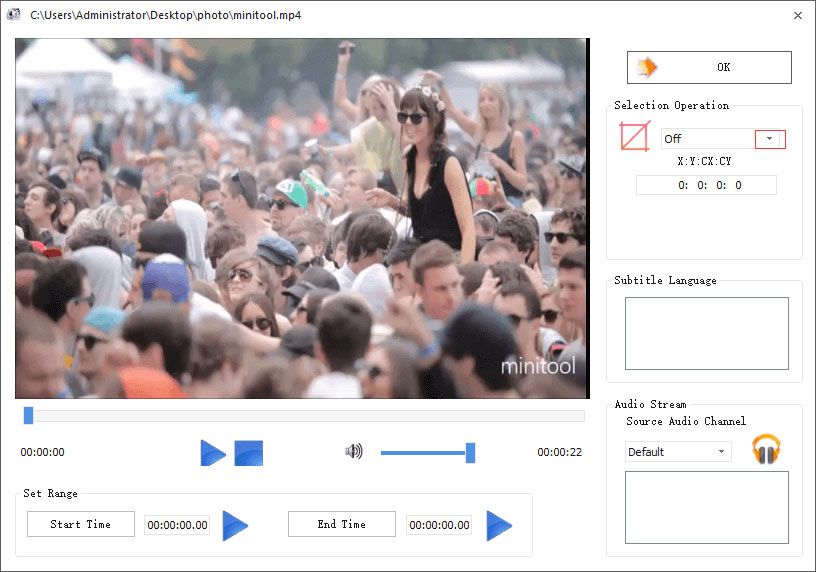
5. samm: Seejärel lohistage soovitud videosisu säilitamiseks punase raami suurust. Seejärel klõpsake nuppu Okei .
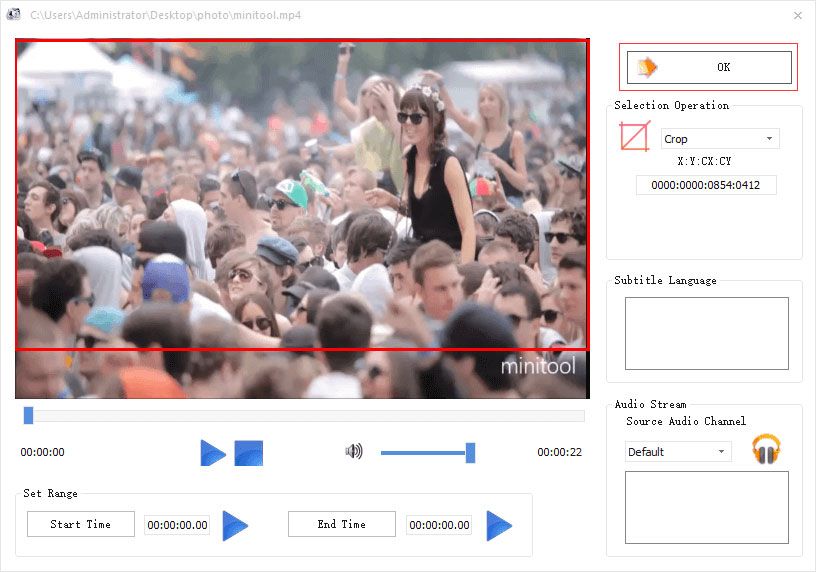
6. samm: Klõpsake nuppu Okei avatud hüpikaknas muudatuste rakendamiseks, seejärel puudutage nuppu Alusta tööriistaribal.
Pärast protsessi lõppu saate videot vaadata ilma vesimärgita.
Seotud artikkel: 5 parimat tasuta videokärpijat aastaks 2020 .
Märge: Pidage meeles, et video kärpimine kaotab teatud osa pildist.Vesimärgi eemaldamine
Kui soovite videomärgist vesimärgi lihtsalt ja kiiresti eemaldada, võite proovida professionaalset vesimärgi eemaldajat - Apowersoft vesimärgi eemaldaja . Selle abil saate korraga mitut vesimärki partiiprotsessis töödelda.
Järgige allpool toodud samme.
Samm 1: Laadige alla ja installige Apowersoft Watermark Remover ning avage tarkvara.
2. samm: Kui te ei soovi pro versioonile üle minna, sulgege hüpikaken. Kliki Eemaldage videolt vesimärk vaheleht.
3. samm: Puudutage sellel lehel nuppu video (de) lisamiseks lohistage video avamiseks, mille soovite vesimärgi eemaldada.
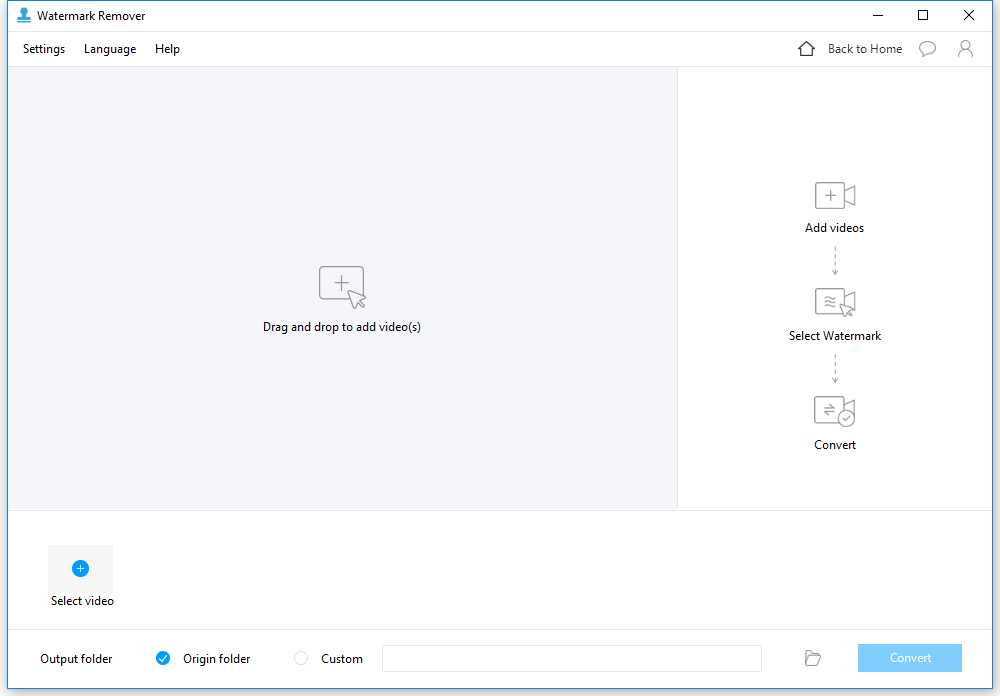
4. samm: Valige Valikutööriist soovimatute osade eemaldamiseks. Seejärel lohistage valikutööriist vesimärgil. Selle varjamiseks saate valitud ala suurust muuta.
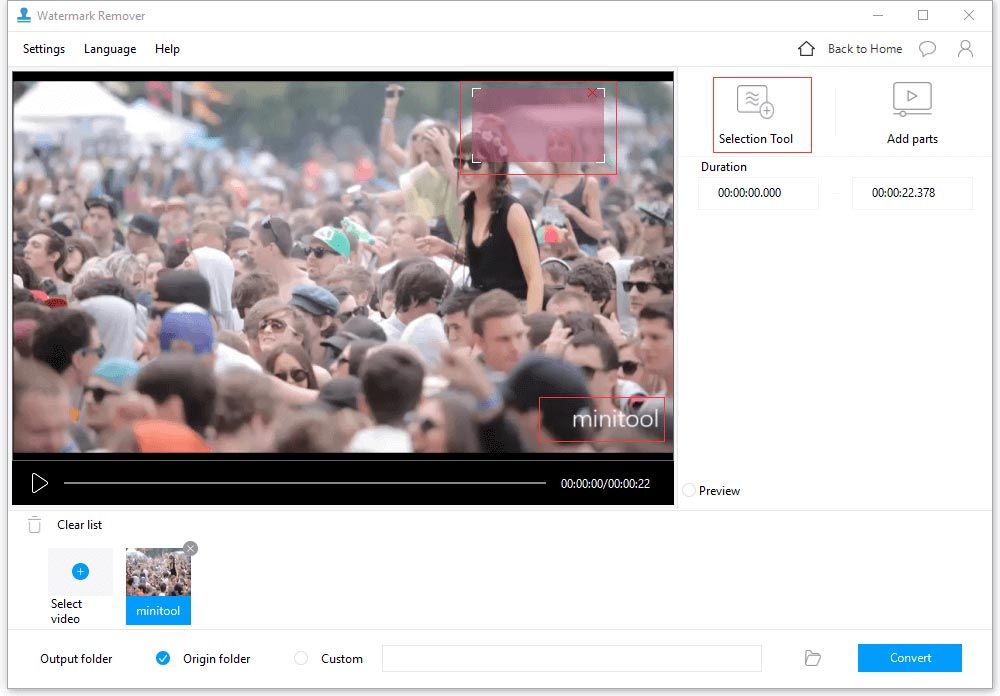
5. samm: Video salvestamiseks tee valimiseks klõpsake kaustaikoonil. Puudutage Teisenda , kuvatakse hüpikaken, saate seda ignoreerida. Seejärel teisendab see video automaatselt.
Siiski on tasuta kasutajatele palju piiratud funktsioone.
- Võite teisendada ainult 30% või 1 minut videot.
- Korraga saate eemaldada või lisada ainult ühe vesimärgi.
- Saate teisendada ainult 3 pilti.
Muidugi saate tarkvara parema kogemuse saamiseks osta.
Pealegi võimaldab Apowersoft teil ka vesimärki veebist eemaldada.




![Mis on mSATA SSD? Parem kui muud SSD-d? Kuidas seda kasutada? [MiniTooli näpunäited]](https://gov-civil-setubal.pt/img/disk-partition-tips/06/what-is-msata-ssd-better-than-other-ssds.jpg)








![7 usaldusväärset viisi BitLockeri Windows 10 keelamiseks [MiniTool News]](https://gov-civil-setubal.pt/img/minitool-news-center/22/7-reliable-ways-disable-bitlocker-windows-10.png)





