Bluetoothi klaviatuur on seotud, kuid ei tööta: kolm lahendusviisi
Bluetooth Keyboard Paired But Not Working 3 Ways To Solve
Üha rohkem inimesi kipub kasutama juhtmevabasid seadmeid, nagu kõrvaklapid ja klaviatuurid, samas kui neil võib tekkida erinevaid probleeme. Bluetoothi klaviatuur on seotud, kuid ei tööta, on üks probleeme. See postitus pärit MiniTool jagab teiega mõningaid meetodeid probleemi lahendamiseks.Traadita seadmed on teretulnud, eriti teismeliste jaoks, nende fantastiliste väljavaadete ja ülevaatlike salvestusmeetodite tõttu. Inimesed, kes kasutavad töötamiseks juhtmeta klaviatuure, oleksid aga pettunud, kui nende Bluetoothi klaviatuur on seotud, kuid ei tööta. Võib-olla olete proovinud seda mitu korda parandada, kuid midagi ei muutu.
Siin on muid lahendusi Bluetoothi vea parandamiseks.
Parandus 1: käivitage riistvara tõrkeotsingud
Windows sisaldab mitmeid tööriistu teie seadmete probleemide lahendamiseks. Mittereageeriva Bluetoothi klaviatuuri parandamiseks võite esmalt käivitada kaks tõrkeotsijat: riistvara ja seadmete tõrkeotsing ning Bluetoothi tõrkeotsing.
>>Käivitage riistvara ja seadmete tõrkeotsing
1. samm: vajutage Win + R Käivita akna avamiseks.
2. samm: tippige cmd tekstikasti ja vajuta Sisenema käsuviiba avamiseks.
3. samm: tippige msdt.exe -id seadmediagnostika ja vajutage Sisenema riistvara ja seadmete tõrkeotsingu avamiseks.
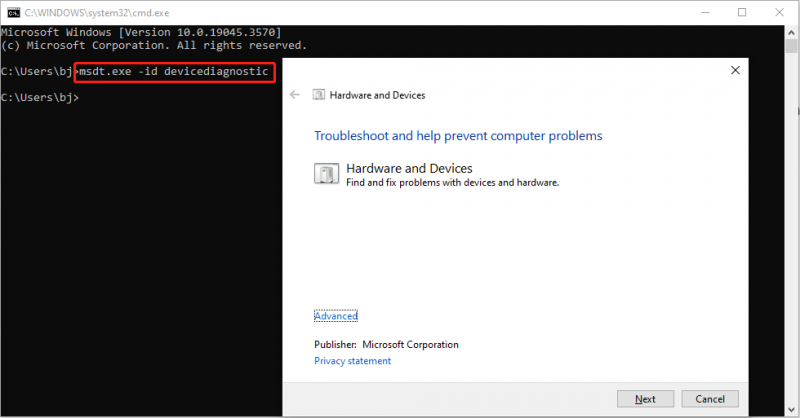
4. samm: klõpsake nuppu Edasi nuppu tõrkeotsija käivitamiseks.
Oodake, kuni protsess on lõpule viidud. Leitud probleemide lahendamiseks saate järgida ekraanil kuvatavaid juhiseid.
>>Käivitage Bluetoothi tõrkeotsing
1. samm: vajutage Võit + I Windowsi sätete avamiseks.
2. samm: valige Värskendus ja turvalisus > Veaotsing , seejärel klõpsake nuppu Täiendavad veaotsingud paremal paanil.
3. samm: liikuge jaotisse Bluetooth valikut ja klõpsake nuppu Käivitage tõrkeotsing nuppu.
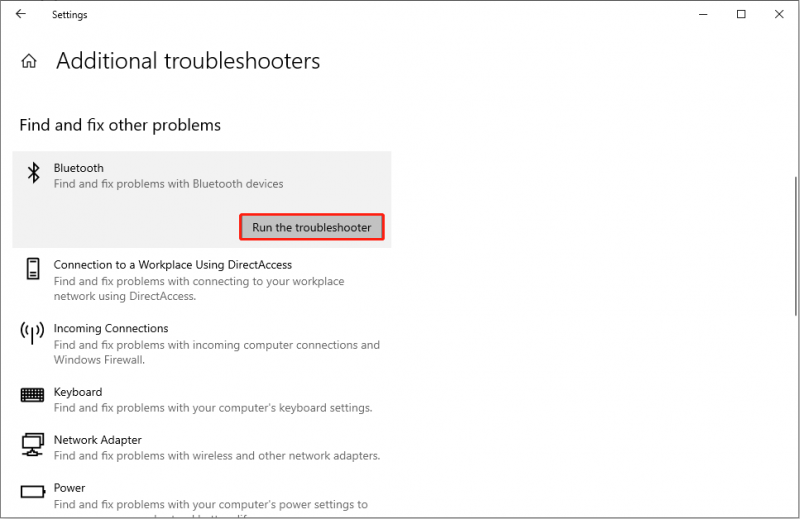
Parandus 2: taaskäivitage Bluetoothi tugiteenus
Bluetoothi tugiteenust kasutatakse kaugseadmete avastamiseks ja haldamiseks. Kui see teenus on keelatud, ei saa ühendatud Bluetooth-seadet kasutada ja arvuti ei leia ühtegi uut juhtmevaba seadet. Bluetoothi tugiteenuse taaskäivitamine võib aidata teil mittetrükkimise probleemi lahendada.
1. samm: vajutage Win + R Käivita akna avamiseks.
2. samm: tippige services.msc kasti ja löö Sisenema teenuste akna avamiseks.
3. samm: leidke Bluetoothi teenuse tugi valik ja paremklõpsake sellel valimiseks Taaskäivita kontekstimenüüst.
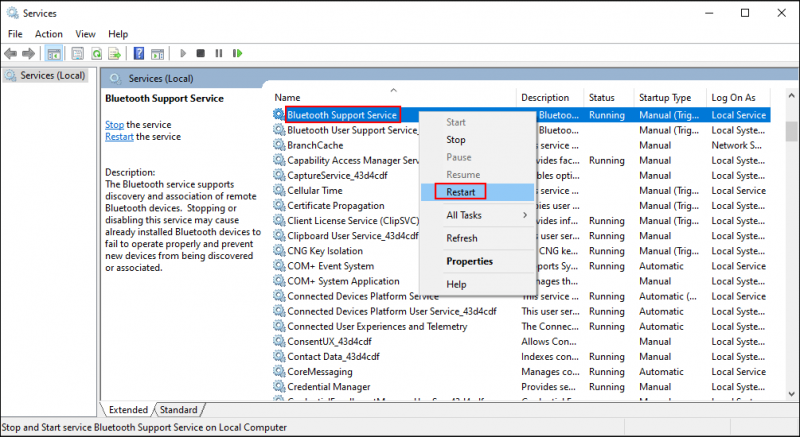
Samm 4: Atribuutide akna avamiseks topeltklõpsake teenusel.
5. samm: valige Automaatne rippmenüüst Käivitamise tüüp , seejärel klõpsake Rakenda > Okei muudatuse salvestamiseks.
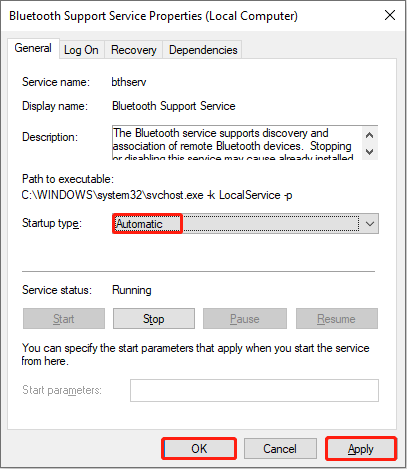
Parandus 3: installige klaviatuuridraiv uuesti
Aegunud draiver ei sobi arvuti jõudlusega; seega tekivad erinevad probleemid. Saate desinstallida klaviatuuri draivi, et lahendada ühendatud juhtmeta klaviatuur, kuid mitte tippimise probleem.
1. samm: paremklõpsake ikooni Windows ikooni paremas alanurgas.
2. samm: valige Seadmehaldus kontekstimenüüst.
3. samm: laiendage Klaviatuurid valikut ja paremklõpsake klaviatuuril.
4. samm: valige Desinstallige seade paremklõpsake menüüst ja klõpsake nuppu Desinstallige kinnitamiseks uuesti.
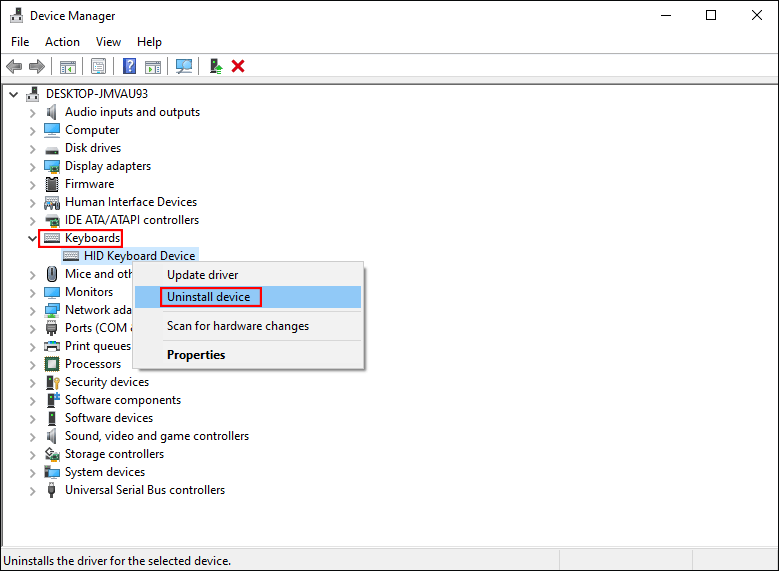
5. samm: taaskäivitage arvuti. Arvuti laadib automaatselt alla teie arvuti jaoks vajaliku ja uusima draivi.
Alumine joon
Tegelikult pole Bluetooth-klaviatuuriga seotud, kuid mitte tippimine suur probleem, kuid see mõjutab töö- või õppetõhusust. Proovige probleemi lahendamiseks ülaltoodud kolme meetodit.
Veel ühte asja tuleb mainida, et MiniTool Power Data Recovery, parim tasuta failide taastamise tarkvara Designed by MiniTool Solutions, on usaldusväärne ja multifunktsionaalne tööriist teile failide taastamine erinevatest andmesalvestusseadmetest.
MiniTool Power Data Recovery tasuta Klõpsake allalaadimiseks 100% Puhas ja ohutu
Kui teil on vaja taastada jäädavalt kustutatud failid või puuduvad dokumendid, proovige MiniTool Power Data Recovery.

![Keegi debordi deblokeerimine või blokeerimine [MiniTool News]](https://gov-civil-setubal.pt/img/minitool-news-center/81/how-unblock-block-someone-discord.png)







![Mida teha, kui ilmneb probleem „Steam ootel tehing” [MiniTool News]](https://gov-civil-setubal.pt/img/minitool-news-center/70/what-do-if-you-encounter-steam-pending-transaction-issue.jpg)
![5 nõuannet arvutikõlarite parandamiseks, mis ei tööta Windows 10 [MiniTool News]](https://gov-civil-setubal.pt/img/minitool-news-center/43/5-tips-fix-computer-speakers-not-working-windows-10.jpg)
![[Erinevused] – Google Drive töölauale vs varundamine ja sünkroonimine](https://gov-civil-setubal.pt/img/backup-tips/03/differences-google-drive-for-desktop-vs-backup-and-sync-1.png)
![Kuidas vabaneda Yahoo otsingu ümbersuunamisest? [Lahendatud!]](https://gov-civil-setubal.pt/img/news/70/how-get-rid-yahoo-search-redirect.png)



![[Arvustus] Acer Configuration Manager: mis see on ja kas ma saan selle eemaldada?](https://gov-civil-setubal.pt/img/news/47/acer-configuration-manager.png)


![[Täielik juhend] Kuidas valida ja vormindada Trail Camera SD -kaart?](https://gov-civil-setubal.pt/img/partition-disk/85/full-guide-how-to-choose-and-format-trail-camera-sd-card-1.png)