Riistvarale juurdepääsu tõrge Facebook: ei pääse kaamerale ega mikrofonile juurde [MiniTool News]
Hardware Access Error Facebook
Kokkuvõte:
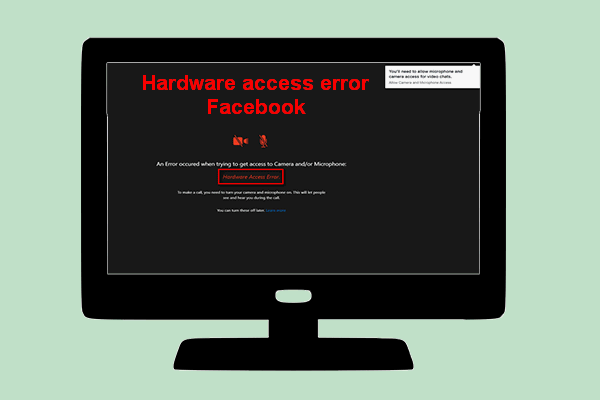
Facebook on suurepärane suhtlusvõrgustiku platvorm, millel on palju funktsioone ja teenuseid, nii et see meeldib paljudele kasutajatele kogu maailmas. Inimestel on lubatud pilte üles laadida, profiile luua ja sõnumeid saata, et suhelda oma sõprade, kolleegide ja pereliikmetega. Videokõne tegemise ajal teatasid kasutajad siiski riistvarale juurdepääsu veast.
2020. aasta esimese kvartali statistika kohaselt on aktiivseid Facebooki kasutajaid kuus üle 2,6 miljardi inimese kuus. Kindlasti on Facebook praegu üks suurimaid sotsiaalsete võrgustike platvorme kogu maailmas. Facebooki kontoga saate hõlpsasti teada, mida teised teevad, lugeda uudiseid ja hoida oma tuttavaga kontakti. Veelgi enam, riistvaratoe võimalused, sealhulgas kaamera ja mikrofon Windows 10-s, võimaldavad teil videokõnesid teha või videoid salvestada.
Windows 10 süsteemi ja andmete hea kontrolli all hoidmiseks on vaja MiniTooli tarkvara .
Riistvarale juurdepääsu tõrge Facebook
Facebooki vead häirivad paljusid kasutajaid ja Riistvarale juurdepääsu tõrge Facebook teatatakse, kui nad üritavad videokõnet teha.
Viimase nädala jooksul olen selle hüpikakna saanud, kui tahan Messengeri videokõne teha. Kasutanud seda üle aasta ilma tõrgeteta. Nii kaamera kui ka mikrofon töötavad hästi Skype'i ja Zoomiga, kuid Messengeriga mitte. Kontrollisin kõiki FB ja Google Chrome'i seadeid veendumaks, et mikrofon ja veebikaamera on lubatud. Proovisin paar YouTube'i videote tõrkeotsingut. Isegi terve taastumisprotsessi läbis rakenduste uuesti installimine ... uh ... ilma tulemusteta. Ainus asi, mida ma mäletan, mis võib olla seotud - või mitte - on see, et ühendasin oma sülearvuti (kus ma kasutan Messengerit) oma Samsungi Bluetooth-kõlariga. Pärast seda läksid Messengeri videokõned hätta !!! Palun HEEEEEEEELP !!!!- vastavalt MCLessardile Internetis
Google Chrome'is või Messengeris videokõne tegemisel näete Facebooki riistvarale juurdepääsu viga.
Kaamerale ja / või mikrofonile juurdepääsu proovimisel ilmnes viga.
Riistvarale juurdepääsu tõrge.
Helistamiseks peate kaamera ja mikrofoni sisse lülitama. See võimaldab inimestel teid kõne ajal näha ja kuulda.
Need saate hiljem välja lülitada. Lisateave
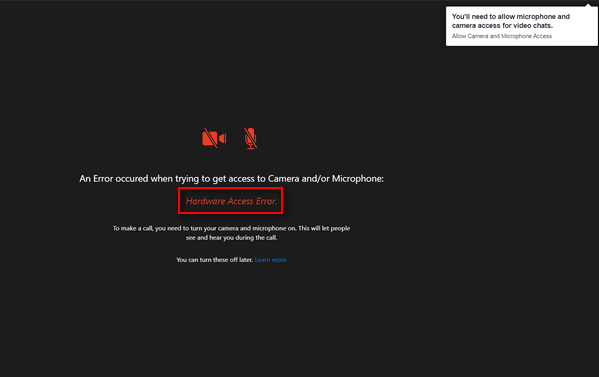
Parempoolses ülanurgas on ka viip, mis ütleb:
Videovestlusteks peate lubama juurdepääsu mikrofonile ja kaamerale.
Luba kaamerale ja mikrofonile juurdepääs
Selle Facebooki vea kolm peamist põhjust on: pole piisavalt õigusi, konfliktsed rakendused / seadmed ja aegunud süsteemidraiverid. Kuidas parandada riistvarale juurdepääsu viga? Jätkake lugemist, ma näitan teile, kuidas probleemi Chrome'is lahendada.
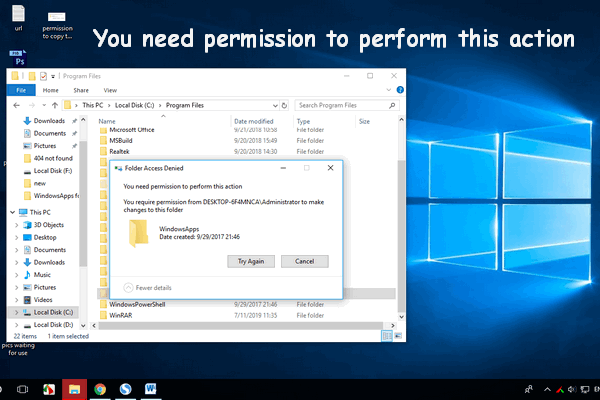 Selle toimingu sooritamiseks on vaja luba: lahendatud
Selle toimingu sooritamiseks on vaja luba: lahendatud Failide ja kausta kopeerimisel / teisaldamisel / ümbernimetamisel / kustutamisel võidakse kuvada tõrketeade - selle toimingu tegemiseks on vaja luba.
Loe rohkemLähtesta load
- Navigeerige lehele aadressiriba Chrome'ist.
- Klõpsake nuppu tabalukk ikooni URL-i ees.
- Valige Saidi seaded rippmenüüst.
- Otsige üles Load jaotises ja klõpsake nuppu Lähtestage load nuppu.
Kui see ei õnnestu, kasutage palun Facebooki mõne muu brauseri kaudu.
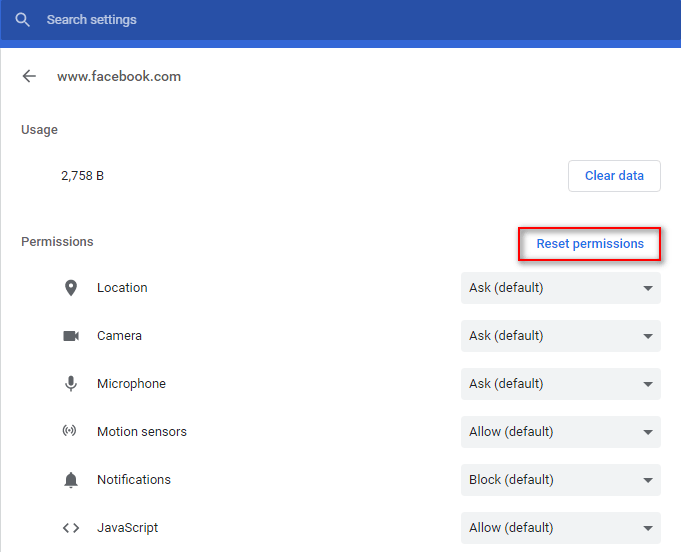
Kustutatud ajaloo taastamine Google Chrome'is - ülim juhend!
Luba juurdepääs kaamerale ja mikrofonile
Kaamera privaatsusseadete muutmine:
- Vajutage Windows + S Windowsi otsingu avamiseks.
- Tüüp kaamera privaatsusseaded tekstikasti.
- Vajutage Sisenema klaviatuuril või valige Kaamera privaatsusseaded tulemusest.
- Vaata Luba selles seadmes juurdepääs kaamerale parempoolsel paanil.
- Kontrollige kaamera juurdepääsu olekut.
- Kui see ütleb Selle seadme juurdepääs kaamerale on välja lülitatud , peaksite klõpsama nupul Muuda nuppu allpool.
- Lülitage lüliti asendisse Peal hüpikaknas.
- Vaata Luba rakendustel teie kaamerale juurde pääseda allpool.
- Samuti peate lülitama lüliti asendisse Peal .
- Vaata Valige, millised rakendused pääsevad teie kaamerale juurde jaotises.
- Kerige alla, et leida rakendus, milles viga ilmub, ja lülitage lüliti asendisse Peal .
- Mine Luba töölauarakendustel oma kaamerale juurde pääseda osa ja lülitage selle all olev lüliti asendisse Peal . (Selle sammu saab vahele jätta, kui te ei leia vastavat osa).
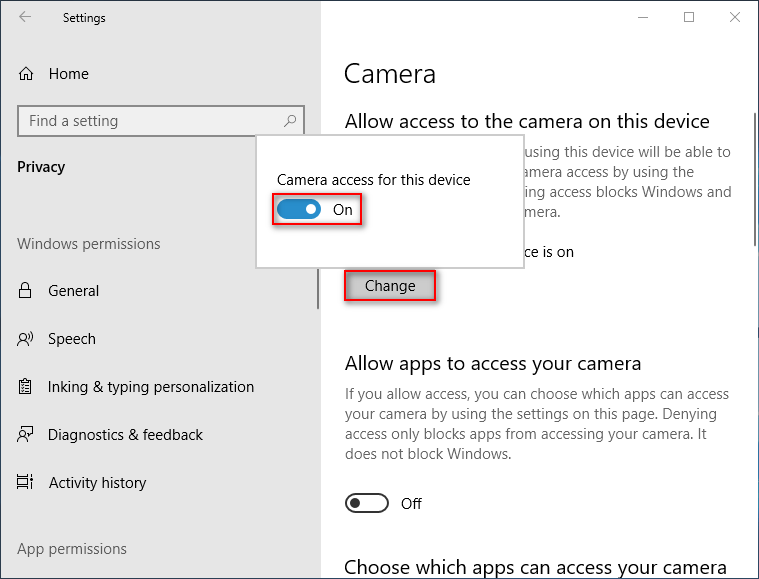
Mikrofoni privaatsusseadete muutmine:
- Avage Windowsi otsingukast.
- Tüüp mikrofoni privaatsusseaded ja tabas Sisenema .
- Vaata Luba selles seadmes juurdepääs mikrofonile parempoolsel paanil.
- Klõpsake nuppu Muuda all Selle seadme juurdepääs mikrofonile on välja lülitatud .
- Lülitage hüpikaknas olev lüliti asendisse Peal .
- Lülitage lüliti alla Luba rakendustel teie mikrofonile juurde pääseda kuni Peal .
- Minema Valige, millised rakendused pääsevad teie mikrofonile juurde ja lülitage kindel lüliti asendisse Peal .
- Liikuge Luba töölauarakendustel pääseda teie mikrofonile ja lülitage lüliti asendisse Peal .
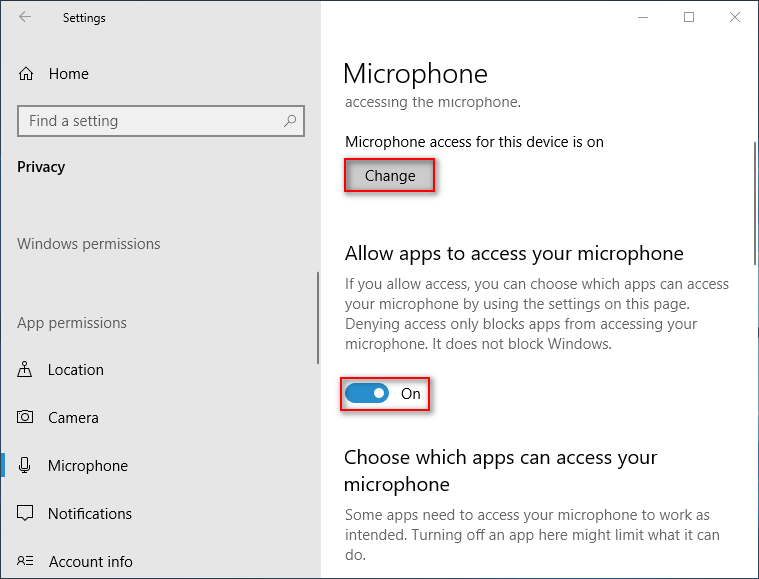
Muud parandused, mida saate proovida:
- Värskendage Windowsi süsteem ja draiverid uusimatele versioonidele.
- Installige / desinstallige programmid ja seadmed, mis on Facebookiga vastuolus.
- Looge EnableFrameServerMode Sisestage registriredaktor.
- Kasutage selle asemel Facebook Messengeri.
Kuidas parandada Facebooki sõnumitoimetajat, mis ei tööta arvutis?



![Kas HDMI kannab heli? HDMI-heli tõrkeotsing [MiniTool News]](https://gov-civil-setubal.pt/img/minitool-news-center/53/does-hdmi-carry-audio.jpg)

![Kuidas parandada Windows 10 värskenduse tõrke „0x800704c7”? [MiniTooli näpunäited]](https://gov-civil-setubal.pt/img/backup-tips/86/how-fix-windows-update-error-0x800704c7-windows-10.jpg)




![Parandatud: kaugtöölaual on ilmnenud autentimisviga [MiniTool News]](https://gov-civil-setubal.pt/img/minitool-news-center/85/fixed-remote-desktop-an-authentication-error-has-occurred.png)
![Kui palju protsessorit on normaalne? Hankige vastus juhendist! [MiniTooli uudised]](https://gov-civil-setubal.pt/img/minitool-news-center/32/how-much-cpu-usage-is-normal.png)



![Samsung 860 EVO installimine ilma OS-i uuesti installimata (3 sammu) [MiniTooli näpunäited]](https://gov-civil-setubal.pt/img/backup-tips/22/how-install-samsung-860-evo-without-reinstalling-os.png)

![[7 võimalust] Kuidas lahendada Windows 11 monitori, mis ei ole täisekraanil, probleem?](https://gov-civil-setubal.pt/img/news/84/how-fix-windows-11-monitor-not-full-screen-issue.png)

