Google Chrome'i eemaldamine/kustutamine arvutist või mobiilseadmest [MiniTool Tips]
Google Chrome I Eemaldamine Kustutamine Arvutist Voi Mobiilseadmest Minitool Tips
Kui te ei tea, kuidas Google Chrome'i Windowsi, Maci või Linuxi arvutist desinstallida või Google Chrome'i brauserit Android-seadmest või iPhone'ist/iPadist kustutada, olete õiges kohas. Selles MiniTool postitust, leiate vastuse, mida soovite teada.
Google Chrome on väga populaarne veebibrauser kogu maailmas. See on saadaval opsüsteemides Windows, macOS, Linux, Android ning iPhone ja iPad. Google Chrome ei pruugi aga teie seadmes hästi töötada. Hea lahendus on Google Chrome'i desinstallimine ja uuesti installimine oma arvutisse.
Siit saate teada, kuidas eemaldada Google Chrome oma Windowsi, Maci või Linuxi arvutist, keelata Google Chrome Android-seadmes ja kustutada Google Chrome'i brauser iPhone'is või iPadis.
Kuidas eemaldada Google Chrome Windowsi arvutist?
Kuidas desinstallida Google Chrome operatsioonisüsteemis Windows 11?
Kui soovite Chrome'i Windows 11 arvutist desinstallida, järgige seda juhendit.
1. toiming: sulgege Chrome, kui te pole seda teinud.
2. samm: vajutage Windows + I et avada rakendus Seaded.
3. samm: minge aadressile Rakendused > Installitud rakendused .
4. samm: kerige alla, et leida rakenduste loendist Google Chrome. Seejärel klõpsake nuppu 3-punktiline menüü ja valige Desinstalli .
5. samm: klõpsake Desinstalli toimingu kinnitamiseks hüpikmenüüst. Seejärel eemaldatakse Google Chrome teie Windows 11 arvutist.

Google Chrome'i desinstallimine opsüsteemis Windows 10
Kui kasutate Windows 10 arvutit, saate Google Chrome'i brauseri arvutist eemaldada järgmiselt.
1. samm: vajutage Windows + I et avada rakendus Seaded.
2. samm: minge aadressile Rakendused > Rakendused ja funktsioonid .
3. samm: otsige rakenduste loendist üles Google Chrome ja klõpsake sellel, seejärel valige Desinstalli .
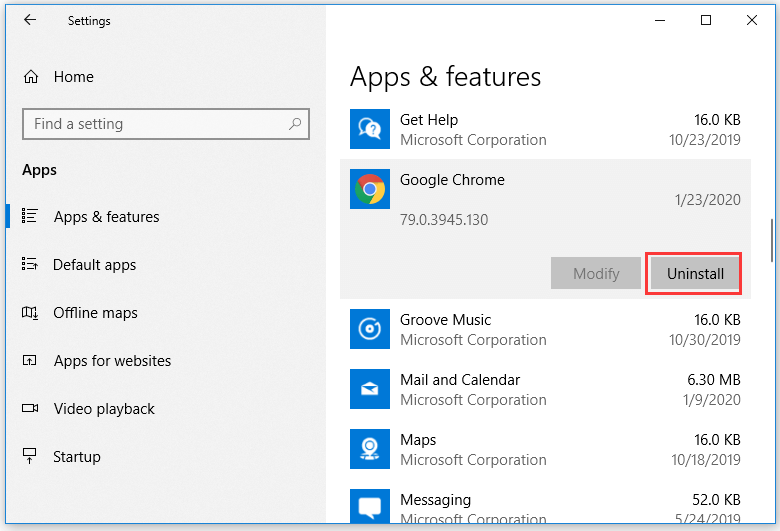
4. samm: kuvatakse väike hüpikaken, mis palub teil oma toiming kinnitada. Kui soovite kustutada ka oma profiiliteavet, nagu järjehoidjad ja ajalugu, saate vaadata Kustutage ka oma sirvimisandmed valik. Seejärel klõpsake Google Chrome'i seadmest eemaldamiseks nuppu Desinstalli.
Kuidas desinstallida Google Chrome opsüsteemis Windows 8/7/Vista?
Kui kasutate endiselt operatsioonisüsteemi Windows 8/7/Vista, saate Chrome'i taastamiseks järgida neid samme.
1. samm: avage juhtpaneel.
- Windows 1 ja Vista puhul võite klõpsata Menüü Start ja valige Kontrollpaneel selle avamiseks.
- Operatsioonisüsteemis Windows 8 peate viima hiirekursori ekraani paremasse alumisse nurka. Seejärel valige Seaded > Juhtpaneel .
2. samm: valige Programmi desinstallimine või Programmid ja funktsioonid .
3. samm: valige rakenduste loendist Google Chrome ja seejärel klõpsake Desinstalli . Kui soovite kustutada ka profiiliteabe, peate valima Kustutage ka oma sirvimisandmed .
4. samm: klõpsake Desinstalli .
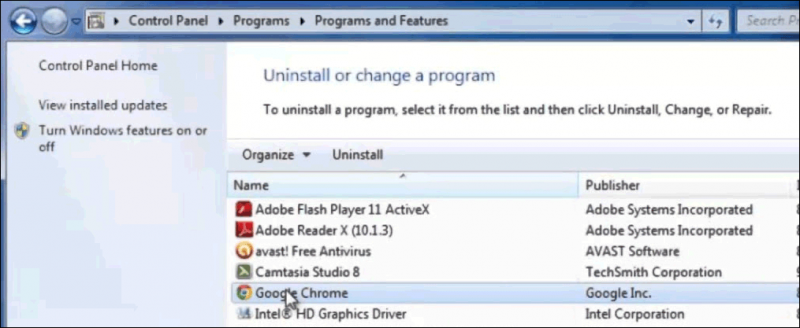
Kuidas Google Chrome'i Windows XP-s desinstallida?
Google Chrome'i eemaldamiseks Windows XP arvutist toimige järgmiselt.
1. samm: klõpsake nuppu Menüü Start ja seejärel valige Kontrollpaneel .
2. samm: klõpsake Programmide lisamine või eemaldamine .
3. samm: klõpsake Google Chrome .
4. samm: valige Eemalda .
5. samm: hüpikakna liideses kontrollige Kustutage ka oma sirvimisandmed kui soovite oma profiiliteavet kustutada. Seejärel klõpsake nuppu Desinstalli Chrome'i seadmest eemaldamiseks.
Boonusnõuanne: taastage oma kaotatud ja kustutatud failid operatsioonisüsteemis Windows 11/10/8/7
Kui soovite oma Windowsi arvutis kaotatud ja kustutatud failid päästa, võite proovida rakendust MiniTool Power Data Recovery. See on professionaal andmete taastamise tarkvara mis töötab kõigis Windowsi versioonides, sealhulgas uusimas Windows 11.
PDR-i allalaadimisnupp
See tarkvara on kasutajasõbralik. Pärast selle avamist saate lihtsalt valida skannitava sihtdraivi ja seejärel leida taastamiseks vajalikud failid.
Kuidas Chrome'i Macis desinstallida?
Chrome'i desinstallimiseks Macis toimige järgmiselt.
1. toiming: sulgege Chrome'i brauser, kui te pole seda teinud.
2. samm: avage Finder.
3. toiming. Juurdepääs kaustale, mis sisaldab Google Chrome'i rakendust.
4. toiming: lohistage Google Chrome prügikasti.
Kui soovite oma profiiliteavet kustutada, järgige neid samme.
1. samm: klõpsake Mine ekraani ülaosast, seejärel klõpsake Minge kausta .
2. samm: sisestage ~/Teek/Rakenduste tugi/Google/Chrome aadressiribale. Seejärel klõpsake nuppu Mine .
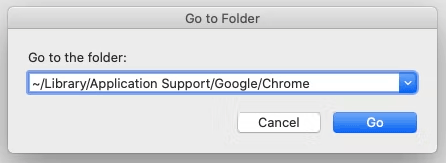
3. samm: valige Chrome'i kaustas kõik kaustad ja lohistage need prügikasti.
Kuidas Google Chrome'i Linuxis desinstallida?
Kui kasutate Linuxit, kirjeldatakse selles juhendis, kuidas Google Chrome Linuxis desinstallida.
1. samm: avage terminali aken.
- Keskkondades GNOME, Unity ja Cinnamon saate vajutada Ctrl + Alt + t terminali akna avamiseks.
- KDE keskkondades peate minema aadressile Rakenduse menüü > Süsteem > Konsole terminali akna avamiseks.
2. samm: sisestage desinstalli käsk:
- Debianil põhinevates süsteemides: peate sisestama sudo dpkg -r google-chrome-stable .
- Teistes süsteemides: peate sisestama sudo rpm -e google-chrome-stable .
3. samm: vajadusel sisestage oma arvuti parool.
Kuidas Chrome'i Androidis keelata?
1. juhtum: Google Chrome on teie Android-seadmesse eelinstallitud
Kui Google Chrome on teie Android-seadmesse eelinstallitud, ei saa te seda eemaldada. Kuid saate selle käsitsi keelata, et seda teie seadme rakenduste loendis ei kuvataks.
1. samm: klõpsake nuppu Seadistamine rakendust oma Androidi ekraanilt.
2. samm: puudutage Rakendused ja märguanded .
3. samm: leidke Chrome ja puudutage seda. Kui te seda ei näe, peate esmalt puudutama Vaadake kõiki rakendusi või Rakenduse teave .
4. samm: puudutage Keela .
Pärast neid samme on Google Chrome'i brauser keelatud ja te ei näe seda oma seadmes.
2. juhtum: installisite Google Chrome'i käsitsi
Saate lihtsalt oma Android-seadmes Chrome'i rakendust pikalt puudutada ja seejärel puudutada Desinstalli selle eemaldamiseks.
Kuidas Google Chrome'i brauserit iPhone'ist või iPadist kustutada?
Google Chrome ei ole teie iPhone'i ega iPadi eelinstallitud rakendus. Google Chrome'i brauseri saate hõlpsalt kustutada, järgides neid samme.
1. toiming: puudutage ja hoidke sekundit all Chrome'i rakendust.
2. samm: avaneb menüü. Seejärel puudutage Eemalda . Seejärel eemaldatakse Chrome teie iPhone'ist/iPadist.
3. samm: kui soovite Chrome'i desinstallida ja oma profiiliteavet kustutada, peate puudutama nuppu Kustuta.
Need on viisid Chrome'i desinstallimiseks või Google Chrome'i brauseri kustutamiseks Windowsist/Macist/Linuxist/Androidist/iPhone'ist/iPadist. Leiame teie vajadustele sobiva viisi. Kui teil on muid seotud probleeme, võite meile kommentaarides teada anda.







![[Lahendatud] Kuidas parandada Xbox One'i ülekuumenemist? Asjad, mida saate teha [MiniTooli uudised]](https://gov-civil-setubal.pt/img/minitool-news-center/89/how-fix-xbox-one-overheating.jpg)


![Sissejuhatus USB-jaoturi ja selle võimaluste hulka [MiniTool Wiki]](https://gov-civil-setubal.pt/img/minitool-wiki-library/28/an-introduction-what-is-usb-hub.jpg)

![3 usaldusväärset lahendust süsteemi taastamise veale 0x80070003 [MiniTooli uudised]](https://gov-civil-setubal.pt/img/minitool-news-center/61/3-reliable-solutions-system-restore-error-0x80070003.png)
![Mis on ACMON.exe? Kas see on viirus? Kas peaksite selle eemaldama? [MiniTooli uudised]](https://gov-civil-setubal.pt/img/minitool-news-center/06/what-is-acmon-exe-is-it-virus.jpg)

![Mis on Windows PE ja kuidas luua käivitatavat WinPE-meediumit [MiniTool Wiki]](https://gov-civil-setubal.pt/img/minitool-wiki-library/40/what-is-windows-pe-how-create-bootable-winpe-media.png)

![Lenovo Power Manager ei tööta [4 saadaolevat meetodit]](https://gov-civil-setubal.pt/img/news/B0/lenovo-power-manager-does-not-work-4-available-methods-1.png)

