Kuidas muuta Windows 10 käivitusheli hõlpsalt [MiniTool News]
How Change Windows 10 Startup Sound With Ease
Kokkuvõte:
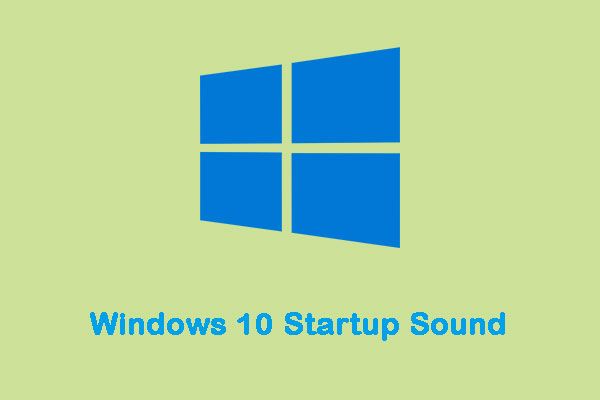
Microsoft lülitas Windowsi käivitusheli täielikult välja Windows 8-s. Õnneks saate siiski lubada Windows 10 käivitusheli ja seadistada isegi kohandatud Windows 10 käivitusheli. Siis saate minna MiniTool üksikasjade kohta lisateabe saamiseks.
Windows 10 käivitusheli
Kui Windowsi arvuti käivitub, mängib ta käivitamisel mõnda meloodiat, mida tavaliselt nimetatakse „stardiheliks“. Igal Windowsi opsüsteemi versioonil, mis on välja töötatud ja välja antud, on alati oma ainulaadne käivitusheli. Sama lugu on ka Windows 10-ga, millel on oma ainulaadne käivitusheli.
Võib-olla on teil igav, kui kuulete sama heli korduvalt ja uuesti iga kord, kui oma arvuti taaskäivitate, ja soovite muuta Windows 10 vaikimisi käivitamise heli millekski muuks. Järgmisena tutvustan, kuidas muuta Windows 10 käivitusheli.
Kuidas muuta Windows 10 käivitusheli
Kuid enne Windows 10 käivitusheli muutmist peate oma edu tagamiseks tegema mõned asjad.
Lülitage kiire käivitamine välja
Esiteks peaksite välja lülitama kiire käivitamise. Käivitamise aja minimeerimiseks võimalikult kiiresti põhjustab kiire käivitamine ka Windows 10 käivitusheli vahele. Kui soovite arvuti käivitamisel heli kuulata, peaksite kiire käivitamise välja lülitama. Siin on, kuidas seda teha:
Samm 1: Navigeerige Toitevalikud .
2. samm: Klõpsake nuppu Valige, mida toitenupud teevad . Siis peaksite klõpsama Muutke seadeid, mis pole praegu saadaval .
3. samm: Akna allosas näete Kiire käivitamise sisselülitamine (soovitatav) . Kiire käivitamise Windows 10 väljalülitamiseks tühjendage lihtsalt ruut. Seejärel klõpsake nuppu Salvesta muudatused .
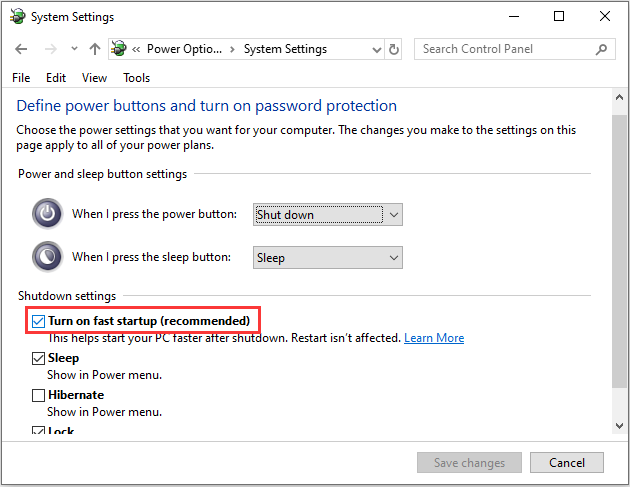
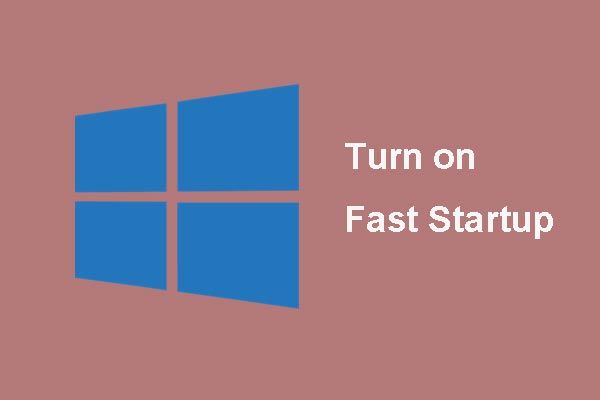 Mis on kiire käivitamise režiim ja kuidas seda lubada või keelata?
Mis on kiire käivitamise režiim ja kuidas seda lubada või keelata? Kui teate eelmise kiire käivitamise akna 10 kohta vähe, juhatab see artikkel teid üksikasjalikult selle kohta teadmiseks ja õpetab, kuidas seda lubada ja keelata.
Loe rohkemLubage Windows 10 käivitusheli
Teine asi, mida peate tegema, on enne selle muutmist veenduda, et Windows 10 käivitusheli on lubatud. Selleks lihtsalt:
Samm 1: Vajutage Windows + Mina avamiseks klahve Windowsi seaded . Klõpsake nuppu Isikupärastamine > Teemad .
2. samm: Otsige üles Helid nuppu ja klõpsake seda. Vastavalt Helid leidke vahekaart Esitage Windowsi käivitamise heli ja kontrollige seda. Seejärel klõpsake nuppu Okei selle lõpetamiseks.
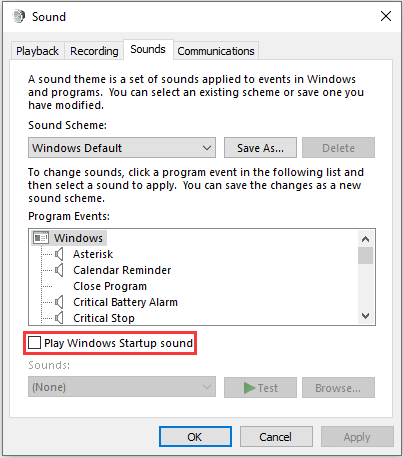
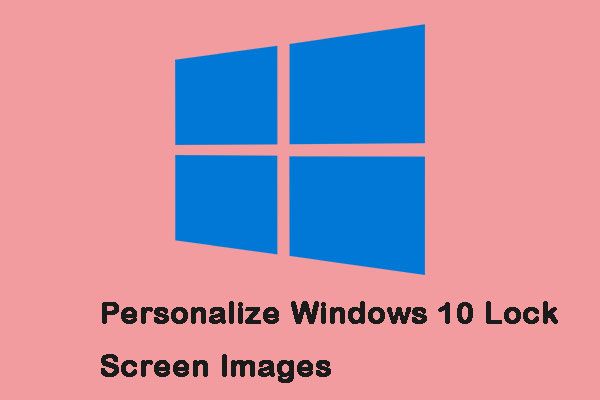 3 meetodit Windows 10 lukustuskuva piltide isikupärastamiseks
3 meetodit Windows 10 lukustuskuva piltide isikupärastamiseks Lukustuskuva on midagi enamat kui lihtsalt pilt taustal. See postitus aitab teil seda isikupärastada ja Windows 10 kasutuskogemusest maksimumi võtta.
Loe rohkemMuutke Windows 10 käivitusheli
Nüüd lähevad asjad natuke keerulisemaks. Windows lubab teil lubada vaikimisi käivitamise heli, kuid saate seda kasutada ainult Registriredaktor selle muutmiseks. Siin on sammud:
Samm 1: Ava Jookse dialoogiboks ja tüüp regedit ja klõpsake nuppu Okei avama Registriredaktor .
2. samm: Navigeerige HKEY_CURRENT_USER / AppEvents / EventLabels . Leidke Windows Logi sisse .
3. samm: Seejärel klõpsake nuppu ExcludeFromCPL peal Windows Logi sisse .
4. samm: Muuda Väärtusandmed alates 1 kuni 0 .
Nüüd on aeg muuta vaikimisi Windows 10 Startup Sound.
Märge: Saate kasutada ainult .wav-faile. Teisi vorminguid ei toetata.5. samm: Minema Windowsi seaded uuesti ja avage Isikupärastamine > Teemad .
6. samm: Klõpsake nuppu Helid ja kerige allapoole Programmiüritused nimekirja. Leidke Windowsi sisselogimine ja klõpsake seda. Seejärel valige Sirvige .
7. samm: Valige uus fail menüüst Windows Explorer ja klõpsake nuppu Rakenda ja seejärel klõpsake nuppu Okei .
Lõppsõnad
Sellest postitusest saate teada, kuidas Windows 10 käivitusheli lubada ja muuta. Lisaks saate hankida asju, mida peaksite tegema enne Windows 10 käivitusheli muutmist.





![Parimad viisid meediakeskuse vea parandamiseks Windows 10-s [MiniTool News]](https://gov-civil-setubal.pt/img/minitool-news-center/31/best-ways-fix-media-center-error-windows-10.png)

![Miks mu arvuti krahhi hoiab? Siin on vastused ja parandused [MiniTooli näpunäited]](https://gov-civil-setubal.pt/img/disk-partition-tips/52/why-does-my-computer-keeps-crashing.jpg)



![[LAHENDATUD] Windows 10 ei suutnud installi ja juhendit lõpule viia [MiniTooli näpunäited]](https://gov-civil-setubal.pt/img/backup-tips/35/windows-10-could-not-complete-installation-guide.png)
![Peidetud failide kuvamine Windows 10 (CMD + 4 viisi) [MiniTooli uudised]](https://gov-civil-setubal.pt/img/minitool-news-center/28/how-show-hidden-files-windows-10.jpg)


![Kuidas uuendada Windows 10 Home Pro-le ilma andmeid hõlpsalt kaotamata [MiniTool News]](https://gov-civil-setubal.pt/img/minitool-news-center/77/how-upgrade-windows-10-home-pro-without-losing-data-easily.jpg)



![4 lahendust Unarc.dll parandamiseks tagastasid veakoodi [MiniTool News]](https://gov-civil-setubal.pt/img/minitool-news-center/08/4-solutions-fix-unarc.png)