Parandatud! Dokkimisjaam ei tuvasta monitori
Fixed Docking Station Not Detecting Monitor
Kas kasutate süsteemi lisamonitoride seadistamiseks dokkimisjaama? Kas teie dokkimisjaam tuvastab monitori vigadeta? Kui dokkimisjaam ei tuvasta praegu sülearvuti probleemi, võite järgida selle postituse soovitusi MiniTooli veebisaidilt.
Sellel lehel:Dokkimisjaam ei tuvasta monitori
Tootlikkuse suurendamiseks saate arvutiga ühendada mitu monitori. Kuidas neid monitore samasse süsteemi integreerida? Parim viis on kasutada dokkimisjaama. Dokkimisjaam, tuntud ka kui dokk või pordireplikaator, võimaldab ühendada mobiilseadme, näiteks arvuti, arvuti tavaliste välisseadmetega.
Dokkimisjaam toetab mitut seadet ja porti, nii et mitme monitori arvutiga ühendamisel ei pea te sünkroonitud süsteemi looma. Kuigi see tööriist on nii võimas, võib sellega ka probleeme tekkida. Üks silmapaistvamaid probleeme on see, et dokkimisjaam ei tuvasta monitore. Kui teil on sarnane probleem, siis see juhend on teie jaoks!
Nõuanded: Kuna see probleem on seotud arvutitega, kaotate tõenäoliselt mõned andmed, kui tõrkeotsingu käigus läheb valesti. Seetõttu on oluline kriitiliste andmete täpsem varundamine mõne usaldusväärse tööriistaga, nagu MiniTool ShadowMaker. Hankige selle Windowsi varundustarkvara tasuta prooviversioon ja proovige!MiniTool ShadowMakeri prooviversioonKlõpsake allalaadimiseks100%Puhas ja ohutu
Kuidas parandada dokkimisjaama, mis ei tuvasta monitori?
Parandus 1: taaskäivitage nii dokkimisjaam kui ka arvuti
Dokkimisjaama ja arvuti taaskäivitamine võib aidata parandada mõningaid väikseid vigu ja tõrkeid, sealhulgas dokkimisjaama, mis ei ühendu sülearvutiga. Seda saab teha järgmiselt.
1. Kui kasutate sülearvutit, lülitage arvuti välja ja eemaldage vahelduvvooluadapter.
2. Ühendage dokkimisjaam arvuti küljest lahti ja eemaldage see pistikust.
3. Ühendage doki toitejuhe ja monitorid dokist lahti.
4. Selle lähtestamiseks vajutage ja hoidke 3–4 sekundit all dokkimisjaama toitenuppu.
5. Lülitage dokk sisse ja ühendage see arvutiga.
6. Taaskäivitage arvuti ja ühendage monitorid uuesti dokkimisjaamaga.
Parandus 2: kontrollige süsteeminõudeid
Igal dokkimisjaamal on oma süsteeminõuded, seega peaksite kontrollima, kas teie süsteemi tehnilised andmed vastavad dokkimisjaama nõuetele. Kui jah, võite teha muid parandusi. Kui ei, peaksite seda vahetama või ostma uue dokkimisjaama.
Parandus 3: kontrollige ekraani sätteid
Teine põhjus, miks dokkimisjaam monitore ei tuvasta, on kuvaseadete mittetäielik konfiguratsioon. Siin saate neid sätteid käsitsi muuta, järgides järgmisi samme.
1. Paremklõpsake töölaua mis tahes tühjal alal ja valige Kuva seaded .
2. Klõpsake nuppu Tuvasta all Mitu kuvarit .

3. Valige Duplikaat või Pikenda rippmenüüst.
4. Vajutage nuppu Tuvastage nupp kõrval Tuvastage kuvarid .
5. Märkige üles number, mis kuvatakse ekraanil, ja asetage seadmed ekraanil kuvatavate numbritega samasse järjekorda.
Parandus 4: installige graafikadraiver uuesti
Kui dokkimisjaam ei tööta, on viimane võimalus graafikadraiver uuesti installida. Järgige neid samme.
1. Paremklõpsake ikooni Alusta ikooni valimiseks Seadmehaldus rippmenüüst.
2. Laienda Ekraani adapterid ja paremklõpsake igal graafikakaardil ja valige Desinstallige seade .
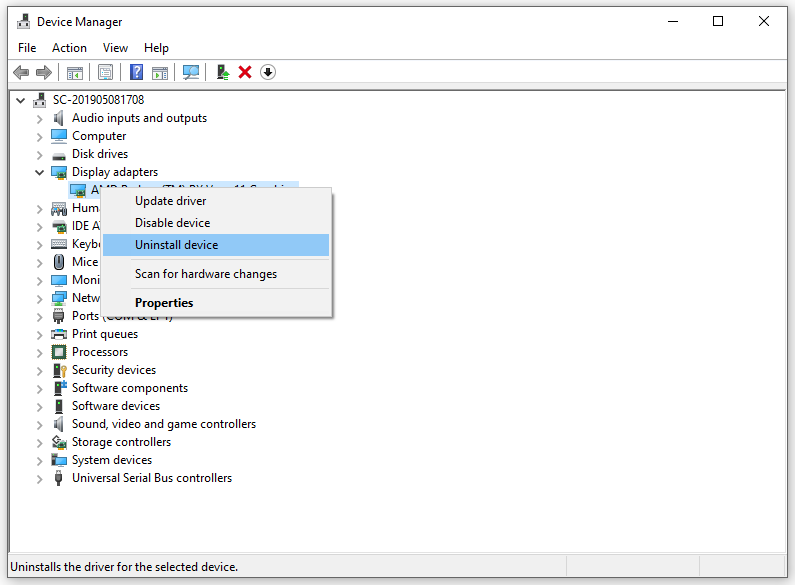
3. Pärast installimist taaskäivitage arvuti.
4. Avage Tegevus vahelehe sisse Seadmehaldus ja valige Otsige riistvaramuudatusi .
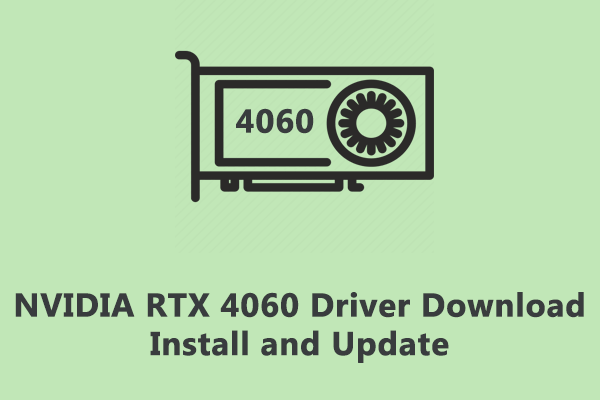 Kuidas alla laadida, installida ja värskendada NVIDIA RTX 4060 draivereid?
Kuidas alla laadida, installida ja värskendada NVIDIA RTX 4060 draivereid?Seadme draiver on teie arvuti ja selle välisseadmete vahelise suhtluse jaoks ülioluline. See postitus näitab teile RTX 4060 draiveri allalaadimist, installimist ja värskendamist.
Loe rohkem







![Kas häirib Windows Update, et see ei tööta? Siin on, mida teha [MiniTooli uudised]](https://gov-civil-setubal.pt/img/minitool-news-center/33/bothered-windows-update-not-working.png)
![[LAHENDATUD!] HTTPS ei tööta Google Chrome'is](https://gov-civil-setubal.pt/img/news/22/solved-https-not-working-in-google-chrome-1.jpg)






![Kaks lahendust Cortana parandamiseks mälu abil Windows 10-s [MiniTool News]](https://gov-civil-setubal.pt/img/minitool-news-center/77/two-solutions-fix-cortana-using-memory-windows-10.png)
![7 lahendust: Steam hoiab krahhi [2021 värskendus] [MiniTooli uudised]](https://gov-civil-setubal.pt/img/minitool-news-center/14/7-solutions-steam-keeps-crashing.png)

