Kuidas parandada Windows 11 Pro 23H2 viga 0x00000709?
How To Fix Windows 11 Pro 23h2 Error 0x00000709
Kui ühendate opsüsteemis Windows 11 Pro 23H2 jagatud printeri, võidakse kuvada hüpikteade Toimingut ei saanud lõpule viia (viga 0x00000709). See postitus pärit MiniTool tutvustab, kuidas eemaldada Windows 11 Pro 23H2 viga 0x00000709.Paljud kasutajad kurdavad, et saavad jagatud printeri ühendamisel Windows 11 Pro 23H2 tõrketeate 0x00000709. Järgmised on 2 foorumit:
Mul on probleem, mida ma ei saa lahendada. See on uus Dell Optiplex 7010 ja Dell ei saa sellega aidata. Mul ei ole MS-iga tugilepingut, nii et siin ma olen. See töötab Windows 11 23H2 täielikult ajakohastatud versiooniga. Lisasin ühe võrguprinteri (IP või hostinime järgi ei olnud oluline), mida ei jagata, vaid tavaline võrguprinter, mis töötab hästi. Selle tööga pole probleeme, kuid igal sisselogimisel kuvatakse tõrketeade. Ükski töötaja ei taha sellega tegeleda. Microsoft
Näib, et Windows 11 (23H2) printerite jagamisel Windowsi varasematele versioonidele on probleem. Kui proovin Windows 11-s Windows 7 OS-ist korralikult jagatud printerile juurde pääseda, annab printeril topeltklõps tõrketeate 0x00000709 ja printeriga ühenduse loomisel tõrketeade 'Ei saa printeriga ühendust luua'. https://www.ntlite.com/
Kui teil on sama probleem, järgige selle lahendamiseks allolevat 5 viisi.
Parandus 1: käivitage Windowsi printeri tõrkeotsing
Saate parandada Windows 11 Pro 23H2 printimisvea 0x00000709, käivitades Windows 11 sisseehitatud tõrkeotsingu. Siin on, kuidas seda teha.
1. Vajutage nuppu Windows klahv + I võti avamiseks Seaded rakendus.
2. Mine lehele Süsteem > Veaotsing > Muud veaotsingud .
3. Leidke Printer ja klõpsake nuppu Jookse nuppu.
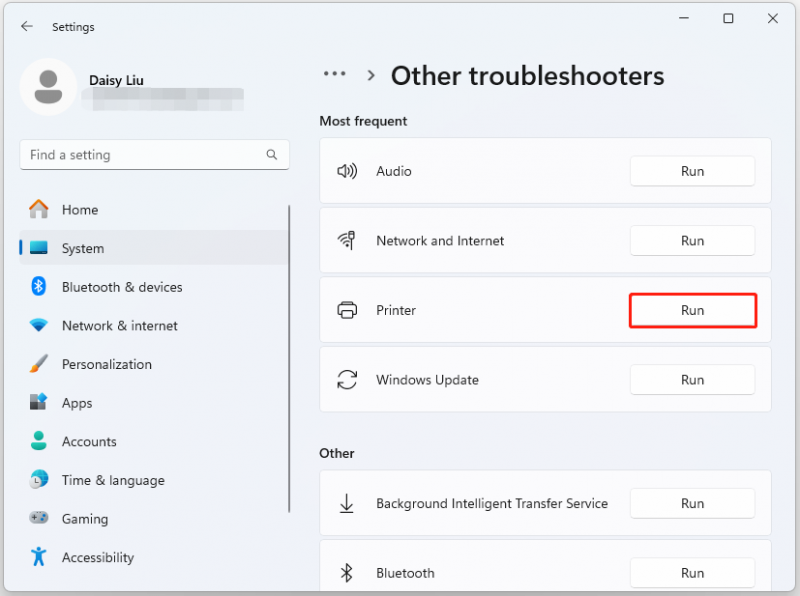
Parandus 2: muutke RPC-ühenduse sätteid
Vea 0x00000709 parandamiseks ei õnnestunud operatsioonisüsteemis Windows 11 Pro 23H2 operatsiooni lõpule viia, saate muuta RPC-ühenduse sätteid.
1. Vajutage nuppu Windows + R avamiseks võtmed kokku Jookse . Seejärel tippige gpedit.msc selles.
2. Valige vasakpoolsel külgribal Haldusmallid > Printerid .
3. Otsige üles ja topeltklõpsake Konfigureerige RPC ühenduse seaded .
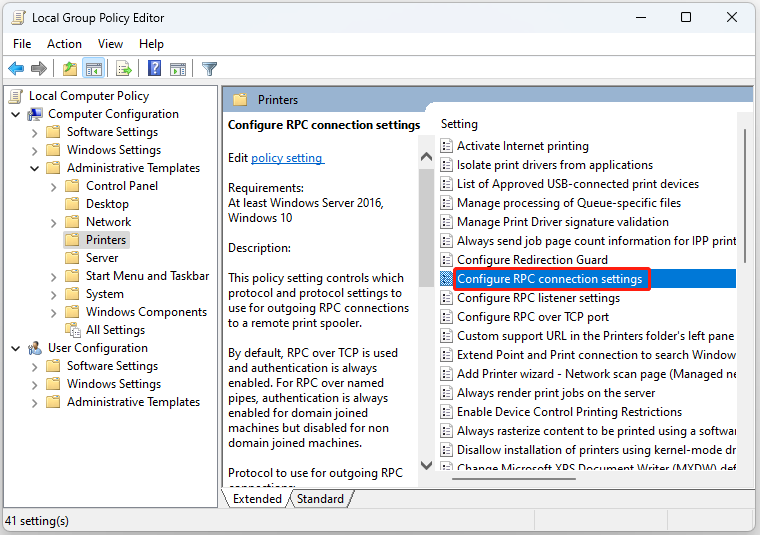
4. Seejärel valige Lubatud valik. Valige RPC nimega torude kohal rippmenüüst. Seejärel klõpsake Rakenda > Okei .
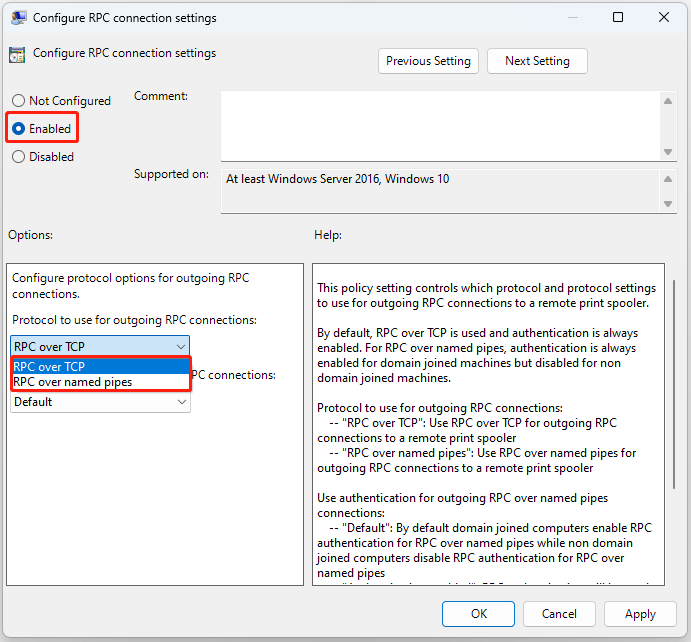
Parandus 3: muutke registrit
Samuti saate muuta registriüksusi, et parandada 'Windows 11 Pro 23H2 viga 0x00000709'. Järgige allolevat juhendit:
1. Vajutage nuppu Windows + R avamiseks võtmed kokku Jookse . Seejärel tippige regedit selles.
2. Minge järgmisele teele:
HKEY_LOCAL_MACHINE\Software\Policies\Microsoft\Windows NT\Printers\RPC
3. Otsige üles ja topeltklõpsake paremal küljel RpcUseNamedPipeProtocol . Kui te seda ei näe, paremklõpsake ruumil ja valige Uus > DWORD (32-bitine) väärtus, ja nimeta see RpcUseNamedPipeProtocol .
4. Konfigureerida tuleb kaks väärtust:
RpcOverTcp (vaikimisi) – seadke see 0.
RpcOverNamedPipes – seadke see 1.
Parandus 4: taaskäivitage prindispuuleri teenus
Saate taaskäivitada Printeri spuuleri teenus Windows 11 Pro 23H2 vea 0x00000709 parandamiseks.
1. Tüüp Teenused aastal Otsing kasti selle avamiseks.
2. Leia Printeri spooler ja paremklõpsake seda valimiseks Taaskäivita.
3. Proovige pärast teenuse taaskäivitamist printeriga uuesti ühendust luua.
Parandus 5: desinstallige värskendus Rcently
Kui pärast värskenduse installimist kuvatakse Windows 11 Pro 23H2 printimistõrge 0x00000709, peaksite selle desinstallima. Selleks toimige järgmiselt.
Nõuanded: Soovitatav on varundada faile enne hiljutise värskenduse desinstallimist, kuna Windowsi värskendus on arvuti tõrke ja andmete kadumise tavaline põhjus. The tasuta varundustarkvara – MiniTool ShadowMaker on sobiv tööriist, mis võimaldab faile/süsteeme/kettaid/sektsioone 30 päeva jooksul tasuta varundada.MiniTool ShadowMakeri prooviversioon Klõpsake allalaadimiseks 100% Puhas ja ohutu
1. Vajutage Windows + I avama Seaded .
2. Mine lehele Windowsi uuendus > Värskenda ajalugu .
3. All Seotud seaded , klõpsake Desinstallige värskendused .
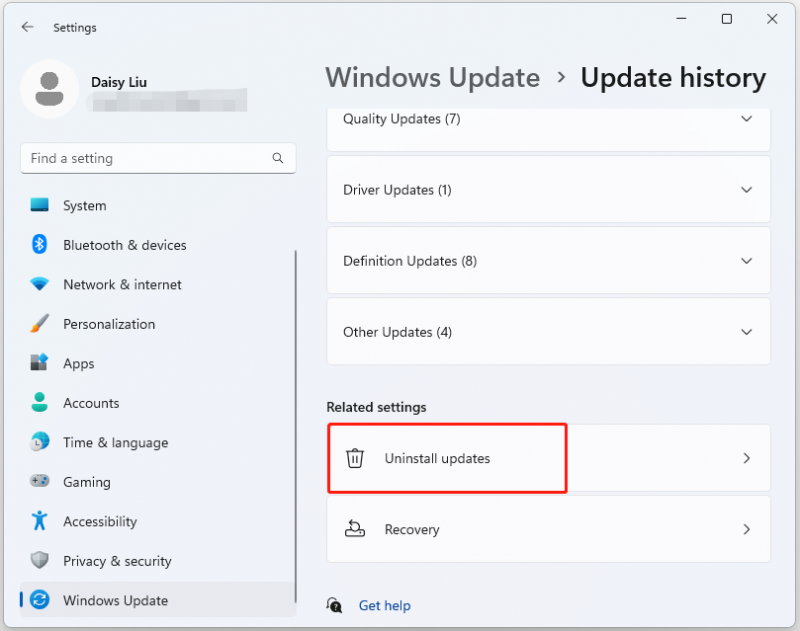
4. Otsige juhtpaneeli rakendusest uusim värskendus, kontrollides selle installikuupäeva. Kui see on leitud, paremklõpsake seda ja klõpsake Desinstalli .
Lõpusõnad
Kokkuvõtteks on see postitus tutvustanud 5 kasulikku meetodit Windows 11 Pro 23H2 vea 0x00000709 parandamiseks jagatud printeri ühendamisel. Kui teil on sama probleem, võite proovida ülalnimetatud meetodeid.



![Top 10 lahendust selle rakenduse parandamiseks ei saa arvutis Win 10 abil käivitada [MiniTooli näpunäited]](https://gov-civil-setubal.pt/img/blog/47/las-10-mejores-soluciones-para-arreglar-no-se-puede-ejecutar-esta-aplicaci-n-en-el-equipo-en-win-10.jpg)


![Lahendatud! - Kuidas parandada Steam Remote Play ei tööta? [MiniTooli uudised]](https://gov-civil-setubal.pt/img/minitool-news-center/23/solved-how-fix-steam-remote-play-not-working.png)








![[Täielikult parandatud!] Ketta kloonimine aeglane opsüsteemis Windows 10 11](https://gov-civil-setubal.pt/img/backup-tips/DA/full-fixed-disk-clone-slow-on-windows-10-11-1.png)



