Kas te ei saa PDF-i printida? – Fikseeritud 6 lahendusega
Can T Print Pdf Fixed With 6 Solutions
Huvitav, miks ei saa PDF-faile printida? See postitus sisaldab 6 parandust, mis aitavad teil Windows 10/11 PDF-i printimisprobleeme lahendada. Kui teil on muid arvutiprobleeme, võite minna MiniTool Software ametlikule veebisaidile, et leida õpetusi ja vastuseid.
Sellel lehel:- PDF-i ei saa printida probleemi lahendamine opsüsteemis Windows 10/11 – 6 nõuannet
- Kustutatud/kaotatud PDF-failide lihtne taastamine arvutist, USB-st jne.
Kui te ei saa oma Windowsi arvutis PDF-faili printida, võib see olla mitmel põhjusel. Allpool leiate 6 lahendust PDF-i printimise võimatuse lahendamiseks.
PDF-i ei saa printida probleemi lahendamine opsüsteemis Windows 10/11 – 6 nõuannet
Parandus 1. Kontrollige vaikeprinterit
Kui PDF-faili ei saa printida, saate esmalt kontrollida oma vaikeprinterit. Kontrollige, kas sihtprinter on ühendatud ja sisse lülitatud. Siiski veenduge, et teie printer oleks määratud vaikeprinteriks. Allpool saate kontrollida, kuidas kontrollida printeriseadmeid ja määrata vaikeprinterit opsüsteemis Windows 10/11.
- Vajutage Windows + R , tüüp kontrollpaneel ja vajutage Sisenema Juhtpaneeli avamiseks Windowsis.
- Klõpsake Vaadake seadmeid ja printereid all Riistvara ja heli , et avada aken Seadmed ja printer.
- Kontrollige, kas teie printeri kõrval on roheline märk, kui jah, siis on teie printer määratud vaikeprinteriks. Kui ei, siis paremklõpsake printeril ja valige Määra vaikeprinteriks .

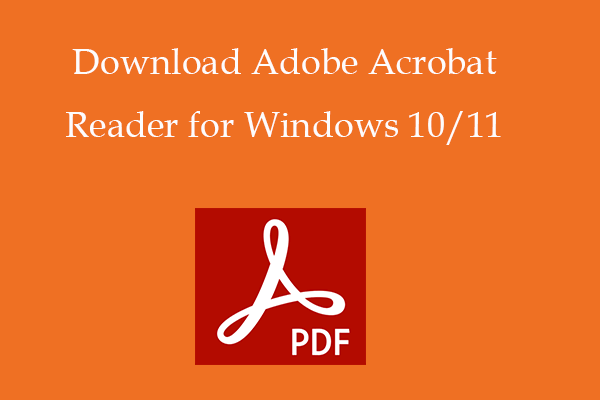 Laadige alla Adobe (Acrobat) Reader Windows 10/11 jaoks
Laadige alla Adobe (Acrobat) Reader Windows 10/11 jaoksVaadake juhendist, kuidas alla laadida Adobe (Acrobat) Reader Windows 10/11, Maci, Androidi ja iPhone'i jaoks. Kaasatud on ka Adobe Readeri süsteeminõuded.
Loe rohkemParandus 2. Värskendage printeridraiverit
Kui teie arvuti printeridraiver on aegunud või puudub, ei saa te PDF-faili arvutist printida. Printeridraiveri värskendamiseks opsüsteemis Windows 10/11 saate kontrollida alltoodud samme.
- Paremklõps Alusta ja valige Seadmehaldus seadmehalduri avamiseks Windowsis.
- Otsige üles oma printer, paremklõpsake seda ja valige Uuenda draiverit .
- Klõpsake Otsige automaatselt värskendatud draiveritarkvara ja Windows otsib, laadib alla ja installib automaatselt teie arvuti jaoks uusima printeridraiveri.
- Seejärel proovige PDF-fail uuesti printida, et näha, kas seda saab sujuvalt printida.
Parandus 3. Parandage rikutud PDF-fail
Kui PDF-failiga on probleeme, ei pruugita seda sujuvalt printida. Võite proovida mõnda professionaalset veebipõhist tasuta PDF-i parandustööriista rikutud PDF-faili parandamiseks ja seejärel proovida seda uuesti printida. Korrumpeerunud PDF-failide võrgus tasuta parandamiseks võite proovida selliseid tööriistu nagu iLovePDF, PDF2GO, Sejda jne.
Lisaks saate oma viirusetõrjetarkvaraga skannida PDF-faili või arvutit pahavara või viirusnakkuse suhtes.
Parandus 4. Proovige teist printerit
Kui probleem on printeris, võite proovida PDF-faili printida mõne teise printeriga. Järgige jaotises Parandus 1 toodud juhiseid, et määrata Windowsi vaikeprinteriks mõni muu saadaolev printer.
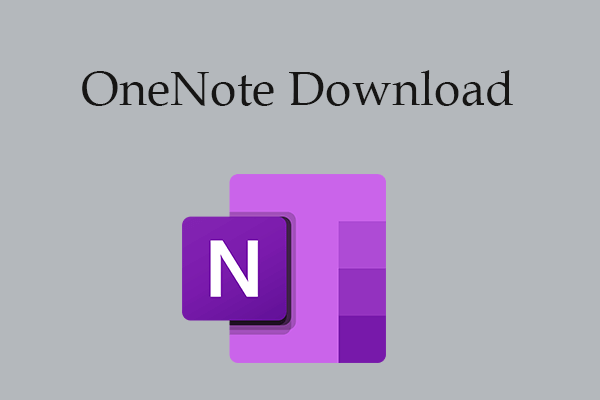 OneNote for Windows 10/11 Laadige alla, installige, installige uuesti
OneNote for Windows 10/11 Laadige alla, installige, installige uuestiMicrosoft OneNote'i allalaadimise ja installimise juhend Windows 10/11 arvuti jaoks. Siit saate teada, kuidas OneNote'i operatsioonisüsteemis Windows 10/11 desinstallida ja uuesti installida.
Loe rohkemParandus 5. Teisendage PDF pildiks või muuks failivorminguks
Kui te ikka ei saa PDF-dokumenti printida, saate PDF-i teisendada pildiks või muuks failivorminguks ja seejärel proovida seda uuesti printida.
Parandus 6. Värskendage või installige uuesti PDF-i avamise rakendus
Kui kasutate PDF-i avamiseks ja printimiseks Acrobat Readerit, saate Acrobat Readerit värskendada või uuesti installida ja proovida PDF-faili uuesti printida.
Lisaks ülaltoodud kuuele parandusele võite proovida lihtsalt arvuti taaskäivitada, et näha, kas see aitab lahendada PDF-i printimise ebaõnnestumise Windows 10/11 arvutis.
Nõuanded:Kas soovite oma PDF-dokumente hõlpsalt redigeerida? Proovige MiniTool PDF Editorit – see on intuitiivne ja täis kasulikke tööriistu.
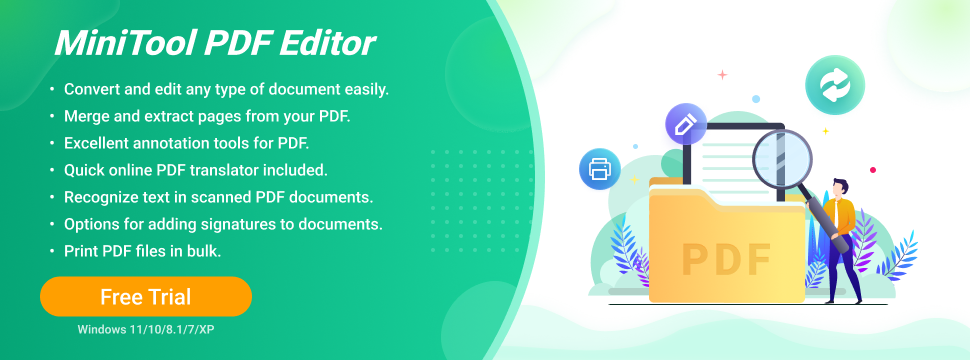
Kustutatud/kaotatud PDF-failide lihtne taastamine arvutist, USB-st jne.
Ekslikult kustutatud või kadunud PDF-failide taastamiseks arvutist, USB-st jne saate kasutada professionaalset failitaasteprogrammi. MiniTool Power Data Recovery võimaldab teil hõlpsasti taastada kõik kustutatud/kadunud PDF-failid, kõik muud failid, fotod, videod jne Windowsi arvutist, USB-mälupulgalt, mälukaardilt, väliselt kõvakettalt, SSD-lt jne.







![Kas HDMI-heli ei tööta? Siin on lahendused, millest ei saa ilma jääda [MiniTooli uudised]](https://gov-civil-setubal.pt/img/minitool-news-center/28/is-hdmi-sound-not-working.jpg)





![6 viisi, kuidas Bluetooth on ühendatud, kuid heli puudub Windows 10 [MiniTool News]](https://gov-civil-setubal.pt/img/minitool-news-center/72/6-ways-bluetooth-connected-no-sound-windows-10.png)

![[Lahendatud] 11 lahendust, mis parandavad Microsoft Exceli probleemi, mis ei avane](https://gov-civil-setubal.pt/img/news/10/11-solutions-fix-microsoft-excel-won-t-open-issue.png)
![Mis on ketta allkirja kokkupõrge ja kuidas seda parandada? [MiniTooli uudised]](https://gov-civil-setubal.pt/img/minitool-news-center/25/what-is-disk-signature-collision.png)

![Kuidas Windowsi draiverit tagasi pöörata? Üksikasjalik juhend [MiniTooli uudised]](https://gov-civil-setubal.pt/img/minitool-news-center/29/how-roll-back-driver-windows.jpg)
