Mis on ketta allkirja kokkupõrge ja kuidas seda parandada? [MiniTooli uudised]
What Is Disk Signature Collision
Kokkuvõte:
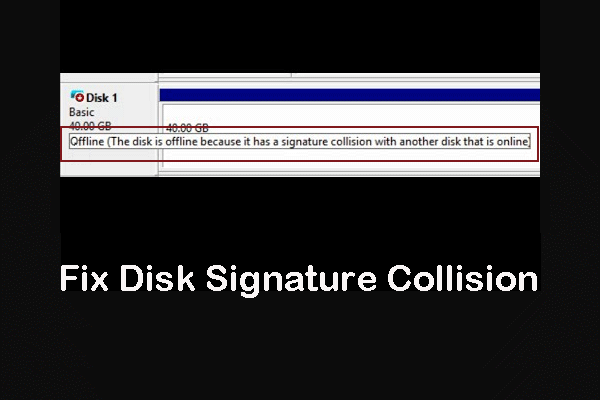
Kui teie arvutis on ketasallkirja kokkupõrge, on selle probleemi põhjustanud ketas võrguühenduseta ja te ei leia seda File Exploreris. See on haruldane teema. Aga kui see teid häirib, saate seda lugeda MiniTool postitage kaks tõhusat lahendust, et vabaneda Windows 10 ketasallkirja kokkupõrkest.
Mis on ketta allkiri?
Andmesalvestusseadmed on teie arvuti olulised osad. Neid saab kasutada failide salvestamiseks, portimiseks ja väljavõtmiseks. Tavaliselt on arvutis mitu mäluseadet. Iga teie arvutisüsteemi seadme eristamiseks on neil seadmetel oma unikaalsed numbrid, mida identifitseerimiseks nimetatakse kettale.
See ainulaadne ketta identifikaator on osa algkäivitusregistrist ( MBR ). Operatsioonisüsteem kasutab ketta allkirja teie arvuti erinevate andmesalvestusseadmete tuvastamiseks.
Mis on ketta allkirja kokkupõrge?
Teoreetiliselt on igal salvestusseadmel ainulaadne allkiri. Aga miks ketta allkirja kokkupõrge ikka juhtub?
Kui vajate suurema kõvaketta salvestamiseks rohkem andmeid, peate seda tegema kloonida andmed algsest kettast uude suuremasse .
Kloonimisprotsessi ajal peavad kettad tegema nii kloonitud kui ka originaalse koopia kasutamiseks sarnase koopia. Samal ajal kasutatakse virtualiseerimise tööriistu virtuaalsete kõvaketaste draivide loomiseks virtualiseeritud füüsiliste kõvaketaste draivide virtualiseerimiseks ning olemasolevate virtuaalsete kõvaketaste abil luuakse mitu virtuaalmasina klooni.
 Kuidas MacBook Airi SSD-d ise uuendada? (2019. aasta juhend)
Kuidas MacBook Airi SSD-d ise uuendada? (2019. aasta juhend) Kui peate MacBook Air SSD-d täiendama? Mida peaksite tegema, et see töö ideaalselt lõpule viia? Nüüd saate sellest artiklist kõik vajalikud vastused.
Loe rohkemNäete, et need on identsed koopiad, seega on täiesti võimalik, et neil koopiatel võib olla sama ketta allkiri. Sellises olukorras võite kohata ketta allkirja kokkupõrge probleem.
Tõepoolest, ketta võrguühenduseta allkirja kokkupõrge on haruldane probleem, kuna Windows OS ei luba kahel kõvakettal kettal töötada korraga, kui neil on sama ketta allkiri:
Vanas Windows OS-is, nagu Windows XP ja Windows Vista, saab süsteem kettaallkirja kokkupõrke korral automaatselt ketta allkirja muuta.
Windows 7, Windows 8 ja Windows 10 puhul on olukord erinev. Kui kahel andmesalvestuskettal on sama ketta allkiri, muudetakse ketta allkirja kokkupõrget põhjustav teine draiv automaatselt võrguühenduseta olekuks. Enne ketta allkirja kokkupõrke parandamist ei saa te seda ketast kasutada.
Disk Signature Collisioni parandamine Windows 10-s
Kui ketta võrguühenduseta allkirja kokkupõrge toimub, näete erinevaid tõrketeateid järgmiselt:
- Alglaadimise valimine ebaõnnestus, kuna vajalik seade pole kättesaadav
- Ketas on võrguühenduseta, kuna sellel on allkirjakokkupõrge
- Ketas on võrguühenduseta, kuna sellel on allkirjakokkupõrge teise kettaga, mis on võrgus.
Ketta allkirja kokkupõrke probleemist vabanemiseks on kaks lihtsat meetodit: diskparti kasutamine ja Windowsi kettahalduse utiliidi kasutamine.
Järgmises osas näitame teile, kuidas ketta võrguühenduseta allkirja kokkupõrget Windows 10-s parandada.
Kettahalduse abil saate muuta ketta allkirja
Töö tegemiseks võite järgida neid samme:
- Vajutage Windows + R avama Jookse .
- Tüüp msc otsinguväljale ja vajutage Sisenema kettahalduse avamiseks.
- Paremklõpsake võrguühenduseta kettal ja valige Veebis hüpikmenüüst.
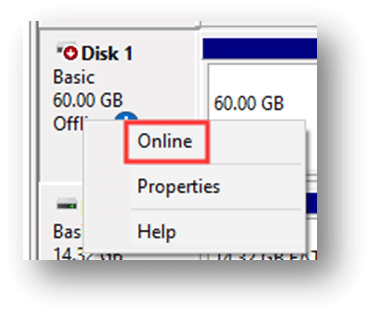
Seejärel määrab Windows draivile uue ketta allkirja.
Muutke ketta allkirja Diskparti abil
Töö tegemiseks võite järgida neid samme:
- Otsima Käsurida ja vali Käivita administraatorina .
- Trüki sisse ketasosa ja vajutage Sisenema .
- Trüki sisse loendi ketas ja vajutage Sisenema kõigi arvutis saadaolevate ketaste kuvamiseks.
- Näete, milline ketas on võrguühenduseta. Seejärel sisestage vali ketas * (* tähistab võrguühenduseta ketta numbrit) ja vajutage Sisenema .
- Trüki sisse kordumatu ketta ID = (uus allkiri) ja vajutage Sisenema . Uus allkiri peaks olema uus ID kuueteistkümnendsüsteemis. Näiteks saate uueks ID-ks määrata unikaalse ketta ID = BEFBB4AA .
- Trüki sisse võrguketas ja vajutage Sisenema .
- Trüki sisse loendi ketas ja vajutage Sisenema et näha, kas ketas on praegu võrgus.
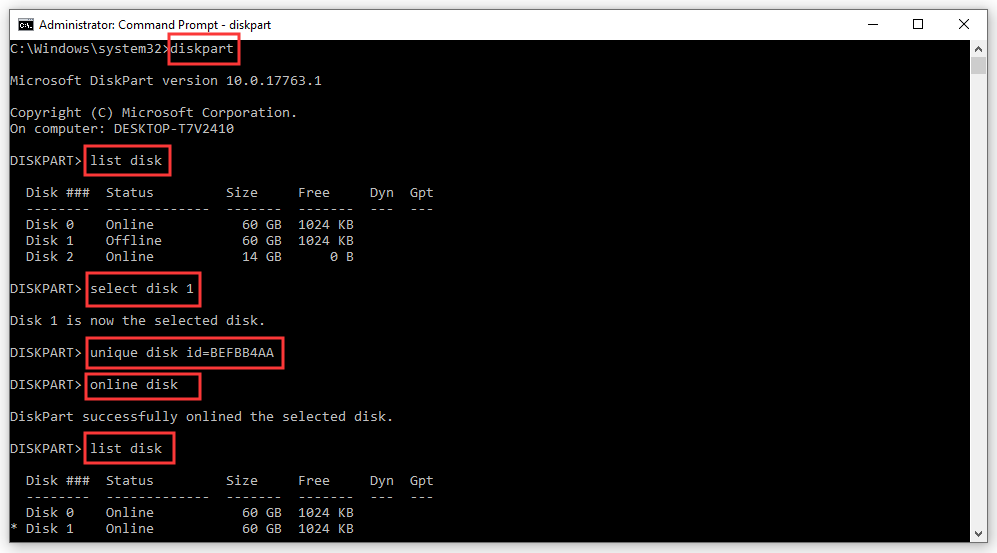
Kui annate vale ID-vormingu, kuvatakse järgmine tõrketeade:
Määratud identifikaator pole õiges vormingus. Sisestage identifikaator õiges vormingus: kuueteistkümnendsüsteemis MBR-ketta jaoks või GPID-kettana GUID-na.
Selles olukorras peate draivile määrama õige ID.
Pärast neid samme saate käsuviiba sulgeda ja arvuti taaskäivitada, et näha, kas ketta allkirja kokkupõrke probleem on lahendatud.
Loodame, et need meetodid suudavad teie probleemi ideaalselt lahendada.







![Kas HDMI-heli ei tööta? Siin on lahendused, millest ei saa ilma jääda [MiniTooli uudised]](https://gov-civil-setubal.pt/img/minitool-news-center/28/is-hdmi-sound-not-working.jpg)




![Top 10 lahendust selle rakenduse parandamiseks ei saa arvutis Win 10 abil käivitada [MiniTooli näpunäited]](https://gov-civil-setubal.pt/img/blog/47/las-10-mejores-soluciones-para-arreglar-no-se-puede-ejecutar-esta-aplicaci-n-en-el-equipo-en-win-10.jpg)



![Kasulikud lahendused Windows 10-s aku tuvastamata jätmiseks [MiniTooli näpunäited]](https://gov-civil-setubal.pt/img/backup-tips/90/useful-solutions-fix-no-battery-is-detected-windows-10.png)

![4 lahendust OneDrive'i töötlevate muudatuste probleemi lahendamiseks [MiniTooli uudised]](https://gov-civil-setubal.pt/img/minitool-news-center/81/4-solutions-fix-onedrive-processing-changes-issue.jpg)
![Lahendatud - Windows 10 võrguseadet ei saa kaardistada [MiniTool News]](https://gov-civil-setubal.pt/img/minitool-news-center/74/solved-can-t-map-network-drive-windows-10.png)