Dropboxis pole kaustale juurdepääsuks piisavalt ruumi? Proovige siin kohe parandusi! [MiniTooli näpunäited]
Dropboxis Pole Kaustale Juurdepaasuks Piisavalt Ruumi Proovige Siin Kohe Parandusi Minitooli Napunaited
Dropboxil pole kaustale juurdepääsuks piisavalt ruumi, see on tavaline probleem. Kui leiate, et Dropbox ütleb, et ruumi pole piisavalt, mida peaksite tegema? Proovige mitut kogutud viisi MiniTool vea eemaldamiseks. Lisaks saate Dropboxis ruumi suurendamiseks midagi ette võtta. Samuti tutvustatakse teist võimalust failide turvaliseks hoidmiseks.
Kausta Dropboxi juurdepääsuks pole piisavalt ruumi
Dropbox on populaarne pilvesalvestusteenus, mida saab kasutada failide võrgus salvestamiseks ja failide sünkroonimiseks oma seadmetega, nagu arvutid ja mobiilseadmed. Dropbox võimaldab teil tasuta kasutada 2 GB salvestusruumi. Kui soovite andmeid pilve salvestada, saab Dropbox teie vajadustele vastata.
Kas Dropbox on ohutu? See on väga turvaline, kuna toetatakse standardset SSL/TLS-krüptimist ja veebibrauseri autentimist. Lisateabe saamiseks vaadake seda postitust - Kas Dropbox on turvaline või ohutu kasutada? Kuidas oma faile kaitsta .
Üks levinumaid Dropboxi kasutamise põhjuseid on see, et see teenus muudab failide jagamise lihtsamaks. Saate kasutada linki, et juhtida lubade taset ja jagada faile/kaustu konkreetsete isikutega või määrata failid avalikuks, et teised pääseksid neile juurde, kui nad vastavat linki kasutavad.
Kuid kui kasutate jagatud kaustale juurdepääsuks Dropboxi, võib juhtuda tõrge. Ekraanil võite näha tõrget 'Pole piisavalt ruumi'. Sõnum annab teile teada, kui palju ruumi teie Dropboxis on vaja, ja teate, kui palju ruumi on alles.
Kas jagatud kaust võtab minu salvestusruumi?
Kui te seda küsimust esitate, on vastus jah. Dropboxi sõnul võivad jagatud kaustad hõivata igaühe konto salvestusruumi, välja arvatud juhul, kui inimesed on samas Dropboxi ärimeeskonnas. Dropbox arvutab salvestuskvoodi, liites kokku Dropboxi konto andmete kogumahu. Kaasatud on kõik jagatud kaustad ja kõik failitaotlustest kogutud failid.
Kui jagatud kaust, mille inimene loob, on suurem kui teie kontole jäänud salvestusruum, ei õnnestu teil kaustaga liituda ega sellele juurde pääseda. Näiteks kui kasutate põhikontot, millel on 2 GB salvestusruumi ja olete kasutanud 1 GB, ei saa te aktsepteerida jagatud kausta, mis on suurem kui 1 GB.
Noh, kui teid tabab probleem, et Dropboxis pole kaustale juurdepääsuks piisavalt ruumi, mida peaksite tegema, et probleemidest välja tulla? Tõrke arvutist eemaldamiseks järgige siin antud näpunäiteid.
Seotud postitus: Box vs Dropbox: kumb on parem?
Näpunäiteid, kuidas parandada Dropboxi jagatud kaustas, kus pole piisavalt ruumi
Ruumipuuduse vea parandamiseks võite Dropboxis ruumi vabastada ja salvestusruumi mõne näpunäide abil laiendada. Vaatame need läbi.
Kustutage mittevajalikud failid
Pärast Dropboxi pikaajalist kasutamist võivad mõned mittevajalikud failid salvestada. Kui kasutate projektide kallal koostöö tegemiseks jätkuvalt Dropboxi, on tõenäoline, et olete mõned jagatud kaustad tellinud, kuid te ei vaja neid enam. Sel juhul saate salvestusruumi säästmiseks need kasutamata üksused kustutada.
1. samm: külastage Dropboxi ametlik veebisait ja logige sisse.
2. samm: klõpsake avalehel Kõik failid , paremklõpsake igal üksusel ja valige Kustuta . Või märkige kõik üksused ja klõpsake nuppu Kustuta nuppu.
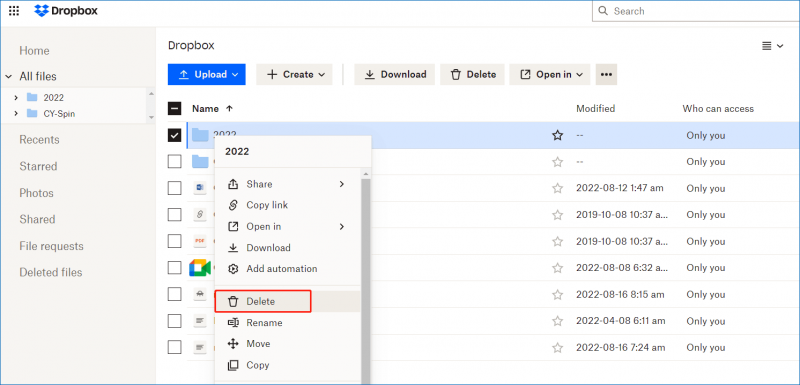
Tühjendage Dropboxi prügikast
Peaksite teadma, et Dropboxis kustutatud failid ei kao korraga, vaid salvestatakse selle prügikasti 30 päevaks. See on kasulik kogemata kustutatud oluliste failide taastamiseks. Prügikastis olevad failid võivad aga kasutada ka Dropboxi salvestusruumi. Kui teid häirib, et Dropboxil pole kaustale juurdepääsuks piisavalt ruumi, saate prügikasti tühjendada.
Klõpsake Dropboxi avalehel Kustutatud failid , märkige kõik kustutatud üksused ja klõpsake Kustuta jäädavalt .
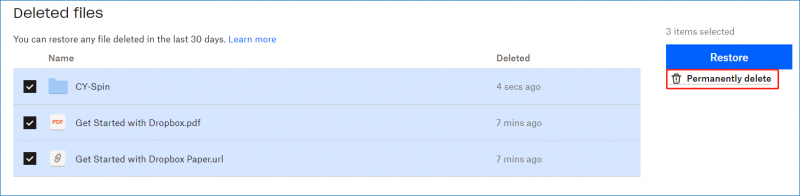
Kui te ei soovi oma faile või kaustu kustutada, saate salvestusruumi laiendada, et parandada, et Dropboxil pole kaustale juurdepääsuks piisavalt ruumi. Vaadake mõnda põhinõuannet, mida saate järgida.
Alustage Dropboxiga
Pärast Dropboxi konto loomist saate täita Dropboxi alustamise kontrollnimekirja, et teenida 250 MB boonust, näiteks osaleda Dropboxi ringkäigul, installida Dropbox oma arvutisse, installida Dropbox teistesse kasutatavatesse arvutitesse, installida Dropbox oma mobiilseadmesse, kutsuda mõned sõbrad Dropboxiga liituma jne. Täiendav ruum lisatakse teie kontole ja see ei aegu kunagi.
Lihtsalt minge sellele lehele – https://www.dropbox.com/gs, and follow the steps below to get the most out of your Dropbox.
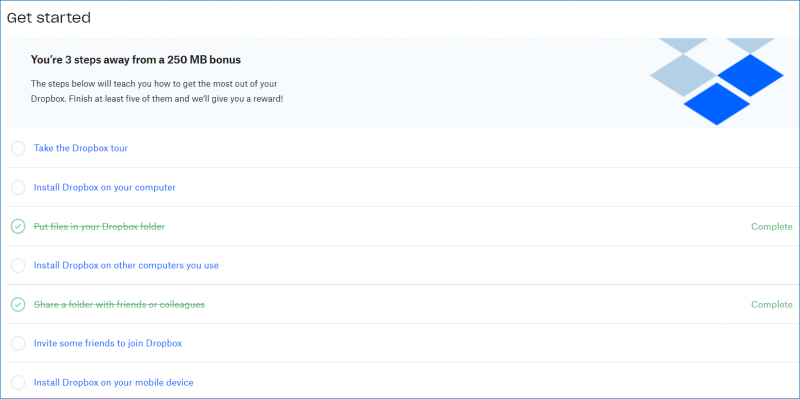
Minge üle Dropbox Plusile
Kui kasutate Dropboxi tasuta versiooni, pakutakse ainult 2 GB salvestusruumi. Ruumipuuduse vea eemaldamiseks võite ruumi hankimiseks minna üle versioonile Dropbox Plus. See plaan toetab 2 TB (2000 GB) ruumi, mis vastab teie vajadustele. See tasuline võimaldab teil 30 päeva tasuta kasutada. Seejärel peate maksma 9,99 dollarit kuus (arvestatakse igal aastal).
Plusspaketile üleminekuks klõpsake oma peaportreel ja klõpsake nuppu Uuendage . Või puudutage otse nuppu Uuendage nuppu oma profiilifoto kõrval. Seejärel tellige Dropbox Plus.
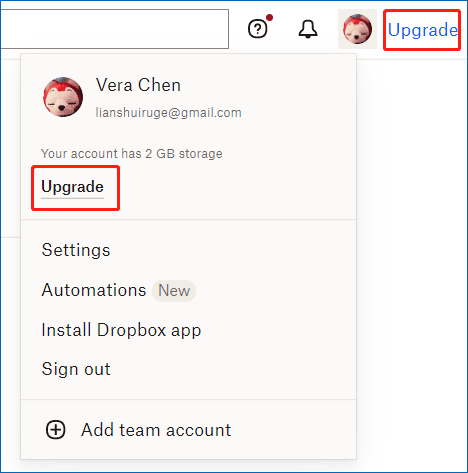
Suunake sõpru Dropboxi (kuni 16 GB)
Teine võimalus salvestusruumi suurendamiseks on suunata oma sõbrad või perekond Dropboxi ja saate suunamiseks kuni 16 GB.
Täpsemalt, kui keegi installib Dropboxi töölauarakenduse teie saadetud lingi kaudu, teenite 500 MB ja inimene saab samuti 500 MB. Saate kutsuda 32 inimest, et saada kuni 16 GB ruumi ilma tasu maksmata. 16 GB ruumi teie Dropboxi kontol ei aegu kunagi ja saate seda alati kasutada.
See on tasuta ja tõhus viis Dropboxi ruumi laiendamiseks, et parandada, kui Dropboxil pole kaustale juurdepääsuks piisavalt ruumi. Vaadake, kuidas seda teha:
1. samm: logige sisse oma Dropboxi kontole.
2. samm: klõpsake profiilifotol ja valige Seaded.
3. samm: liikuge jaotisse Soovita sõbrale vahekaarti, sisestage kutsutud meiliaadress ja klõpsake nuppu Saada .
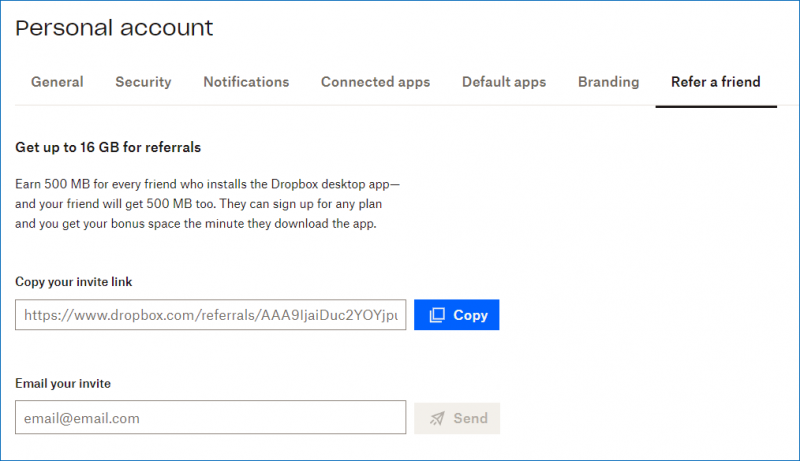
Öelge Dropboxile, miks teile pilveteenus meeldib
Lisaks saate 125 MB täiendavat salvestusruumi, kui ütlete meeskonnale, miks teile Dropbox meeldib. Lihtsalt külastage https://www.dropbox.com/getspace, click Rääkige meile, miks teile Dropbox meeldib , sisestage oma idee tekstikasti ja klõpsake Saada Dropboxi .
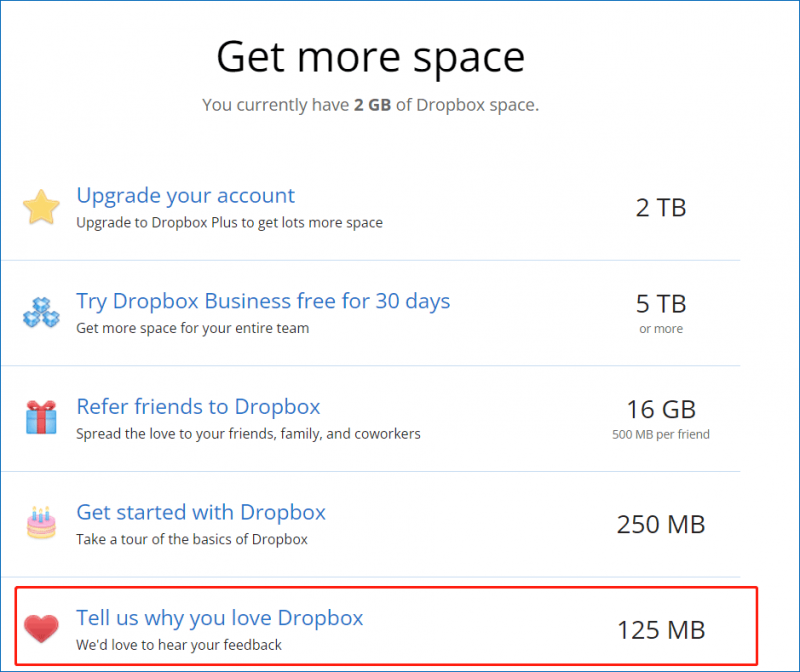
Pärast nende meetmete siin proovimist saate rohkem ruumi. Jagatud kaustale juurdepääsul ei teki probleemi, et Dropboxi jagatud kaustas pole piisavalt ruumi. Siin saate neid viise oma sõpradega Twitteris jagada. Kui keegi ka veale vastab, on abiks.
Pärast seda, kui olete saanud teavet jagatud kaustades juhtunud tõrke kohta, vaatame nüüd mõnda üksikasju Dropboxi juurdepääsu jagatud kausta kohta.
Kui teil on vaja pilve salvestada palju andmeid, saate peale Dropboxi kasutada ka mõnda muud pilvesalvestusteenust, nagu OneDrive, Google Drive, MEGA jne. Vaadake seda postitust, et saada palju teavet - 10 parimat tasuta pilvesalvestusteenust fotode/videote varundamiseks .
Kuidas jagada Dropboxi faili või kausta
Vaadake järgmisi samme faili või kausta jagamiseks Dropboxis (näiteks Dropboxi võrgus).
1. toiming: logige sisse saidile dropbox.com.
2. samm: asetage hiir faili või kausta peale, mida soovite jagada, ja valige Jaga > Jaga Dropboxiga .
3. samm: lisage e-posti aadress või nimi ja lisage märge. Saate otsustada, kas igaüks, kellel on see link, saab seda kausta muuta või vaadata. Seejärel klõpsake Jaga kausta .
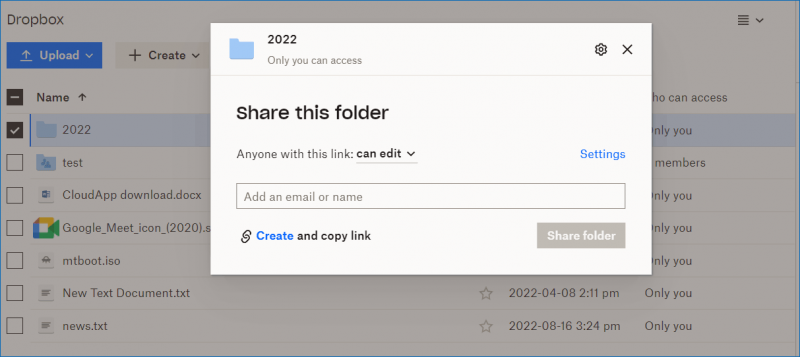
Lisatud kontole saadetakse meilisõnum faili või kausta lingiga. Pealegi peaks inimesel olema Dropboxi konto ja ta peab faili või kausta muutmiseks või vaatamiseks sellesse pilveteenusesse sisse logima. Kui adressaat ei logi Dropboxi sisse, saate selle asemel kausta või faili jagada ainult kuvatava lingiga.
Lihtsalt hõljutage kursorit sihtüksusel ja klõpsake Kopeeri link . Seejärel saate saata selle lingi kellelegi e-posti, Facebooki, Twitteri, kiirsõnumi ja muude suhtlusvõrgustike kaudu, et ta saaks sellele juurde pääseda. See on lihtne viis Dropboxi juurdepääsuks jagatud kaustale ilma kontot lisamata.
Kuidas lahkuda jagatud Golder Dropboxist
Kui selle küsimuse üle huvitab, on seda lihtne käsitleda. Logige lihtsalt Dropboxi sisse ja klõpsake nuppu Jagatud , leidke fail või kaust, mida soovite eemaldada, klõpsake kolme punktiga menüüd ja valige Eemalda Dropboxist .
Dropboxi allalaadimine Windowsi jaoks
Mõned teist võivad soovida failide sünkroonimiseks ja varundamiseks kasutada Windowsi Dropboxi töölauarakendust. Peate selle rakenduse alla laadima – külastage https://www.dropbox.com/downloading ja Dropboxi allalaadimine peaks automaatselt algama mõne sekundi jooksul. Pärast saamist DropboxInstaller fail , topeltklõpsake sellel installimise alustamiseks. Seejärel saate töölauakliendi abil andmeid Dropboxi sünkroonida või varundada.
Soovitus: tehke Windowsi arvuti jaoks kohalik varukoopia
Dropbox on professionaalne pilvesalvestusteenus, mis aitab teil faile, fotosid, dokumente jms pilvega sünkroonida ja andmeid pilve varundada. Andmeturbe mõttes on see üsna turvaline. Kuid mõnikord on mõned probleemid, näiteks Dropboxi tõrge, et kaustale juurdepääsuks pole piisavalt ruumi, tüütu ja peate kulutama rohkem salvestusruumi hankimiseks aega, isegi maksma natuke raha.
Seega soovitame kasutada professionaali ja tasuta arvuti varundustarkvara kohaliku varukoopia loomiseks. MiniTool ShadowMaker on hea valik. See võib teie failid, kaustad, süsteemi, kettad ja partitsioonid Dropboxi asemel välisele kõvakettale varundada. Oluline on see, et varundatud failid tihendatakse, mis ei säästa palju kettaruumi. Lisaks toetatakse järkjärgulist ja diferentsiaalset varundamist ning automaatset varundust.
Vaadake, kuidas pilvevarukoopia asemel kohalikku varukoopiat luua:
1. samm: laadige alla MiniTool ShadowMaker, klõpsates järgmisel nupul ja seejärel installige see, topeltklõpsates installifailil.
2. samm: käivitage see varundustarkvara ja klõpsake Jätkake prooviperioodi edasi minna.
3. samm: minge lehele Varundamine lehel leiate süsteemipartitsioonid valitud. Oluliste failide jaoks kohaliku varukoopia loomiseks klõpsake nuppu Allikas > Kaustad ja failid , märkige üksused, mida peate varundama, ja klõpsake Okei . Seejärel minge aadressile Sihtkoht ja valige salvestusteeks väline kõvaketas või USB-draiv.
4. samm: klõpsake Varunda kohe andmete varundamise alustamiseks kohe.
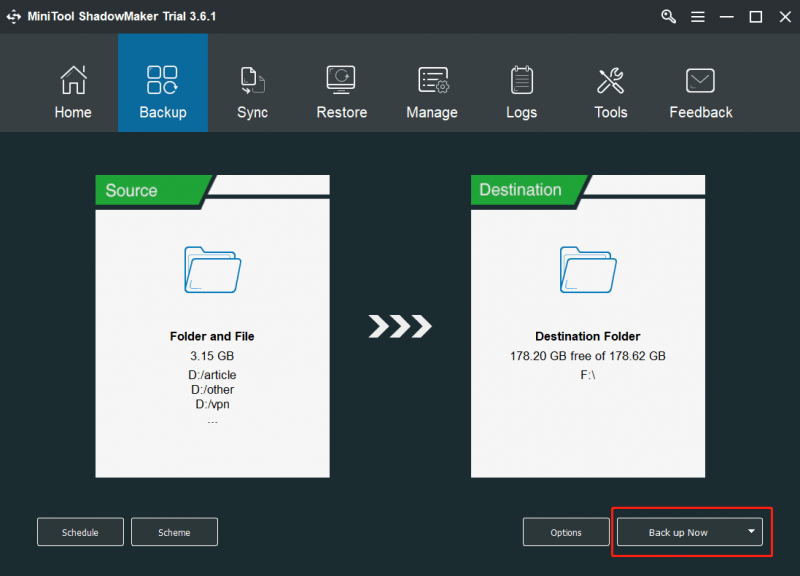
Alumine joon
Siin on selle postituse lõpp. Kui teid vaevab Dropbox, et kaustale juurdepääsuks pole piisavalt ruumi, proovige neid ülaltoodud meetodeid, et saada Dropboxis rohkem salvestusruumi. Lisaks antakse teile siin mõnda seotud teavet ja loodetavasti on see teile kasulik.
Kui teil on Dropboxi jagatud kausta kohta muid ideid, kus pole piisavalt ruumi või meie tarkvara, jätke meile allpool kommentaar. Vastame teile esimesel võimalusel.

![3 viisi - kuidas ekraani ülaosas otsinguribast lahti saada [MiniTooli uudised]](https://gov-civil-setubal.pt/img/minitool-news-center/09/3-ways-how-get-rid-search-bar-top-screen.png)



![Mis on HxTsr.exe Windows 10-s ja kas peaksite selle eemaldama? [MiniTooli uudised]](https://gov-civil-setubal.pt/img/minitool-news-center/50/what-is-hxtsr-exe-windows-10.png)




![Kuidas kustutatud mänge Windows 10-s taastada? [Probleem lahendatud]](https://gov-civil-setubal.pt/img/data-recovery/32/how-recover-deleted-games-windows-10.png)







![Windowsi skannimine ja kustutatud failide parandamine - probleem on lahendatud [MiniTooli näpunäited]](https://gov-civil-setubal.pt/img/data-recovery-tips/54/windows-scan-fix-deleted-files-problem-solved.png)
