DCIM-i kaust puudub, on tühi või fotosid ei kuvata: lahendatud [MiniTooli näpunäited]
Dcim Folder Is Missing
Kokkuvõte:

Kui ühendate oma mobiiltelefoni arvutiga, näete DCIM-kaustateie digikaamera faile (fotosid ja pilte) talletavas File Exploreris. Siiski on selle kaustaga seotud mõned probleemid: kaust DCIM puudub, kaust DCIM on tühi, kaust DCIM ei näita fotosid jne. MiniTool Solution pakub mõningaid kasulikke viise probleemi lahendamiseks.
Kiire navigeerimine:
Mis on DCIM
Mida tähendab DCIM? Üksus DCIM on tegelikult digitaalkaamera piltide lühend. See on kaamerafailide süsteemi kujundusreegli katalooginimi, mis on osa digitaalkaamera failisüsteemist.
Mis on DCIM-kaust
TO DCIM-kaust on mälukaardil oleva digitaalkaamera poolt automaatselt loodud kaust (SD-kaarti kasutatakse sageli). Kaamera rakendus loob kaamera DCIM kausta automaatselt kõigil Androidi fotodel või iPhone'i seadmetel (teie telefoni tehtud ekraanipildid salvestatakse ka DCIM-i). Kui ühendate mobiilifoto arvutiga, näete kausta File Exploreris. DCIM-kausta põhiülesanne on teatud kaameraga jäädvustatud fotode ja videote salvestamine.
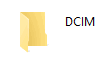
Mis on kaust Windows.old? Kuidas sellest andmeid taastada?
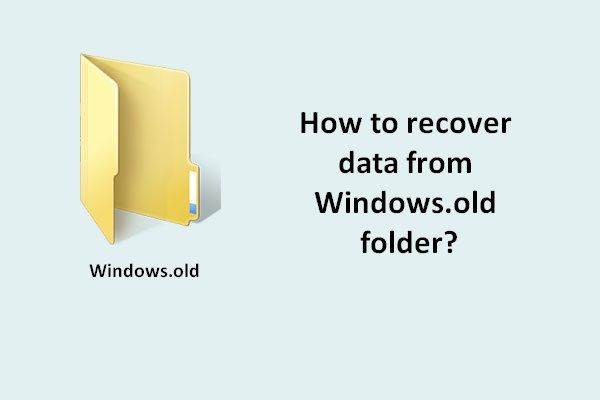 Kuidas kiiresti ja ohutult taastada andmeid kaustast Windows.old
Kuidas kiiresti ja ohutult taastada andmeid kaustast Windows.oldKas püüate andmete taastamiseks kaustast Windows.old, kui see sisaldab endiselt vajaminevaid faile? Lubage mul näidata teile tõhusat väljapääsu.
Loe rohkemMiks DCIM-is fotosid hoitakse?
Nüüd on DCIM-i tähendus teile selge, kuid te ei tea, et fotode ja videote salvestamiseks peaks olema kaust nimega DCIM. Selle mõistmiseks peate kõigepealt tundma õppima DCF-i (kaamera failisüsteemi kujunduseeskiri).
Mis on DCF?
DCF on JEITA spetsifikatsioon (number CP-3461), mida kasutatakse digitaalkaamerate failisüsteemi - failivormingu, metaandmete vormingu, kataloogistruktuuri, märgistiku ja failide nimetamise meetodi - määratlemiseks, et tagada koostalitlusvõime. DCF on digikaameratööstuse standard alati.
Miks on mälukaardil DCIM-kaust?
Vastavalt DCF-i spetsifikatsioonile peab digikaamera oma fotod (ja videofailid) salvestama DCIM-kausta.
- DCIM-kaustas võib olla mitu alamkausta ja igaüks neist koosneb unikaalsest kolmekohalisest numbrist (100 kuni 999) ja viiest tähtnumbrilisest tähemärgist; näiteks 100APPLE ja 100ANDRO.
- Teie kaamera tehtud fotod salvestatakse nendesse alamkaustadesse koos nimedega, mis koosnevad neljakohalisest tähtnumbrilisest koodist ja neljakohalisest numbrist; näiteks DSC_0001.jpg.
Standarditud DCIM-vormingu olemasolu aitab arvutitel ja pildiedastusrakendustel kaamerasse, mälukaardile või mobiiltelefoni salvestatud fotosid automaatselt tuvastada. See võib fotode edastamise protsessi lihtsustada ja kiirendada.
Näpunäide: Enne kaamera kasutamist peab mälukaart olema vormindatud FAT12, FAT16, FAT32 või exFAT. Kui kavatsete kaameras kasutada NTFS-vormingus SD-kaarti, lugege NTFS-i teisendamine FAT-ks.Kus on DCIM-kaust
Peate kindlasti mõtlema, kust leiate DCIM-kausta, kuna see on nii oluline. Selle asukoht on erinevates seadmetes erinev ja järgmine sisu näitab, kuidas DCIM-kaust arvutisse leida.
Kuidas vaadata DCIM-kausta Android
Android-telefoni saate otse arvutiga ühendada ja fotosid vaadata.
- Android-seadme arvutiga ühendamiseks kasutage mikro-USB-kaablit (või mõnda muud sobitatud USB-kaablit).
- Puudutage nuppu Lülitage USB-mäluseade sisse nuppu oma Android-seadme ekraanil. Seejärel vajutage Okei või Mount jätkama.
- Avage arvutis File Explorer (Windowsi vanemates versioonides nimetatakse seda ka Windows Exploreriks). Lihtsaim viis avamiseks on vajutamine Windows + E .
- Otsige üles Eemaldatava mälumahuga seadmed jaotises File Exploreris.
- Teie Android-seadet tähistav draiv kuvatakse seal. Avamiseks topeltklõpsake seda.
- Topeltklõpsake nimega kaustal DCIM .
- Topeltklõpsake nuppu Kaamera kaust, et vaadata kõiki fotosid / pilte / pilte ja videoid, mis on salvestatud praegu arvutiga ühendatud Android-seadmesse.
Piltide ja videote vaatamiseks võite ka mälukaardi (kui sellel on) välja võtta ja kaardilugeja kaudu arvutiga ühendada.
Kuidas saab hakkama sellega, et File Explorer ei reageeri / ei tööta enam?
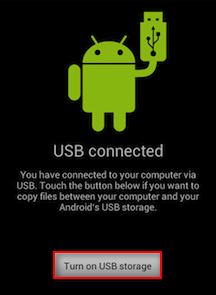
Kuidas pääseda DCIM-i kausta iPhone'i
IPhone'i jäädvustatud fotod ja videod salvestatakse sisemällu. Erinevalt Android-seadmetest ei toeta Apple'i tooted, sealhulgas iPhone, mälukaarti. Seega peate iPhone'i sisemälu (koos DCIM-kaustaga) vaatamiseks ühendama oma iPhone ja usaldama oma arvutit.
- Ühendage oma iPhone arvutiga Apple'i pakutava algse andmerea kaudu.
- Avage iPhone.
- Puudutage valikut Lubama ekraanil, kui iPhone küsib, kas soovite lubada sellel seadmel fotodele ja videotele juurdepääsu.
- Avage File Explorer (tuntud ka kui Windows Explorer).
- Valige See arvuti vasakult külgribalt.
- Otsige üles Seadmed ja ajamid jaotis paremal paneelil.
- Topeltklõpsake nuppu Apple iPhone selle avamiseks ikooni.
- Samuti avage Sisemine salvestusruum topeltklõpsates seda.
- Nüüd saate lõpuks näha DCIM arvuti kausta.
- DCIM-i alamkaustade nimed on 100APPLE, 101APPLE, 102APPLE jne.
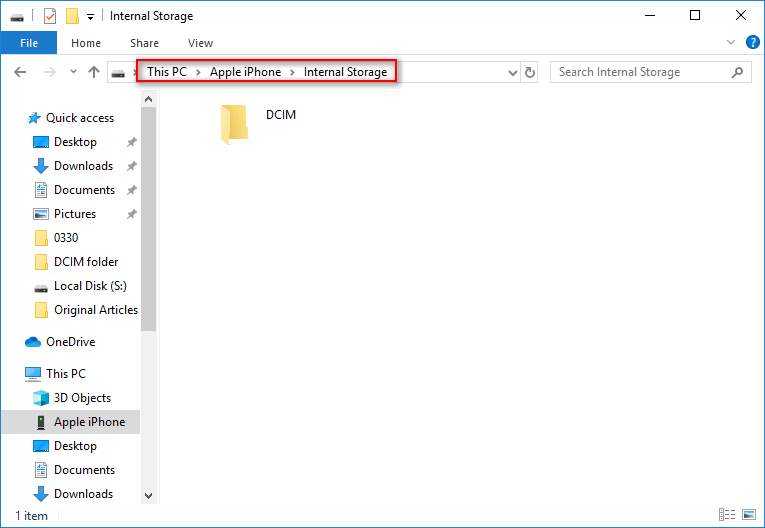
Sõnum, mida näete oma iPhone'i ekraanil pärast selle ühendamist arvutiga:
Kas lubada sellel seadmel fotodele ja videotele juurde pääseda?
See seade pääseb fotodele ja videotele juurde, kui see on teie iPhone'iga ühendatud.
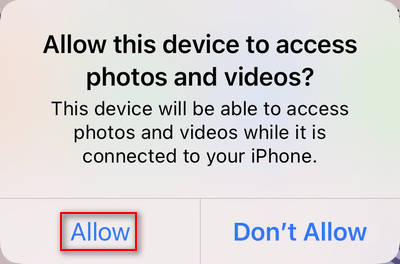
Mis juhtub, kui ühendate iPhone'i esimest korda arvutiga
- Pärast iPhone'i ühendamist arvutiga näete Aksessuaaride kasutamiseks avage oma iPhone lukustatud iPhone'i ekraanil kuvatav teade. Palun avage see lihtsalt.
- The Usaldage seda arvutit ilmub aken, kus küsitakse, kas soovite seda usaldada või mitte. Kui puudutate Usalda, pääsevad teie seaded ja andmed ühenduse loomisel sellest arvutist juurde.
- Lisaks ilmub Apple iPhone'i aken teie arvuti teavituskeskusesse ja näete teadet - Valige, et valida, mis selle seadmega juhtub . Võite seda muidugi eirata.
Kas saate oma iOS-i seadmest alati juurde pääseda USB-tarvikutele? Üldiselt jah. Kui te aga USB-lisaseadmetega regulaarselt ei ühenda, peate lubama iPhone'is käsitsi juurdepääsu USB-tarvikutele.
- Leidke Seaded rakendus iPhone'is ja puudutage seda.
- Kerige otsimiseks alla Näo ID ja pääsukood (või Puudutage valikut ID ja pääsukood ).
- Sisestage oma pääsukood.
- Kerige allapoole, et leida LUBA LUKUSTATUD JUURDEPÄÄS jaotises.
- Lülitage sisse USB-tarvikud . Vastasel juhul peate USB-tarvikute ühendamiseks iOS-i seadme lukust lahti tegema.

Laiendatud lugemine: kuidas tagada, et saaksite oma arvutis täieliku juurdepääsu Windowsi kaustale?
Kuidas vaadata kaamera DCIM-kausta
Kaamera DCIM-kausta vaatamiseks on saadaval kaks võimalust.
Üks: ühendage kaamera otse arvutiga
- Leidke kaameraga kaasas olnud kaabel.
- Sisestage kaabli üks ots kaamerasse ja teine seejärel arvutisse.
- Oodake mõni sekund ja Windows ühendab selle uue kettana.
- Avage File Explorer ja otsige kaameraseadet.
- Topeltklõpsake seda ja näete kausta DCIM.
Kaks: ühendage kaamera mälukaart arvutiga
- Valmistage ette SD-kaardilugeja.
- Lülitage kaamera välja ja võtke mälukaart sellest välja.
- Sisestage kaart korralikult kaardilugejasse.
- Ühendage kaardilugeja arvutiga USB-pordi kaudu.
- Korrake esimeses võimaluses mainitud 4. ja 5. sammu.
Kuidas parandada, kui teie kaamera ütleb: kaardile ei pääse juurde?
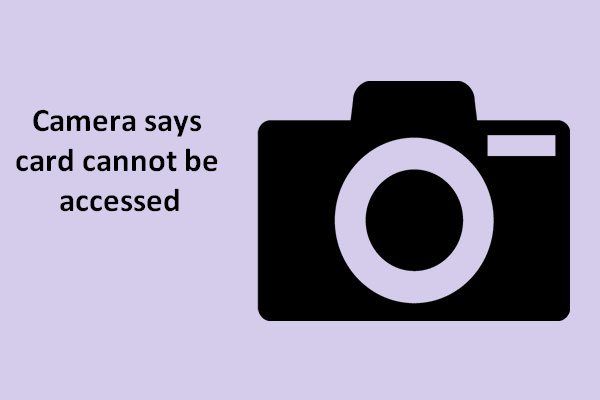 [SOLVED] Kaamera ütleb, et kaardile ei pääse - lihtne parandada
[SOLVED] Kaamera ütleb, et kaardile ei pääse - lihtne parandadaOle rahulik, kui kaamera ütleb, et kaardile ei saa äkki juurde pääseda; seejärel võtke kaamerakaardi taastamiseks õigeaegselt meetmeid.
Loe rohkemKas ma saan DCIM-kausta kustutada
Mõned kasutajad küsivad, kas nad saavad DCIM-kausta / fototeegi kausta tervikuna kustutada, kuna see võtab liiga palju ruumi. Selles osas käsitlen teie DCIM-kausta kustutamist ja taastamist. Kasutajad ei tohi DCIM-kausta otse kustutada, kui nad ei kasuta spetsiaalseid tööriistu. Kuid sellele on alternatiivne lahendus: alamkaustade kustutamine DCIM-is (näiteks 100APPLE).
Kuidas taastada kaotatud kaust ja failid
Enne kaustas olevate fotode ja videote kustutamist peaksite järele mõtlema. Kuid paljud kasutajad ütlesid, et nende DCIM-fotod kustutatakse ekslikult või kõik fotod lähevad ootamatult kaotsi ja iPhone DCIM-i kaust on tühi. Kas nad saavad kustutatud DCIM-i kausta või fotosid taastada? Kindlasti jah. DCIM-ist puuduvate failide taastamiseks peaksite hankima usaldusväärse programmi nagu MiniTool Power Data Recovery.
Vapustav kaustade taastamise tarkvara on kasutamiseks valmis.
Samm 1 . Laadige andmete taastamise tarkvara turvalisse kohta alla ja topeltklõpsake installiprogrammil, et see õigesti installida.
2. samm . Ühendage kaameras või telefonis kasutatud mälukaart arvutiga.
3. samm . Käivitage tarkvara pärast installimist ja valige Eemaldatav kettaseade vasakul paanil.
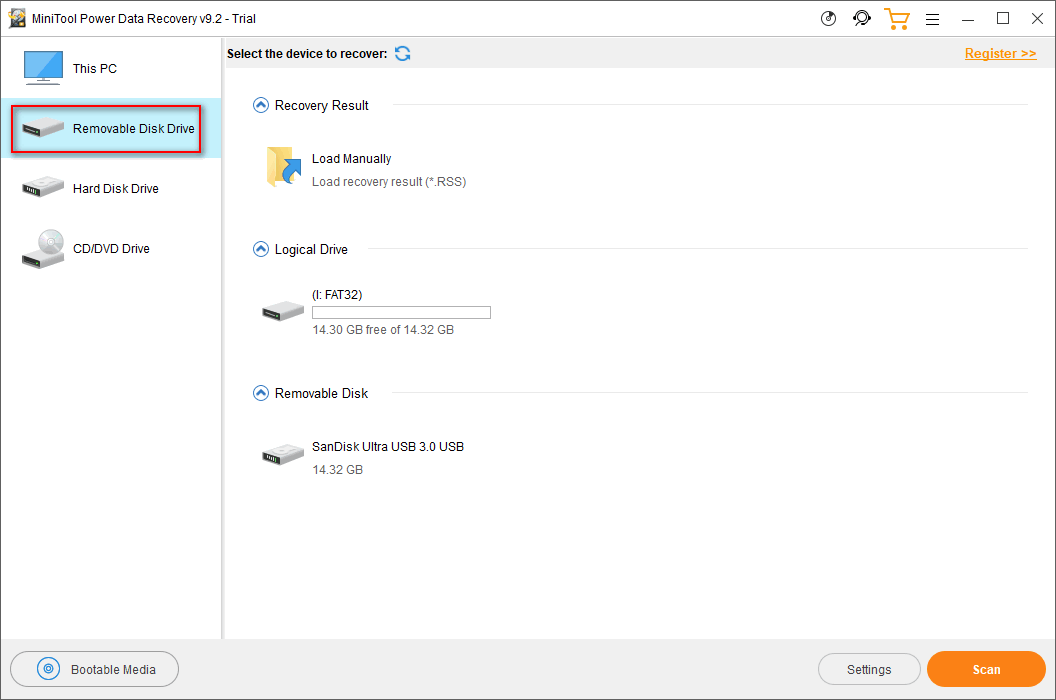
4. samm . Otsige oma mälukaarti paremalt paanilt. Seejärel valige see ja vajutage Skannimine . Võite kaardi otsese skannimise alustamiseks topeltklõpsata.
5. samm . Oodake skannimist ja sirvige kaardilt leitud fotosid.
6. samm . Kontrollige kausta DCIM või ükshaaval fotosid ja pilte, mille soovite taastada. Võite valida foto ja klõpsata Eelvaade kas see on vajalik või mitte.
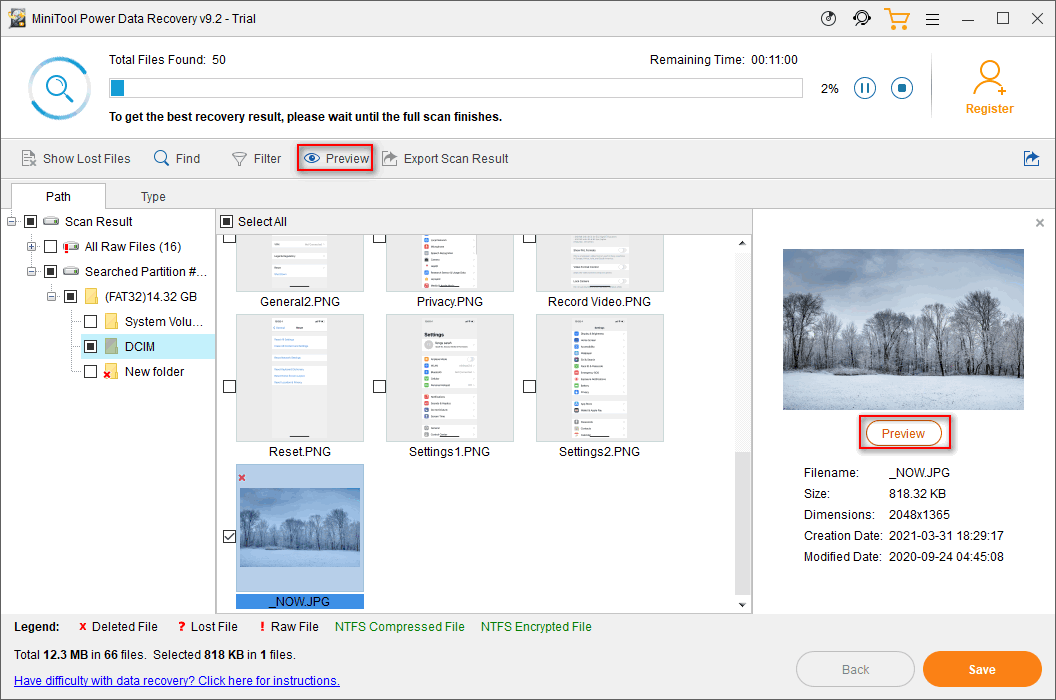
7. samm . Klõpsake nuppu Salvesta nuppu ja valige taastatud DCIM-i kausta või fotode salvestamise tee.
Samuti võib see tarkvara aidata teil faile taastada surnud / rikutud / vormindatud mälukaardilt.
Märge: Kui soovite DCIM-fotosid taastada Android-telefonist, peaksite Androidi jaoks kasutama rakendust MiniTool Mobile Recovery. Kui soovite iPhone'is taastada DCIM-kausta, kasutage selle asemel iOS-i jaoks mõeldud MiniTool Mobile Recovery-i.DCIM-kausta ei kuvata arvutis
Kuid paljud kasutajad kaebavad selle probleemi üle - iPhone'i fotosid ei kuvata arvutis. Mõni ütles, et leiab, et iPhone'i sisemälu on tühi, teised aga, et iPhone ei näita arvutis kõiki fotosid. Mis juhtus? Kuidas selliseid probleeme lahendada?
Fix DCIM-i kaust näitab arvutis tühja
Kui leiate, et DCIM-kaust on teie arvutis tühi, peaksite proovima allpool mainitud lahendusi. Kuid kui leiate, et kõiki iPhone'i fotosid arvutis ei kuvata, peaksite kahtlustama, et mõned fotod on kadunud, nii et peate võib-olla fotod professionaalse taastetarkvaraga korraga taastama.
Üks: usaldage seda arvutit
Kui te ei usalda varem kasutatavat arvutit, leiate, et Apple iPhone on tühi või iPhone'i sisemälu on tühi. Failihalduris näete Apple iPhone'i ikooni ja leiate ikooni Sisemine salvestusruum. Siiski ei leia Apple iPhone'ist ega iPhone'i sisemälust midagi.

Kuidas seda parandada? Kuidas vaadata sisemälu ja DCIM-kausta?
- Avage oma iPhone.
- Klõpsake nuppu Lubama aastal Usaldage seda arvutit aken.
- Oodake mõni sekund ja proovige uuesti avada Apple iPhone -> Internal Storage.
Kaks: peidetud failide kuvamine DCIM-kaustas
- Ühendage mälukaart arvutiga.
- Avage File Explorer ja valige siht-USB-draiv.
- Topeltklõpsake draivil, et näha DCIM-kausta.
- Valige Vaade vahekaart ülaosas -> klõpsake Valikud -> vali Muutke kausta ja otsinguvõimalusi .
- Nihutage nupule Vaade vahekaardil aknas Folder Options.
- Otsige üles Peidetud failid ja kaustad jaotises Täpsemad seaded.
- Kontrollima Kuva peidetud failid, kaustad ja kettad .
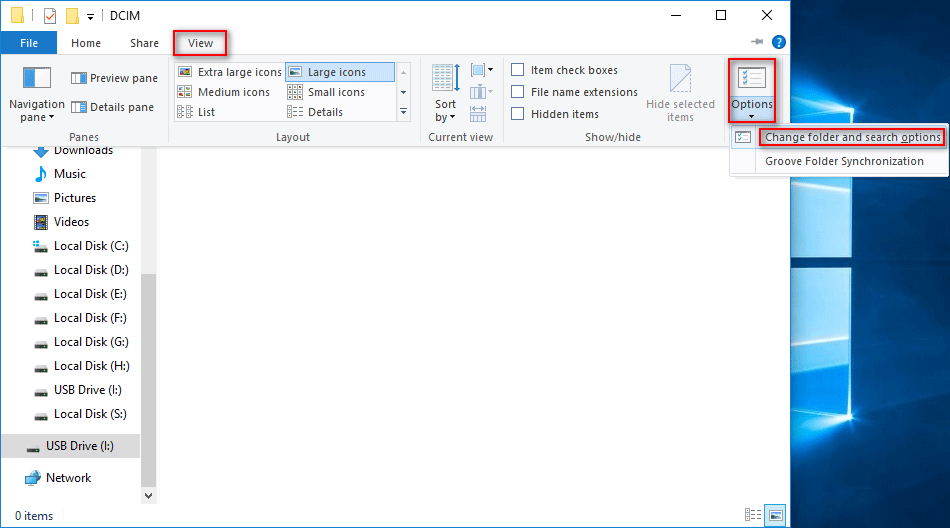
Kolm: taaskäivitage seade
Peate oma iPhone / iPad või Android-telefoni taaskäivitama, vajutades vastavaid nuppe. Pärast seda peaksite arvuti taaskäivitama, vajutades Windows -> klõpsates nuppu Võimsus ikoon -> valimine Taaskäivita .
Neli: desinstallige Apple iPhone'i seade
- Paremklõpsake ikooni Alusta nupp vasakus alanurgas.
- Valige Seadmehaldus .
- Avatud Kaasaskantavad seadmed .
- Paremklõpsake nuppu Apple iPhone ja valige Desinstallige seade .
- Klõpsake nuppu Desinstalli nupu valiku kinnitamiseks hüpikaknas.
- Oodake, kuni protsess lõpeb, ja eemaldage iPhone arvutist.
- Taaskäivitage arvuti ja ühendage seade sellega uuesti.
Võite valida ka Draiveri värskendamine 4. etapis proovida. Pealegi on Android-seadme desinstallimine seadmehalduris samad.
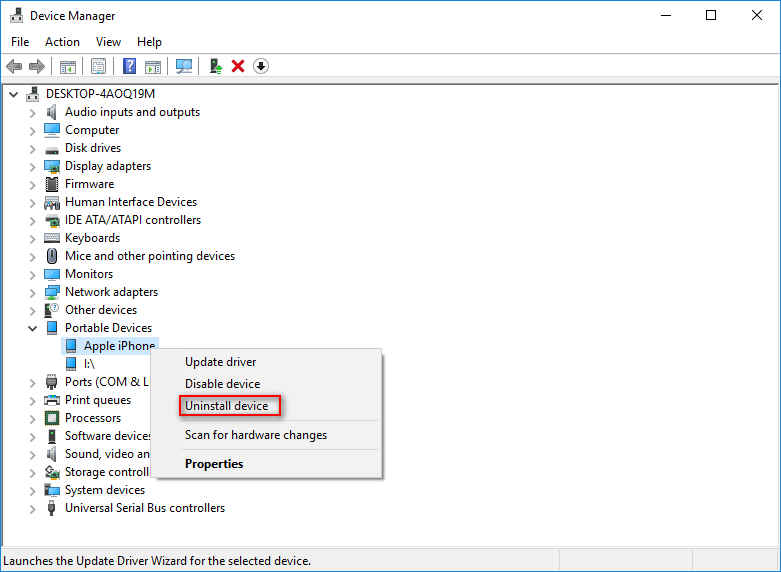
Viis: lülitage iCloud Photos välja
- Puudutage valikut Seaded oma iPhone'is.
- Puudutage ülaosas oma kasutajanime.
- Valige iCloud .
- Valige Fotod jaotises APPS ICLOUD KASUTAV.
- Valige Laadige alla ja hoidke originaale , selle asemel, et optimeerida iPhone'i salvestusruumi.
- Oodake, kuni fotod on alla laaditud.
- Ühendage telefon arvutiga ja kontrollige kausta DCIM.
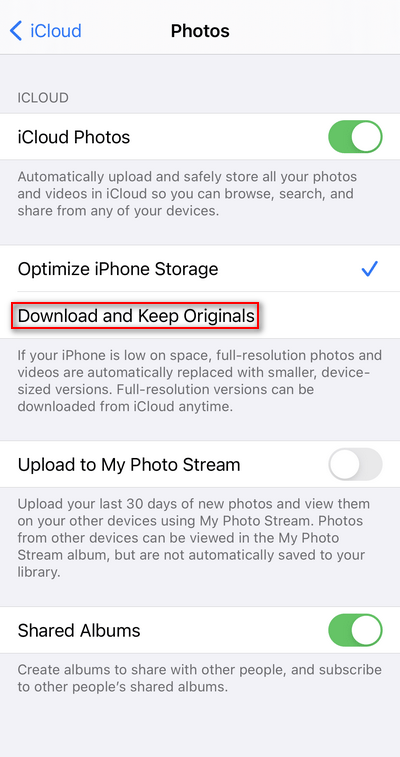
Kuus: lähtestage asukoht ja privaatsus
- Avatud Seaded iPhone'is.
- Valige üldine .
- Valige Lähtesta .
- Puudutage valikut Lähtesta asukoht ja privaatsus .
- Sisestage pääsukood.
- Klõpsake nuppu Lähtesta seaded .
Seitse: vahemälu andmete kustutamine
Peaksite Android-seadmetes tühjendama välise salvestusruumi ja meediumisalvestuse vahemälu.
- Avatud Seaded .
- Klõpsake nuppu Rakendused .
- Klõpsake paremas ülanurgas kolme punkti nuppu.
- Valige Kuva süsteemirakendused .
- Valige Väline salvestusruum -> klõpsake ANDMETE PUHASTAMINE -> klõpsake Tühjendage vahemälu .
- Valige Meediumide salvestamine -> klõpsake ANDMETE PUHASTAMINE -> klõpsake Tühjendage vahemälu .
Samuti võite telefoni / mälukaardi arvutiga ühendamise ajal proovida mõnda teist USB-kaablit, USB-porti või kaardilugejat. Peale selle peaksite mälukaardilt eemaldama kirjutuskaitse või kontrollima mobiiltelefoni / kaarti viiruste suhtes ja seejärel need tapma.
Kui DCIM-kaustaga on endiselt probleeme, peaksite oma mobiiltelefoni lähtestama või vormindama seda hoidva mälukaardi.
 Kas soovite vormindatud SD-kaardi taastada - vaadake, kuidas seda teha
Kas soovite vormindatud SD-kaardi taastada - vaadake, kuidas seda tehaSee on kirjutatud selleks, et aidata kasutajatel vormindatud SD-kaarti taastada, kui nad leiavad, et väärtuslikud andmed on vale SD-kaardi vormindamise tõttu kadunud.
Loe rohkemKohtuotsus
Kui te ei kuulnud DCIM-kausta ega tea, mida DCIM tähistab, peab see leht olema väga kasulik. See tutvustab DCIM-i tähendust ja ütleb teile, kus on DCIM-kaust ja kuidas seda erinevates seadmetes vaadata. Pealegi näitab see teile, kuidas fotosid DCIM-kaustast taastada ja iPhone'i sisemälu tühja ja DCIM-kausta tühjana tõrkeotsingut teha.
5 viisi: kuidas fotosid iPhone'ist arvutisse arvutisse üle viia Windows 10.
![Windows 10 failiedastus külmutatakse? Lahendused on käes! [MiniTooli näpunäited]](https://gov-civil-setubal.pt/img/data-recovery-tips/20/windows-10-file-transfer-freezes.png)




![Kuidas muuta heli taasesituse vaikeseadmeid Windows 10 [MiniTool News]](https://gov-civil-setubal.pt/img/minitool-news-center/14/how-change-default-audio-playback-devices-windows-10.png)
![Google Chrome OS-i käitamine USB-draivilt [MiniTool News]](https://gov-civil-setubal.pt/img/minitool-news-center/96/how-run-google-chrome-os-from-your-usb-drive.png)

![Lahendatud - mida teha Chromebookiga pärast kasutusaja lõppu [MiniTooli uudised]](https://gov-civil-setubal.pt/img/minitool-news-center/09/solved-what-do-with-chromebook-after-end-life.png)
![Mis on Intel Security Assist ja kas peaksite selle keelama? [MiniTooli Wiki]](https://gov-civil-setubal.pt/img/minitool-wiki-library/31/what-is-intel-security-assist.png)



![Surma must ekraan: mida peate teadma [MiniTool Wiki]](https://gov-civil-setubal.pt/img/minitool-wiki-library/45/black-screen-death.png)





![Parandage, et Excel ei reageeri ja päästa teie andmeid (mitu viisi) [MiniTooli näpunäited]](https://gov-civil-setubal.pt/img/data-recovery-tips/08/fix-excel-not-responding.png)