Parimad operatsioonisüsteemid arvutitele - kuidas topeltbuutida [MiniTooli näpunäited]
Best Operating Systems
Kokkuvõte:
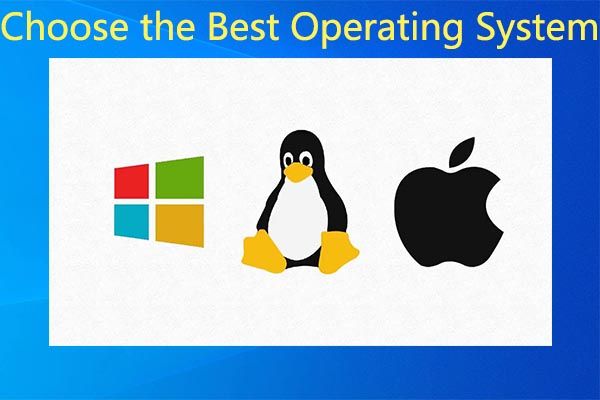
Turul on mitut tüüpi operatsioonisüsteeme. Peamised arvutite opsüsteemid on Microsoft Windows, macOS ja Linux. Lisaks kasutatakse ka teisi opsüsteeme. Mis on arvutite jaoks parim OS? MiniTool uurib vastust selles postituses.
Kiire navigeerimine:
Operatsioonisüsteemist rääkides arutatakse kõige rohkem arvuti OS-i ja mobiilset OS-i. Lauaarvutite operatsioonisüsteem sisaldab peamiselt Microsoft Windowsi, macOS-i ja Linuxi, samas kui mobiilne OS sisaldab peamiselt Androidi ja iOS-i.
Siin keskendume lauaarvuti operatsioonisüsteemile, sealhulgas sageli kasutatavale operatsioonisüsteemile ja parimale Windowsi operatsioonisüsteemile.
Mis on operatsioonisüsteem
Operatsioonisüsteem osutab süsteemitarkvarale, mis haldab arvutiriistvara, tarkvararessursse ja pakub arvutiprogrammidele ühiseid teenuseid. Täpsemalt öeldes saab see hallata tarkvara ja välisseadmete riistvara, pääseda juurde keskseadmele (CPU) mälu või salvestamise eesmärgil.
Lihtsamalt öeldes võimaldab operatsioonisüsteem täita arvuti põhifunktsioone.
Tavaliselt kasutatavad opsüsteemid
Selles osas tutvustame mõningaid levinumaid operatsioonisüsteeme. Täpsema teabe saamiseks liikuge edasi.
Windows
Windowsi operatsioonisüsteem on enim kasutatav töölaua OS. Sellel on kolm tuntud operatsioonisüsteemi versiooni. Need on Windows 7, Windows 8 ja Windows 10. Kiire eelvaate saate saada, lugedes järgmist sisu.
Windows 7
Windows 7 , mis on osa Windows NT operatsioonisüsteemi perekonnast, toodab ja laseb välja Microsoft. See oli üldiselt saadaval 22. oktoobril 2009. See on Windows Vista järglane. Seda saab kasutada personaalarvutites, sealhulgas kodu ja ettevõtte lauaarvutites, sülearvutites, tahvelarvutites ja meediakeskuse arvutites.
Märge: Microsoft on lõpetanud Windows 7 tugi alates 2020. aasta jaanuarist. 
Windows 8
Windows 8 on 26. oktoobril 2012 välja antud Windows 7 järeltulija, nagu ka Windows 7, kuulub see ka Windows NT operatsioonisüsteemide perekonda. See lisab operatsioonisüsteemi platvormile ja kasutajaliidesele suuri muudatusi, mis parandab tahvelarvutite kasutuskogemusi.
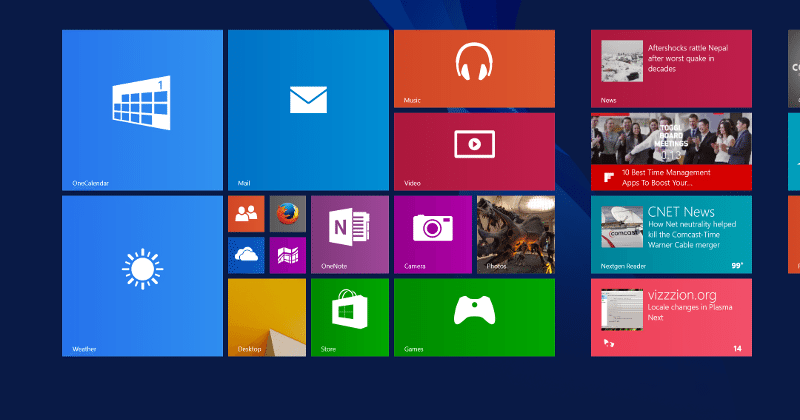
Windows 10
Windows 10 ilmus avalikult 29. juulil 2015. See on Windows 8.1 järeltulija. Seda saab alla laadida MSDN-ist ja Technetist. Windows 8 ja Windows 8.1 kasutajatele saavad nad Windowsi poe kaudu uuendada Windows 10-le.
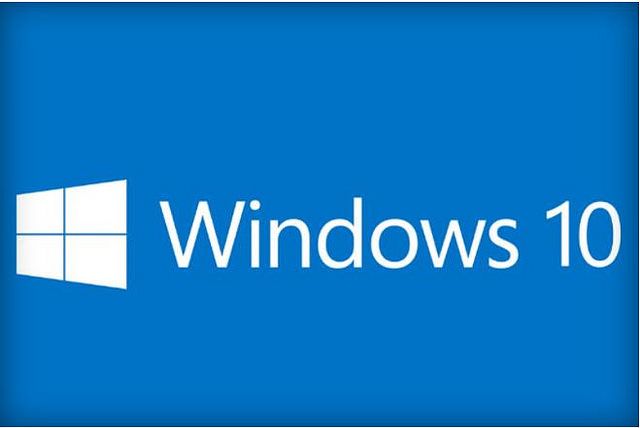
macOS
MacOS on patenteeritud graafilise operatsioonisüsteemi seeria, mille on välja töötanud ja kasutanud Apple'i ettevõte. See kuulub Unixi ja Macintoshi operatsioonisüsteemide perekonda. Sellest on alates 2001. aastast saanud Apple'i Mac-arvutite peamine operatsioonisüsteem.
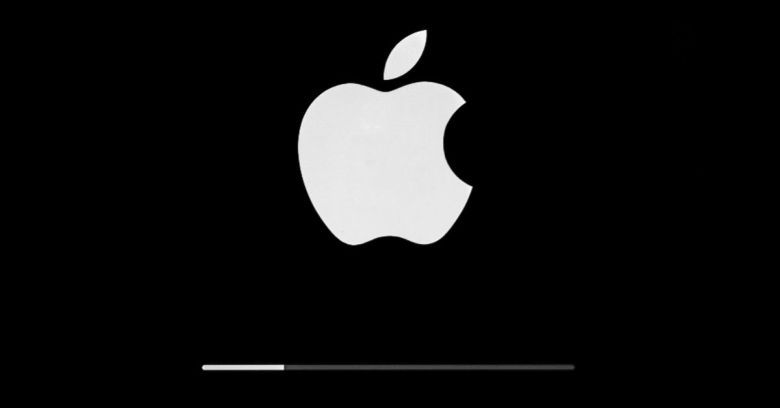
macOS-i saab kasutada sellistes seadmetes nagu lauaarvuti, sülearvuti ja ka koduarvutid. See on teine laialdaselt kasutatav lauaarvuti operatsioonisüsteem. See on klassikalise Mac OS-i otsene järeltulija.
Linux
Linux on serverite jaoks loodud operatsioonisüsteem. See on kuulus oma kõrge efektiivsuse ja paindlikkuse poolest. Selle modulaarne disainistruktuur võimaldab tal töötada nii kallites tööjaamades kui ka odavates arvutites. Sellega saab saavutada Unixi täielikud funktsioonid mitme ülesande ja mitme kasutaja võimalustega.

Linuxil on kümme parimat jaotust. Need on loetletud järgmiselt.
- Ubuntu
- Fedora
- Linux Mint
- openSUSE
- PCLinuxOS
- Debian
- Mandriva
- Sabayon / Gentoo
- Arch Linux
- Kutsikas Linux
Loe ka: Kuidas installida Ubuntu VirtualBoxi? Siin on täielik juhend
Chrome OS
Chrome OS on kerge ja lihtne operatsioonisüsteem. Selle operatsioonisüsteemiga saate juurde pääseda Chrome'i, Chrome'i rakendustele ja Androidi rakendustele, kuid te ei pääse Windowsi töölaua tarkvarale. Seda saab failide salvestamiseks automaatselt värskendada ja Google Drive'iga sünkroonida. See ei vaja viirusetõrjetarkvara.
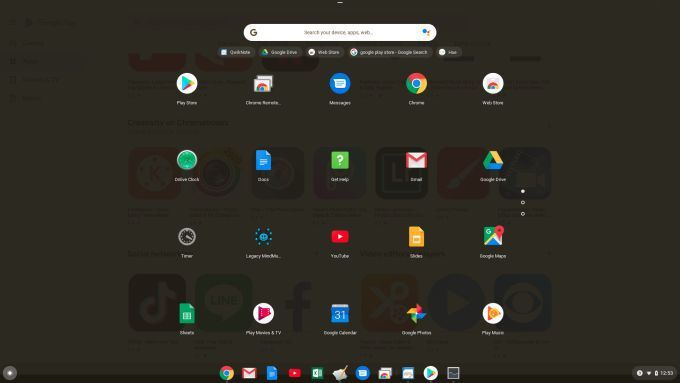
BSD
BSD tähistab Berkeley tarkvara levitamist. BSD on Unixil põhinev süsteem, mis on välja töötatud teadlaste jaoks. FreeBSD ja OpenBSD on BSD uued versioonid, mis on endiselt kasutusel. BSD-süsteemid sobivad edasijõudnutele, kes peavad seadma prioriteediks sellised funktsioonid nagu keeruline võrguühendus või kõrge turvalisuse tase.

Mõnes aspektis on BSD paindlikum kui Linux. BSD-süsteemi üks piirang on see, et kolmandate osapoolte arendajad ei toeta seda palju.
ReactOS
ReactOS sisaldab Windowsi märgitud emulaatori akna osi, mis käitavad LibreOffice'i, Opera jt. See suudab hallata mõnede varasemate populaarsete kommertsrakenduste versioone. Veelgi enam, nüüd toetab see rohkem failisüsteeme kui kõik Windowsi versioonid kokku.

ReactOS pole veel Windows 10 tasemel. Selle eesmärk on täielik ühilduvus Windows Server 2003-ga. See on alternatiiv Windows Server 2003-le.
Ühised topeltbuutimisjuhud
Nagu näete, on teie jaoks nii palju saadaolevaid opsüsteeme. Kumba peaksin valima? Võite sellise küsimuse tõstatada. Tegelikult on see kahtlus ka paljudel inimestel. Tõepoolest, valikut on raske teha.
Kui see probleem häirib teid, võite proovida teha topeltbuutimist. Kahekordne alglaadimine on konfiguratsioon, mille abil saate arvutisse installida kaks operatsioonisüsteemi. Selleks peate looma sektsiooni või valmistama ette varukõvaketta.
Siin on mõned tavaliselt kasutatavad topeltbuutimisjuhtumid. Saate neid võtta oma viitena.
- Topeltkäivitamine Windows 10 ja Ubuntu
- Kahekordne alglaadimine Windows 10 ja Linux
- Topeltkäivitamine Windows 10 ja Windows 7
- Topeltkäivitamine Windows 10 ja Windows Server
- Kahekordne alglaadimine Windows 10 ja Endless OS
Sammud Dual Boot OS-i juurde
Kui soovite käivitada Windows 10, kuid ei soovi praegusest Windows OS-ist loobuda, võite proovida topeltbuutimist. Füüsilisele sektsioonile / kõvakettale või virtuaalsele masinale saate luua topeltkäivituse konfiguratsiooni.
Viimasega võrreldes on esimese topeltkäivituse konfiguratsioonil rohkem eeliseid, sealhulgas täielik juurdepääs riistvarale nagu mälu, graafika ning kohaliku ketta sisendi / väljundi jõudlus. Pealegi saate kogeda kõiki OS-i funktsioone, mis pole virtuaalses keskkonnas saadaval.
Suurim eelis on see, et te ei kaota Windowsi muud installimist ja võite selle taaskäivitada, kui soovite. Kahekordne alglaadimise konfiguratsioon on suurepärane valik proovisõiduks või üleminekuks, kui migreerite eelmisest Windowsi versioonist.
See osa illustreerib kahekordse käivitamise operatsioonisüsteemi üksikasjalikke samme. Kui teil pole operatsiooni osas selge, pöörake tähelepanu järgmistele toimingutele.
1. samm: varundage olulised andmed
Kõigepealt soovitatakse teil teha arvutis olevate oluliste andmete varukoopia. See on eriti oluline, kui teete oma arvutis olulisi muudatusi, näiteks värskenduse ja topeltbuutimise korral. Nii tehes ei muretse vale töö või arvuti krahhi tõttu tekkiv andmete kadumine.
Näpunäide: Kui soovite oma süsteemile täieliku varukoopia teha, saate luua süsteemipildi. See võimaldab teil vajadusel süsteemi algse oleku taastada, samal ajal kui taastatud sektsioon muutub pärast täiendamist töövõimetuks ja uus tagasivõtmise valik ei tööta 30 päeva pärast.MiniTool ShadowMaker on suurepärane arvutipildistamise tarkvara, mis võimaldab teil arvutit hõlpsalt kujutada. Veelgi olulisem on see, et see saab teie ülesande kohaselt täita ülesande iga päev, nädal, kuu ja sündmus.
2. samm: tehke piisavalt ruumi
Pärast arvuti varundamist on nüüd aeg teha arvutis ruumi Windows 10 jaoks. Kui palju ruumi peaksite tegema? Uuringu järgi minimaalne Windows 10 nõue kõvaketta jaoks on alates 2019. aasta maist värskendatud 32 GB.
Seega peate vähemalt arvutis tegema 32 GB suuruse sektsiooni. Kuidas teha? Paljud inimesed otsustavad süsteemi sektsiooni kahandada. Ohutuse huvides ei soovitata teil seda kokku tõmmata. Selle asemel vähendage oma draivi muid partitsioone, et uue operatsioonisüsteemi jaoks jääks piisavalt ruumi.
Professionaalne partitsioonihaldur MiniTool Partition Wizard aitab teil hõlpsalt partitsioone kokku tõmmata. Selle Teisalda / muuda suurust Jaotus funktsioon võimaldab teil mõne klõpsuga partitsiooni teisaldada, laiendada ja kahandada. Pealegi võimaldab see programm teisendada MBR GPT-ks, migreerida operatsioonisüsteemi, taastada puuduvad / kustutatud andmed, failisüsteemi kontrollimine ja parandamine , jne.
Laadige alla ja installige MiniTool Partition Wizard, klõpsates allpool olevaid nuppe, ja alustage seejärel toimingut antud sammudega.
Samm 1: Selle peamise liidese juurde pääsemiseks käivitage MiniTool Partition Wizard.
2. samm: Klõpsake kahanemiseks sektsiooni ja klõpsake nuppu Jaotise teisaldamine / suuruse muutmine funktsioon vasakul paanil.
3. samm: Valitud sektsiooni suuruse ja asukoha seadistamiseks liigutage hüpikaknas käepidemeriba ja seejärel klõpsake nuppu Okei muudatuste salvestamiseks.
Näpunäide: Peate veenduma, et uue operatsioonisüsteemi jaoks on ruumi üle 32 GB.4. samm: Lõpuks klõpsake nuppu Rakenda toimingu sooritamiseks.

3. samm: laadige alla Windows 10 ISO-fail
Nüüd peaksite laadige alla Windows 10 ISO-fail Microsoftilt. Seejärel kirjutage see DVD-le või koostage viipatud juhiste abil käivitatav USB-mälupulk. Pärast seda ühendage DVD või USB-mälupulk arvutiga ja taaskäivitage seade.
Kui arvuti käivitub, peaks installimine algama automaatselt. Kui ei, siis peaksite BIOS-is alglaadimise järjekorda muutma. Seejärel taaskäivitage arvuti uuesti.
4. samm: installige Windows 10 koos praeguse operatsioonisüsteemiga
Installige Windows 10 järgmiste sammudega.
Samm 1: Valige hüpikaknas keel ja klaviatuuripaigutus ning klõpsake siis nuppu Installeeri nüüd jätkama.

2. samm: Klõpsake nuppu Kohandatud: installige ainult Windows (täpsem) valik.
Märge: Kui valite suvandi Uuenda, uuendab see teie olemasoleva operatsioonisüsteemi Windows 10-le. 
3. samm: Järgmises aknas näete Määramata ruum valik. Klõpsake seda ja seejärel klõpsake Uus uue sektsiooni loomiseks.
4. samm: Kui teilt küsitakse, kui suur soovite uue sektsiooni olla, valige kogu vaba ruum ja klõpsake nuppu Rakenda toimingu sooritamiseks.
5. samm: Seejärel järgige installimise lõpetamiseks ekraanil kuvatavaid juhiseid.
5. samm: valige käivitamiseks operatsioonisüsteem
Teie arvutis on nüüd kaks operatsioonisüsteemi. Seejärel palutakse teil iga kord arvuti käivitamisel valida, millise operatsioonisüsteemi käivitate. Klõpsates saate muuta vaikimisi alglaadimise OS-i ja kontrollida OS-i valiku kuvamise aega enne OS-i vaikeversiooni automaatset käivitamist Vaikimisi opsüsteemi muutmine või Valige muud valikud .
Näpunäide: Kui mõlemad operatsioonisüsteemid kasutavad NTFS-failisüsteemi, pääsete oma failidele hõlpsasti juurde kahest OS-ist.Mis on arvuti jaoks parim operatsioonisüsteem? Kui te ei tea, millist operatsioonisüsteemi oma seadme jaoks valida, lugege seda postitust kohe. See tutvustab mitmeid suurepäraseid operatsioonisüsteeme. Pealegi näitab see üksikasjalikke juhiseid topeltbuutimise läbiviimiseks.Klõpsake säutsumiseks
Järeldus
Kas otsite endiselt arvutite jaoks parimat operatsioonisüsteemi? Selles postituses käsitletakse mõningaid populaarseid operatsioonisüsteeme. Kui käivitate lihtsalt OS-i testi, võite proovida teha topeltkäivitust. Siin on teile üksikasjalik juhend. Selle meetodi abil ei pea te praegust operatsioonisüsteemi desinstallima.
Parimate operatsioonisüsteemide kohta mõtlemiseks kirjutage need järgmisesse kommentaarialasse. Võite meile otse saata e-posti aadressi kaudu Meie kui teil on MiniTooli tarkvara kohta küsimusi.

![4 lahendust Chrome'i parandamiseks hoiab Windows 10 krahhi [MiniTool News]](https://gov-civil-setubal.pt/img/minitool-news-center/61/4-solutions-fix-chrome-keeps-crashing-windows-10.png)





![8 aspekti: parimad NVIDIA juhtpaneeli seaded mängude jaoks 2021 [MiniTool News]](https://gov-civil-setubal.pt/img/minitool-news-center/65/8-aspects-best-nvidia-control-panel-settings.png)
![Parandatud - teie akul on püsiv tõrge [MiniTool News]](https://gov-civil-setubal.pt/img/minitool-news-center/96/fixed-your-battery-has-experienced-permanent-failure.png)
![SATA 2 vs SATA 3: kas on praktilisi erinevusi? [MiniTooli näpunäited]](https://gov-civil-setubal.pt/img/disk-partition-tips/35/sata-2-vs-sata-3-is-there-any-practical-difference.png)


![Kas kohtute Windows 10 tuuma toite 41 veaga? Siin on meetodid! [MiniTooli näpunäited]](https://gov-civil-setubal.pt/img/backup-tips/28/meet-kernel-power-41-error-windows-10.png)


![Registri varundamine ja taastamine Windows 10-s [MiniTooli näpunäited]](https://gov-civil-setubal.pt/img/data-recovery-tips/10/how-backup-restore-registry-windows-10.jpg)
![Kuidas lahendada probleem „Steam 0 baitide värskendused”? Siin on juhend! [MiniTooli uudised]](https://gov-civil-setubal.pt/img/minitool-news-center/81/how-fix-steam-0-byte-updates-issue.jpg)


![[Parandatud] Käsu saatmine programmi oli probleem [MiniTooli näpunäited]](https://gov-civil-setubal.pt/img/data-recovery-tips/11/there-was-problem-sending-command-program.png)