4 parimat viisi sinise Yeti tuvastamata Windows 10 parandamiseks [MiniTool News]
Top 4 Ways Fix Blue Yeti Not Recognized Windows 10
Kokkuvõte:
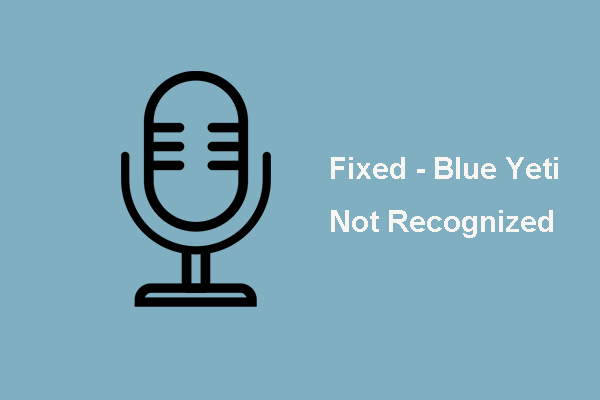
Kui soovite meeleheitlikult teada saada, kuidas parandada viga, mida Blue Yeti ei tundnud, analüüsime mitut postitust ja siin on loetletud õpitu. See postitus kasutajalt MiniTool näitab teile, kuidas parandada Blue Yeti viga, mida Windows 10 ei tuvastanud.
Kui olete Blue Yeti mikrofoni omanik, võib ilmneda viga Blue Yeti, mida ei tuvastatud. Tunnustamata Blue Yeti probleemi võib põhjustada vigane USB-kaabel, rikutud draiverid või midagi muud.
Niisiis, järgmises jaotises näitame teile, kuidas parandada viga Blue Yeti mikrofoni ei tuvastatud.
4 parimat viisi sinise jeti parandamiseks, mida ei tunnustatud
Selles jaotises tutvustame, kuidas parandada Blue Yeti USB-seadme viga, mida ei tuvastatud.
Tee 1. Määra vaikeseadmeks Blue Yeti
Tuvastamata Blue Yeti vea parandamiseks võite esmalt seadistada Blue Yeti vaikeseadmeks.
Nüüd on siin juhendaja.
- Paremklõpsake nuppu Kõlar ikoon süsteemses salves allosas.
- Seejärel klõpsake nuppu Helid .
- Seejärel navigeerige jaotisesse Salvestamine vaheleht.
- Leidke oma mikrofon Blue Yeti, paremklõpsake seda ja valige Määra vaikeseadeks .
- Klõpsake nuppu Rakenda ja Okei muudatuste kinnitamiseks.
Kui kõik toimingud on lõpule viidud, taaskäivitage arvuti ja kontrollige, kas Blue Yeti tuvastamata viga on lahendatud.
Kui see lahendus pole tõhus, proovige mõnda muud lahendust.
Tee 2. Kontrollige riistvara
Blue Yeti vea, mida Windows 10 ei tuvastanud, võib põhjustada vigane USB-port. Nii et selle vea parandamiseks saate kontrollida, kas teie riistvara töötab korralikult.
Kontrollige riistvara - veenduge, et kõik oleks töötingimustes. Veenduge, et teie mikrofon on sisse lülitatud ja toimiv.
Seejärel kontrollige ühendust - kontrollige kaabli terviklikkust mõlemas otsas.
Viis 3. Käivitage esitatava heli tõrkeotsing
Blue Yeti tuvastamata vea parandamiseks võite proovida käivitada ka Play heli tõrkeotsingu.
Nüüd on siin juhendaja.
- Vajutage Windows klahvi ja Mina avamiseks klahv koos Seaded .
- Valige hüpikaknas Värskendamine ja turvalisus jätkama.
- Seejärel klõpsake vasakpoolsel paneelil nuppu Veaotsing jätkama.
- Paremal paneelil klõpsake nuppu Käivitage tõrkeotsing all Heli esitamine jätkama.
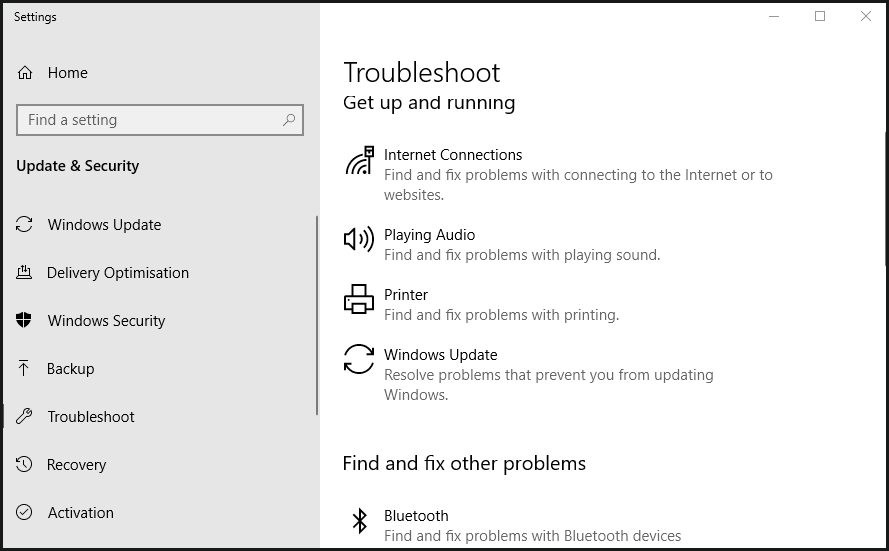
Seejärel hakkab tõrkeotsing teie arvutis olevaid probleeme skannima ja neid parandama. Kui skannimisprotsess on lõppenud, taaskäivitage arvuti ja kontrollige, kas Blue Yeti viga tuvastamata on lahendatud.
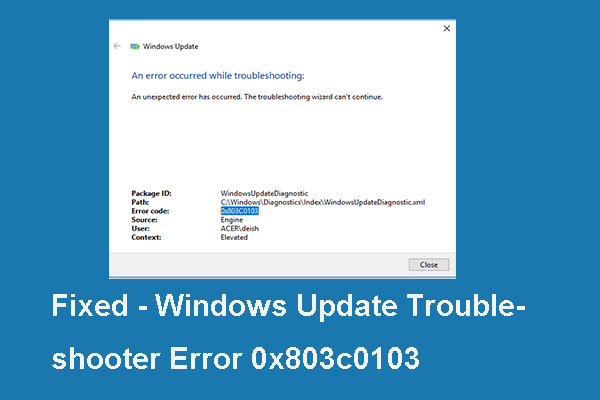 Parandatud: Windows 10 tõrkeotsingu tõrke kood 0x803c0103 (6 viisi)
Parandatud: Windows 10 tõrkeotsingu tõrke kood 0x803c0103 (6 viisi) Kui otsite lahendusi Windowsi värskenduste tõrkeotsija 0x803c0103 tõrkekoodile, on see postitus vajalik, kuna see näitab usaldusväärseid lahendusi.
Loe rohkemViis 4. Uuendage Blue Yeti draiverit
Kui draiver on rikutud, võib ilmneda ka viga Blue Yeti ei tunnustatud. Niisiis, selle Blue Yeti USB-seadme tuvastamata vea parandamiseks võite värskendada Blue Yeti draiverit.
Nüüd on siin juhendaja.
- Vajutage Windows klahvi ja R avamiseks klahv koos Jookse dialoogiboks.
- Seejärel tippige devmgmt.msc ja klõpsake nuppu Okei jätkama.
- Leidke aknas Seadmehaldur Heli-, video- ja mängukontrollerid ja laiendage seda.
- Uuri välja Sinine Yeti sõit r ja paremklõpsake seda.
- Seejärel vali Draiveri värskendamine jätkama.
- Järgmisena valige Otsige draiveritarkvara värskendusi automaatselt jätkama.
- Seejärel oodake, kuni protsess on lõpule jõudnud.
Kui kõik toimingud on lõpetatud, taaskäivitage arvuti ja kontrollige, kas Blue Yeti tõrge, mida Windows 10 ei tuvastanud, on lahendatud.
 Seadme draiverite värskendamine Windows 10 (2 viisi)
Seadme draiverite värskendamine Windows 10 (2 viisi) Kuidas värskendada Windows 10 seadme draivereid? Kontrollige draiverite Windows 10 värskendamise kahte viisi. Siin on ka kõigi draiverite värskendamise juhend.
Loe rohkemLõppsõnad
Kokkuvõtteks võib öelda, et see postitus on tutvustanud 4 viisi, kuidas parandada Blue Yeti viga, mida ei tuvastatud. Kui olete sama probleemiga kokku puutunud, proovige neid lahendusi. Kui teil on paremat lahendust Blue Yeti seadme tõrke tuvastamiseks, saate seda jagada kommentaaride tsoonis.


![Kuidas saate parandada Spotify veakoodi 4? Proovige neid meetodeid! [MiniTooli uudised]](https://gov-civil-setubal.pt/img/minitool-news-center/01/how-can-you-fix-spotify-error-code-4.jpg)



![Mis on Ctrl + Alt + Del ja mida see teeb? [MiniTooli uudised]](https://gov-civil-setubal.pt/img/minitool-news-center/40/what-is-ctrl-alt-del.png)

![Windows Serveri migratsioonitööriistade ja selle alternatiivide juhend [MiniTool Tips]](https://gov-civil-setubal.pt/img/backup-tips/7A/guide-for-windows-server-migration-tools-and-its-alternative-minitool-tips-1.png)


![Kas Google Drive'ist ei saa alla laadida? - 6 viisi [MiniTooli uudised]](https://gov-civil-setubal.pt/img/minitool-news-center/60/can-t-download-from-google-drive.png)





![4 lahendust Unarc.dll parandamiseks tagastasid veakoodi [MiniTool News]](https://gov-civil-setubal.pt/img/minitool-news-center/08/4-solutions-fix-unarc.png)
![Kust kustutatud failid lähevad - probleem on lahendatud [MiniTooli näpunäited]](https://gov-civil-setubal.pt/img/data-recovery-tips/69/where-do-deleted-files-go-problem-solved.png)
