6 viisi Mac-vormingus draivi lugemiseks Windowsis: tasuta ja tasuline [MiniTooli näpunäited]
6 Ways Read Mac Formatted Drive Windows
Kokkuvõte:
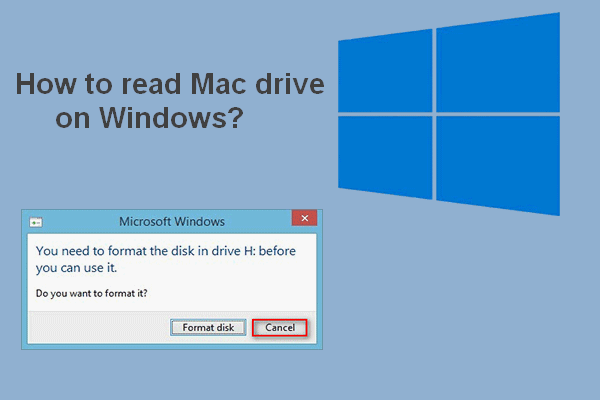
Kui ühendate Macis vormindatud draivi Windowsi arvutiga, palutakse teil enne kasutamist vormindada. See tähendab, et enne vormindamist pole teil lubatud sinna salvestatud andmeid vaadata. Kuid küsimus on järgmine: kui klõpsate käsul Vormita ketas, rikuvad teie andmed. See postitus kasutajalt MiniTool tutvustab mitmeid kasulikke viise, kuidas teid selles aidata; palun lugege hoolikalt läbi.
Kiire navigeerimine:
Kas saate lugeda Mac Drive'i Windowsis
Paljud inimesed kahtlevad, kas nad saavad lugege Maci draivi Windowsis . Mõni asus tegutsema: eemaldas draivi Macist ja ühendas selle korralikult Windowsi arvutiga. Kuid pärast Maci vormindatud draivi ühendamist Windowsiga ilmub ekraanile automaatselt viipaken, öeldes, et enne kasutamist peavad nad ketta vormindama.
Ärge vormindage draivi
Peaksite klõpsama Tühista selle viiba nägemisel vormindage ketas. Miks? Seda lihtsalt seetõttu, et vormindamistoiming kahjustab teie draivi salvestatud andmeid. Kas on mõnda muud viisi Mac-vormingus draivi lugemiseks Windowsis? Muidugi on; mõned tõhusad viisid, mida teised kasutajad kasutavad, kuvatakse teile hiljem sellel lehel.
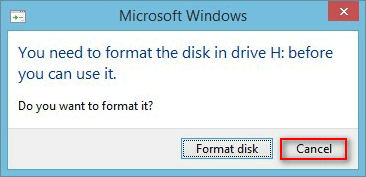
Mida teeb kõvaketta vormindamine
Mõned kasutajad ütlesid, et nad klõpsasid nuppu Vormindage ketas nupp ekslikult, kui näete ülalnimetatud viipakent; nad mõtlesid, kas on kuidagi võimalik neid aidata taastada vormindatud kõvaketas . Õnneks on vastus jah.
Mida tähendab ketta vormindamine?
Kõvaketta / draivi vormindamine tähendab kõigi draivi salvestatud failide ja kaustade kustutamist ning selle jaoks kindla failisüsteemi seadistamist. Vormindustoiming viiakse läbi andmesalvestusseadme (sh kõvakettaseade, pooljuhtkettaseade, USB-mälupulk ja SD-kaart) ettevalmistamiseks esmaseks kasutamiseks. Kõvaketta vormindamise kaks kõige ilmsemat tulemust on: andmete kustutamine ja failisüsteemi muutmine .
Pealegi on ketta vormindamisel ka muid eeliseid:
- Saate kettal rohkem ruumi.
- Lahenda pehmetest tõrgetest tingitud kettaga seotud probleemid.
- Parandage ketta / süsteemi jõudlust oluliselt.
- Ja nii edasi.
Kas teate, kuidas Windows 10 jõudlust tõhusalt parandada?
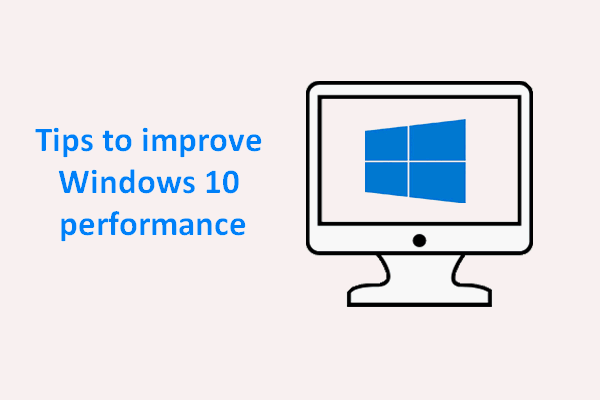 Kasulikud näpunäited Windows 10 jõudluse parandamiseks
Kasulikud näpunäited Windows 10 jõudluse parandamiseks Windows 10 jõudlust on vaja tõhusalt parandada, kuna pikka aega kasutatud süsteemis tekivad paratamatult erinevad probleemid.
Loe rohkemTaastage vormindatud kõvaketas
Esimene ja kõige olulisem asi, mida pärast kõvaketta vormindamist teha, on väärtuslike andmete taastamine kõvakettalt . MiniTool Power Data Recovery võib olla hea andmete taastamise abimees: see on puhas, turvaline ja professionaalne. Enne andmete ostmist otsustage selle andmete taastamise tööriista kasutamiseks tasuta prooviversioon alla laadida; pärast seda topeltklõpsake installiprogrammil, et lõpetada tarkvara installimine Windowsi arvutisse, millele Maci kõvakettad on vormindatud.
Andmete taastamiseks Maci vormindatud välistest kõvaketastest järgige seda juhendit:
- Klõpsake nuppu Alustage kohe installimise lõpus, et käivitada MiniTool Power Data Recovery. Selle saate avada ka topeltklõpsates tarkvaraikoonil.
- Oodake mõni sekund, kuni ketta laadimine on automaatselt lõpule viidud.
- Valige Kõvaketas vasakul pool asuvalt paanilt.
- Valige vormindatud Mac-draiv parempoolsel paanil.
- Topeltklõpsake otse draivil või klõpsake nuppu Skannimine paremas alanurgas olev nupp.
- Täielikku skannimist alustatakse korraga; skannimise käigus leitakse üha rohkem faile ja kaustu. Veenduge, et Maci kõvaketas oleks alati arvutiga ühendatud.
- Sirvige leitud üksusi hoolikalt, et otsustada, milliseid faile on vaja ja milliseid mitte; lisage kõigi taastatavate failide ruudukesse märkeruut. Kui te ei saa seda kinnitada, minge enne taastamist sisu vaatamiseks klõpsates nuppu Eelvaade .
- Klõpsake nuppu Salvesta paremas alanurgas olev nupp.
- Taastamist ootavate failide salvestamiseks valige hüpikaknas salvestustee; palun veenduge, et sellel oleks piisavalt vaba ruumi. (Teiste kahjustuste vältimiseks ei tohiks salvestuspaigaks valida algset Mac-vormingus draivi.)
- Klõpsake nuppu Okei Valiku kinnitamiseks nuppu samas aknas.
- Seejärel oodake, kuni kõik Maci kõvakettale salvestatud failid on määratud kohta edukalt taastatud. Kuvatakse viipaken, mis teavitab teid taastamistulemusest.
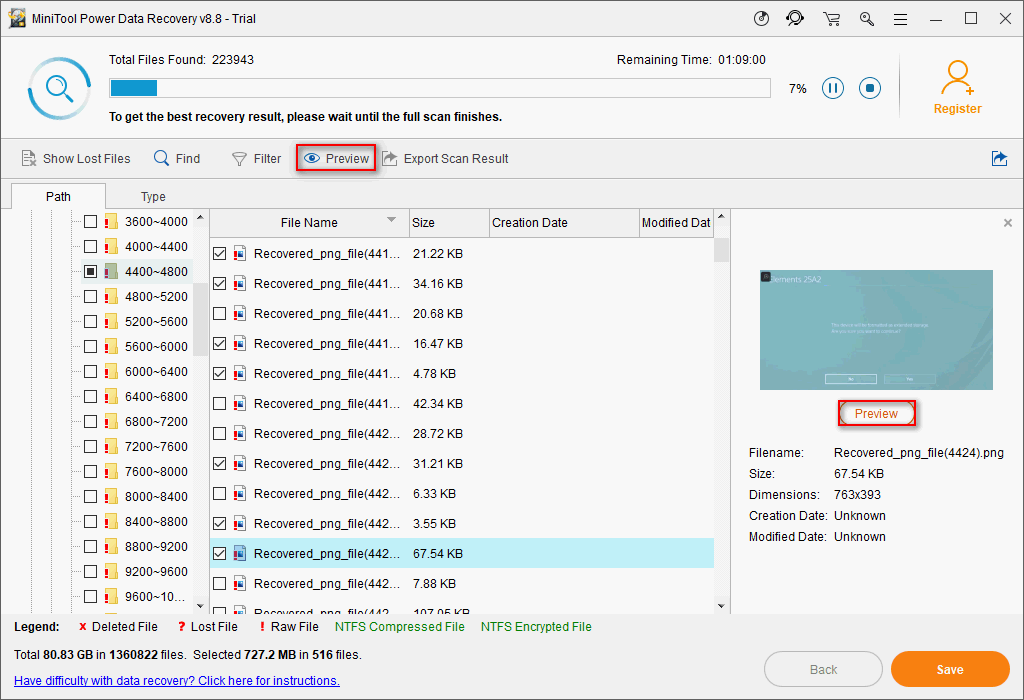
MiniTool Power Data Recovery on ka suurepärane tööriist vormindatud SD-kaardi taastamine või katkine / rikutud USB-mälupulk . Taastamisetapid on põhimõtteliselt sama, mida peaksite valima Eemaldatav kettaseade vasakust küljeribast, nagu mainitud 3. etapis.
![Bluetooth ei lülitu Windows 10-s sisse? Parandage see kohe! [MiniTooli uudised]](https://gov-civil-setubal.pt/img/minitool-news-center/23/bluetooth-won-t-turn-windows-10.png)









![5 teostatavat meetodit süsteemi atribuutide avamiseks Windows 10 [MiniTool News]](https://gov-civil-setubal.pt/img/minitool-news-center/06/5-feasible-methods-open-system-properties-windows-10.png)




![Põhiteave laiendatud partitsiooni kohta [MiniTool Wiki]](https://gov-civil-setubal.pt/img/minitool-wiki-library/63/basic-information-extended-partition.jpg)

![Kuidas ekraani heledust Windows 10-s reguleerida? Järgige juhendit! [MiniTooli uudised]](https://gov-civil-setubal.pt/img/minitool-news-center/53/how-adjust-screen-brightness-windows-10.jpg)
![Vea 0xc0000005 kiire lahendamine Windows 10-s [MiniTool News]](https://gov-civil-setubal.pt/img/minitool-news-center/47/how-fix-error-0xc0000005-windows-10-quickly.png)
![Kuidas prügikasti Macis tühjendada ja Maci prügikasti tõrkeotsingut ei tühjenda [MiniTooli näpunäited]](https://gov-civil-setubal.pt/img/data-recovery-tips/71/how-empty-trash-mac-troubleshoot-mac-trash-wont-empty.png)