Outlooki teatised ei tööta? Siin on juhend selle parandamiseks
Outlooki Teatised Ei Toota Siin On Juhend Selle Parandamiseks
Kasutame oma igapäevaelus palju Outlooki. See aitab meil toime tulla kaugete sõnumite ja teabega ning saata teatise, mis tuletab meile meelde uut teavet. See on üsna oluline omadus. Kui teil on raskusi probleemiga „Outlooki märguanded ei tööta, siis see artikkel MiniTooli veebisait on abiks.
Outlooki teatised ei tööta
Outlook on võimas programm, milles saate nautida teavitusfunktsiooni, mis võib saata teile hoiatusi ainult teie Fokuseeritud sisendkausta oluliste meilide kohta, et vältida juhuslikku rämpsposti või vähem prioriteetseid meile.
Siiski on teatatud, et mõned kasutajad leiavad, et nende meiliteatised ei tööta Outlookis. Selle võivad käivitada valed või ekslikud Outlooki teavitusseaded, Outlooki aegunud versioon või mõned tõrked programmis.
Outlooki teatiste mittetöötamise probleemi lahendamiseks on teie jaoks olemas meetodid.
Parandage Outlooki teatised, mis ei tööta
Parandus 1: kontrollige Outlooki teavitusseadeid
Saate hallata oma e-kirju, konfigureerides teatud seadeid.
samm: avage oma Outlook ja klõpsake nuppu Fail valik vasakus ülanurgas.
2. samm: valige Valikud ja seejärel valige Mail hüpikakna vasakpoolsest paanist.
3. samm: jaotises Sõnumi saabumine veenduge, et mõlemad Esita heli ja Kuvage töölaua hoiatus on kontrollitud.
4. samm: klõpsake Okei muudatuste salvestamiseks.
Parandus 2: lubage Windowsi sätetes Outlooki teatised
Kui teie arvuti süsteemiseaded on teavitusfunktsiooni keelanud, siis Outlooki teatised ei tööta ja teie arvuti süsteem blokeerib kõik Outlooki saadetud tõukemärguanded. seetõttu peate Outlooki märguanded lubama seadetes.
1. samm: vajutage nuppu Windows klahvi ja klõpsake nuppu Seaded .
2. samm: valige Süsteem ja siis Märguanded ja toimingud vasakpoolses menüüs.
3. samm: lülitage sisse Hankige märguandeid rakendustelt ja teistelt saatjatelt seade ja seejärel kerige alla, et lülitada loendis Outlooki kõrval olev lüliti sisse Saate nendelt saatjatelt märguandeid menüü.

4. samm: klõpsake nuppu Väljavaade valikut ja veenduge, et vastavad teavitusseaded on sisse lülitatud, näiteks Märguanded , Kuva teavitusbännerid , Kuva märguanded tegevuskeskuses ja Esitage märguande saabumisel heli .
Seejärel saate kontrollida, kas saate Outlooki teatisi vastu võtta.
Parandus 3: lülitage fookusabi välja
Fookuse abi võimaldab teil vältida tähelepanu segavaid teatisi, kui peate keskenduma, nii et see võib blokeerida Outlooki teatised.
1. samm: minge aadressile Seaded ja siis Süsteem .
2. samm: minge aadressile Fookuse abi ja määrake Fookusabi väljas, et saaksite kõik märguanded.
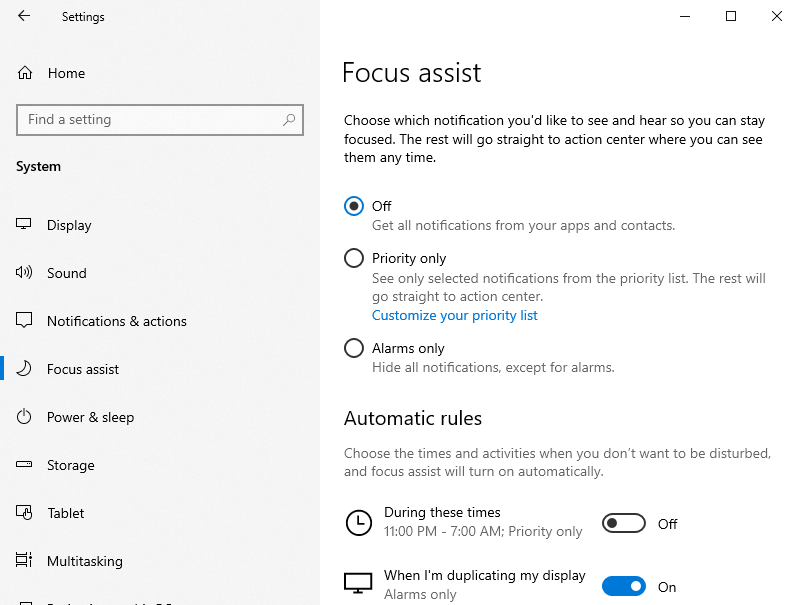
Samuti saate valikud välja lülitada Automaatsed reeglid jaotist, et vältida selle automaatset sisselülitamist.
Kontrollige, kas teie probleem on lahendatud.
4. lahendus: lülitage akusäästja välja
Kui teie sülearvutis on akusäästja lubatud, ei pruugi Outlook teile märguandeid saata.
1. samm: minge aadressile Süsteem sisse Seaded .
2. samm: jaotises Jõud ja uni vahekaardil, kerige valimiseks alla Täiendavad toiteseaded .
3. samm: muutke oma Energia säästja režiimile Tasakaalustatud (soovitatav) .
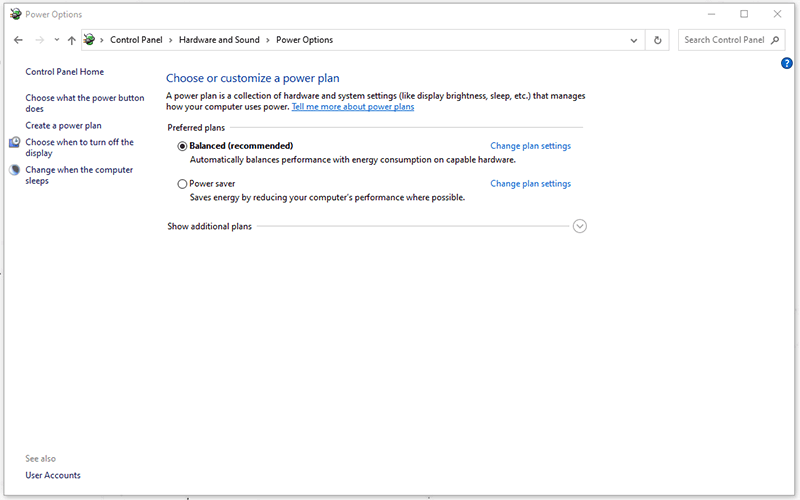
Parandus 5: kasutage Outlooki reegleid
Outlooki reeglid võivad olla üks põhjus, miks Outlooki teatised ei tööta, nii et saate Outlooki reegleid kontrollida.
1. samm: avage oma Outlook ja klõpsake nuppu Fail menüü vasakus ülanurgas.
2. samm: vahekaardil Teave valige Hallake reegleid ja hoiatusi valik.
3. samm: all Meilireeglid , keelake kõik reeglid, mis võivad Outlooki märguandeid segada, ja klõpsake nuppu Rakenda järgneb Okei .
Seejärel kontrollige, kas teie probleem on lahendatud.
Alumine joon:
Outlooki teatiste mittetöötamise probleemi lahendamiseks võite järgida ülaltoodud meetodeid ja leida sobiva. Loodetavasti aitab see artikkel teil seda probleemi lahendada.
![Windows 10 Start-menüü värelemise probleemi lahendamine [MiniTool News]](https://gov-civil-setubal.pt/img/minitool-news-center/69/how-fix-windows-10-start-menu-flickering-issue.jpg)

![Proovige parandada aktiveerimisviga 0xc004f063? Siin on 4 kasulikku meetodit [MiniTooli uudised]](https://gov-civil-setubal.pt/img/minitool-news-center/38/try-fix-activation-error-0xc004f063.png)

![Kuidas parandada: värskendus ei kehti teie arvuti tõrke korral [MiniTooli näpunäited]](https://gov-civil-setubal.pt/img/backup-tips/15/how-fix-update-is-not-applicable-your-computer-error.jpg)
![[Lahendatud!] Taasteserveriga ei saanud Maciga ühendust võtta [MiniTooli näpunäited]](https://gov-civil-setubal.pt/img/data-recovery-tips/23/recovery-server-could-not-be-contacted-mac.png)

![Mis on Windows 10 külaliskonto ja kuidas seda luua? [MiniTooli uudised]](https://gov-civil-setubal.pt/img/minitool-news-center/28/what-is-windows-10-guest-account.png)

![10 parimat Avasti alternatiivi Windows 10/8/7 jaoks [2021 värskendus] [MiniTooli uudised]](https://gov-civil-setubal.pt/img/minitool-news-center/61/10-best-avast-alternatives.png)
![Destiny 2 veakood brokoli: järgige selle parandamiseks juhendit! [MiniTooli uudised]](https://gov-civil-setubal.pt/img/minitool-news-center/23/destiny-2-error-code-broccoli.jpg)


![4 meetodit Windows 10 ei tööta Windows Media Playeri parandamiseks [MiniTool News]](https://gov-civil-setubal.pt/img/minitool-news-center/58/4-methods-fix-windows-media-player-not-working-windows-10.png)



![5 kasulikku meetodit vea „ERR_BLOCKED_BY_CLIENT” parandamiseks [MiniTool News]](https://gov-civil-setubal.pt/img/minitool-news-center/55/5-useful-methods-fix-err_blocked_by_client-error.jpg)

![[Täielik juhend] Kuidas valida ja vormindada Trail Camera SD -kaart?](https://gov-civil-setubal.pt/img/partition-disk/85/full-guide-how-to-choose-and-format-trail-camera-sd-card-1.png)