4 kasulikku meetodit failide väljalülitamiseks Maci kõvaketta rikke korral [MiniTooli näpunäited]
4 Useful Methods Getting Files Off Failing Hard Drive Mac
Kokkuvõte:
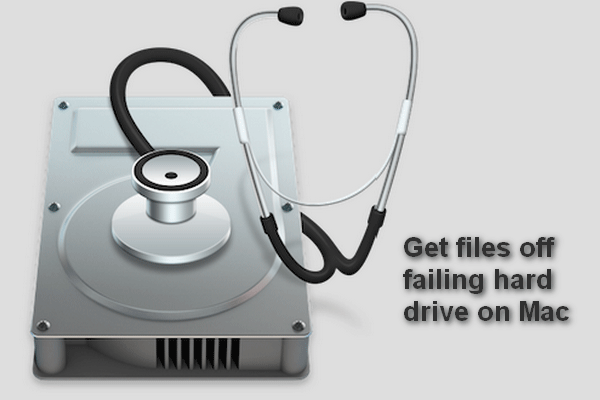
Ebaõnnestunud või juba ebaõnnestunud Maci kõvaketas on kindlasti kõigi Maci kasutajate õudusunenägu, kuna vähesed inimesed ei talleta olulisi andmeid kõvakettale. Halb uudis on see, et saate hõlpsasti rikkis oleva või ebaõnnestunud kõvaketta. Hea uudis on see, et teil on võimalusi kaotatud faile tagasi saada!
Kiire navigeerimine:
Kõvaketas pole nii karm, kui inimesed ootavad; äkki võib kõvakettalt leida rida probleeme, mis põhjustavad andmete kadu ja muid probleeme. See seletab, miks nii Apple kui ka Microsoft lisavad sisseehitatud varurakenduse, mis aitab kasutajatel hoida kõvakettale salvestatud failide värskendatud ja täpset koopiat.
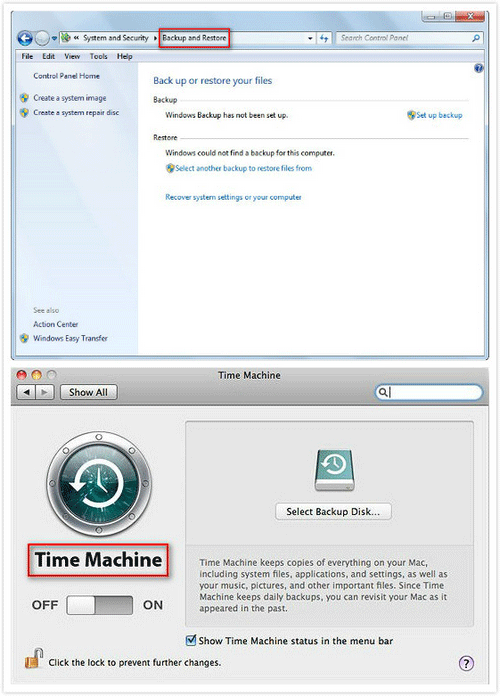
- Mõne inimese arvates on varukoopia tegemine ja selle ajakohastamine tülikas, seetõttu keelduvad nad varundamisfunktsiooni lubamast.
- Teised arvavad lihtsalt, et nende kõvaketas töötab suurepäraselt ja kõvaketta krahhi nendega ei juhtu, seega ei pea nad andmete varundamist oluliseks.
Niisiis, kui kõvaketas muutub järsku ebanormaalseks, hakkavad inimesed kahetsema. Kuid see pole üldse kasulik!
Kuidas failide eemaldamine Macis ebaõnnestunud kõvakettalt peaks olema esimene asi, millele inimesed mõtlevad, kui hankida rikkis või ebaõnnestunud kõvaketas. Peate kindlasti mõtlema, kas on lootust ebaõnnestunud Maci kõvakettalt andmete taastamiseks.
Kui aus olla, oleks asjad palju lihtsamad, kui ebaõnnestunud kõvaketas on väline; saate selle rikutud kõvaketta ühendada teise Maci arvutiga, mis toimimise vaatamiseks suurepäraselt töötab. Siiski ei pea te ka kuumal pannil käituma nagu sipelgad, sest pakun nelja praktilist viisi, kuidas taastada ebaõnnestunud Maci kõvakettalt andmed.
4 kasulikku viisi, kuidas faile Maci kõvakettalt rikkis välja lülitada
Tutvustan selles osas nelja meetodit, et aidata teil Maci kõvaketta tõrke taastamisel. Teile soovitatakse anda prioriteet esimesele meetodile, kuna see on andmete päästmiseks kõige turvalisem.
- Kasutage rakendust MiniTool Mac Data Recovery.
- Käivitage FSCK käsk.
- Pöörake sihtketasrežiimi.
- Muutke sisemine kõvaketas väliseks.
Arvestades, et Maci väliselt kõvakettalt on andmete taastamine suhteliselt lihtne, ei kuluta ma selle selgitamiseks liiga palju aega ja energiat. Vastupidi, keskendun peamiselt sellele, kuidas andmete taastamine ebaõnnestunud sisemisest Maci kõvakettalt järgmises sisus.
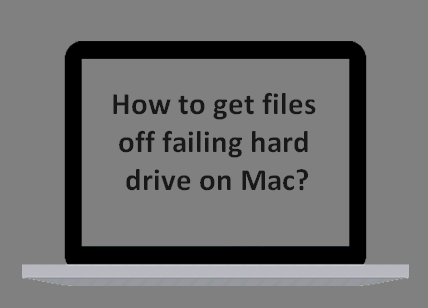
Esimene võimalus - kasutage professionaalset Maci kõvaketta taastamise tarkvara
Te pole võib-olla kuulnudStellar Data Recovery for Macenne. See on suurepärane tööriist, mille on koostanud MiniTool ja Stellar. Ja see tarkvara aitab teil Maci kõvaketta andmete taastamise hõlpsalt lõpule viia.
Näpunäide: Muide, kui teie ebaõnnestunud kõvaketas asub Windowsi operatsioonisüsteemis, võite pöörduda ka MiniTool Power Data Recovery poole ja lugeda Kõvaketta taastamise klõpsamine on keeruline? Kindlasti ei et saada rohkem üksikasju.Kuidas ma saan oma kõvaketast parandadaStellar Data Recovery for Mac?
Esimene samm : peaksite selles etapis tegema erinevaid asju vastavalt kahele erinevale olukorrale.
- Palun kasutageStellar Data Recovery for Macfailide taastamiseks otse, kuiteie Maci kõvaketas sureb ( käitub imelikult ), kuid töötab siiski praegu.
- Leidke mõni teine Maci arvuti ja looge selle abil käivitatav draivStellar Data Recovery for Mac. Seejärel ühendage draiv katkise Mac-arvutiga ja taastage sellest andmed. (Võtan selle olukorra näiteks.)
Kuidas luua käivitatav USB : ühendage USB-draiv teise Maciga -> käivitageStellar Data Recovery for Mac -> klõpsake nuppu Kliki siia link pärast taasteketta loomist vasakus alanurgas -> klõpsake nuppu Looge taasteketta nupp -> oodake, kuni protsess lõpeb -> klõpsake Okei .
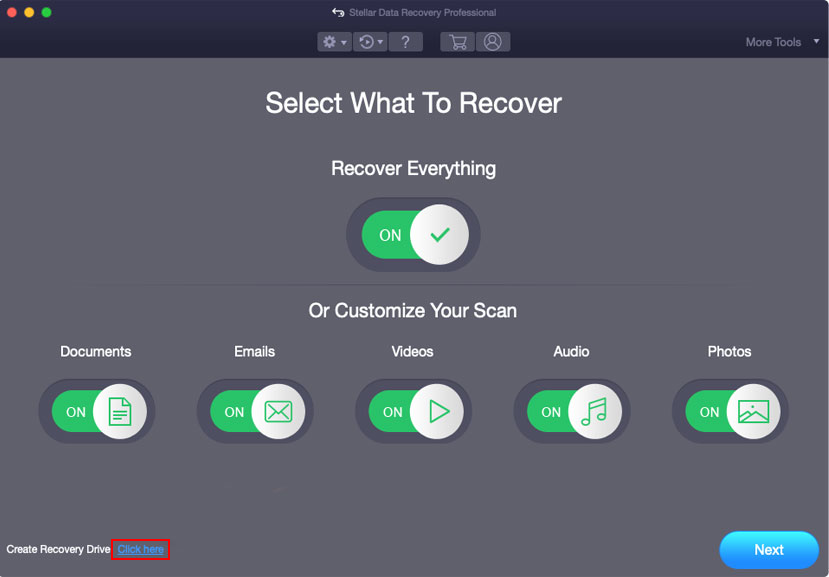
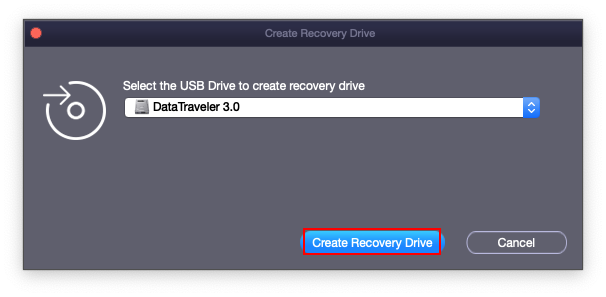
Pane tähele:
Kui palju maksab andmete taastamine ( andmete taastamise hinnad ), selget vastust pole.
- Loomulikult saate tasuta väljaandega faile Mac-kõvakettalt taastada. See tähendab, et kõvaketta tasuta taastamine on võimalik, kuid see võimaldab teil taastada ainult piiratud andmeid.
- Mis puudutab täiustatud väljaannet, siis see võimaldab teil kaotatud failid täielikult skannida ja piiramatu hulga andmeid taastada.
Eri väljaannete erinevuste väljaselgitamiseks palun kliki siia .
Teine samm :
- Eemaldage USB-draiv praegusest Macist korralikult.
- Ühendage USB-draiv ebaõnnestunud kõvakettaga Maciga.
- Taaskäivitage Mac, vajutades nuppu Võimsus nupp -> klahvi all hoidmine ja hoidmine Variant klahvi kohe.
- Kui näete käivitushalduri ekraani, vabastage võti ja valige RecoveryDrive .
- Puudutage valikut Tagasi ja oota.
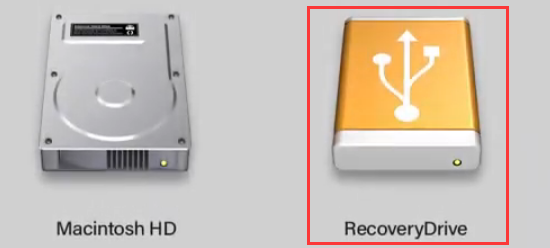
Kolmas samm :
- Valige Täheandmete taastamine ekraanil macOS Utilities ja klõpsake nuppu Jätka .
- Määrake failitüübid, mille soovite taastada, ja klõpsake nuppu Järgmine .
- Valige draiv, mis sisaldab vajalikke andmeid, ja klõpsake nuppu Skannimine .
- Sirvigeskannige tulemusi ja kontrollige vajalikke.
- Klõpsake nuppu Taasta ja valige failide salvestamise tee.
- Klõpsake nuppu Salvesta ja oodake, kuni taastumine lõpeb.
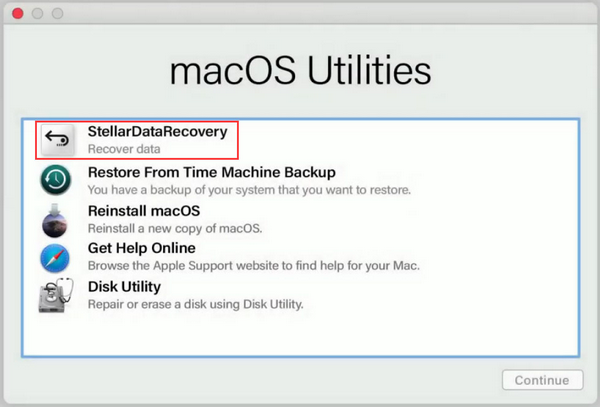
Nagu varem mainitud, peaksite Maci taaskäivitama ja sisemisele kõvakettale juurde pääsema, vaid lõpetama tarkvara installimise ja käivitama selle failide taastamiseks ebaõnnestunud Maci kõvakettalt.
See on juhend, mida vajate andmete taastamine surnud MacBook Prost , proovige seda kohe, kui teid tabab sama dilemma.


![Parandatud - sisestatud ketast ei saanud see arvuti lugeda [MiniTooli näpunäited]](https://gov-civil-setubal.pt/img/data-recovery-tips/56/fixed-disk-you-inserted-was-not-readable-this-computer.jpg)

![Kuidas kontrollida, kas Windows 10 on ehtne või mitte? Parimad viisid [MiniTooli uudised]](https://gov-civil-setubal.pt/img/minitool-news-center/21/how-check-if-windows-10-is-genuine.jpg)













![[Lahendatud!] Taasteserveriga ei saanud Maciga ühendust võtta [MiniTooli näpunäited]](https://gov-civil-setubal.pt/img/data-recovery-tips/23/recovery-server-could-not-be-contacted-mac.png)
