Lahendatud - Windows 10 võrguseadet ei saa kaardistada [MiniTool News]
Solved Can T Map Network Drive Windows 10
Kokkuvõte:

Võrgudraivi kaardistamine võimaldab juurdepääsu vajalikele jagatud failidele. Siiski võite kohata viga, mis ei suuda võrguketast Windows 10 kaardistada. See postitus on pärit MiniTool näitan teile, kuidas seda probleemi lahendada.
Võrgudraivi tuntakse ka kui võrgu manustatud salvestusruumi. See on ettevõtte või kodu kohalikus juurdepääsuvõrgus asuv salvestusseade, mis võimaldab sisu jagada teiste sama LAN-i seadmetega ja isegi Interneti kaudu eemalt.
Nii et jagatud kausta loomiseks või sisuga ligipääsu lubamiseks teistel sama LAN-i seadmetel peate seda tegema kaardistada võrgudraiv .
Kuid seda tehes kurdavad mõned kasutajad, et nad ei saa võrguketast Windows 10 kaardistada. Näitame järgmises jaotises teile, kuidas parandada viga, mida Windows 10 ei saa võrgudraivi kaardistada.
Lahendatud - võrguseadet Windows 10 ei saa kaardistada
Selles osas näitame teile, kuidas lahendada probleem, mida ei saa Windows 10 võrgudraivi kaardistada. Vastendatud võrgudraivide probleemid saate lahendada, luues ja käivitades kaks skripti kas kausta Startup abil või käivitades kasutaja logib sisse oma kontole.
Niisiis, järgmises jaotises näitame teile, kuidas parandada viga, mida te ei saa võrgukettale Windows 10 kaardistada.
Seotud artikkel: Kuidas parandada võrguketta probleemi ei kuvata .
Looge käsuviiba skript
Alguses peate looma käsuviiba skripti.
Nüüd on siin juhendaja.
1. Avage Notepad.
2. Kopeerige ja kleepige järgmine skript.
PowerShell -Command 'Set-ExecutionPolicy -Scope CurrentUser Unrestricted' >> '% TEMP% StartupLog.txt' 2> & 1
PowerShell -File '% SystemDrive% Scripts MapDrives.ps1' >> '% TEMP% StartupLog.txt' 2> & 1
3. Seejärel klõpsake nuppu Fail , klõpsake nuppu Salvesta kui ja salvestage tekstifail nimega MapDrives.cmd.
Pärast seda olete käsurea skripti edukalt loonud.
Looge PowerShelli skript
Selle probleemi lahendamiseks, mida Windows 10 ei saa võrgudraivi kaardistada, peate looma PowerShelli skripti.
Nüüd on siin juhendaja.
1. Avage Notepad.
2. Kopeerige ja kleepige järgmised failid tekstifaili.
$ i = 3
samas ($ True) {
$ error.clear ()
$ MappedDrives = Get-SmbMapping | kus -omandi staatus -Väärtus pole saadaval -EQ | valige LocalPath, RemotePath
foreach ($ MappedDrive rakenduses $ MappedDrives)
{
proovige {
Uus-SmbMapping -LocalPath $ MappedDrive.LocalPath -RemotePath $ MappedDrive.RemotePath -Persistent $ True
} saak {
Write-Host '$ MappedDrive.RemotePath to $ MappedDrive.LocalPath kaardistamisel ilmnes viga '
}
}
$ i = $ i - 1
kui ($ error.Count -eq 0 -Või $ i -eq 0) {break}
Algus-uni-sekundid 30
}
3. Seejärel salvestage fail nimega ps1.
Pärast seda saate käivitada skripti kausta.
Käivitage skriptid käivituskausta abil
Pärast käsuviiba ja PowerShelli skriptide loomist saate käivitada skriptid probleemi lahendamiseks, mida Windows 10 ei saa võrgudraivi kaardistada. Skripte saate käivitada kausta Startup abil.
Nüüd on siin juhendaja.
1. Avage Failihaldur .
2. Seejärel navigeerige järgmisele teele:% ProgramData% Microsoft Windows Start Menu Programs StartUp.
3. Kopeerige kaust Startup MapDrives.cmd faili.
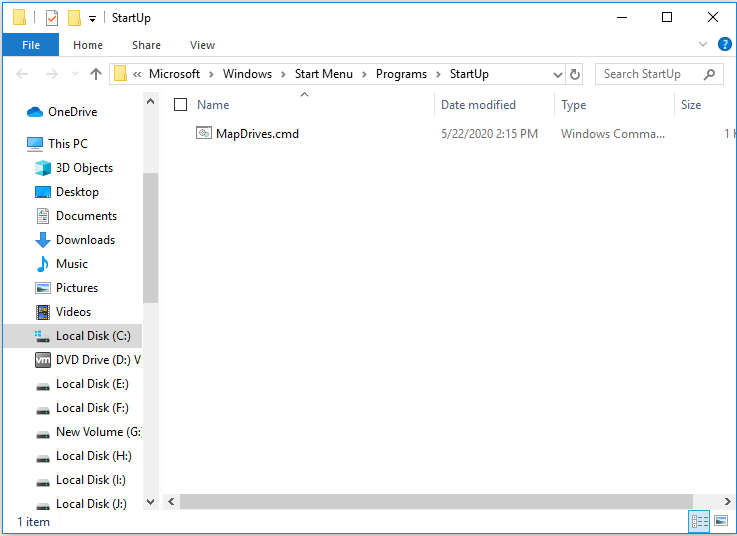
4. Seejärel navigeerige järgmisele teele: % SystemDrive% Scripts.
5. Kopeerige ja kleepige kausta Skriptid MapDrives.ps1 faili.
Kui olete ülaltoodud toimingud teinud, logige sisse ja logige kontole tagasi ning kaardistage võrguketas uuesti ja kontrollige, kas probleem, mida te ei saa võrgukettaga Windows 10 kaardistada, on lahendatud.
Lõppsõnad
Kokkuvõtteks on see postitus näidanud, kuidas parandada viga, mida ei saa võrgukettale Windows 10 kaardistada. Kui teil on selle parandamiseks mõni parem lahendus, jagage seda kommentaaride tsoonis.
![[Lahendatud] Kuidas parandada Chrome OS-i puudumist või kahjustamist? [MiniTooli uudised]](https://gov-civil-setubal.pt/img/minitool-news-center/42/how-fix-chrome-os-is-missing.jpg)


![[LAHENDATUD] Kas leiate Windows 10-s CTF-laadurite probleemi? Parandage kohe [MiniTooli uudised]](https://gov-civil-setubal.pt/img/minitool-news-center/16/come-across-ctf-loader-issue-windows-10.png)





![Half.dll BSOD-i tõrke 7 parimat lahendust [samm-sammuline juhend] [MiniTooli näpunäited]](https://gov-civil-setubal.pt/img/disk-partition-tips/01/top-7-fixes-hal-dll-bsod-error.jpg)

![Mis on Perfmon.exe protsess ja kuidas sellega probleeme lahendada? [MiniTooli Wiki]](https://gov-civil-setubal.pt/img/minitool-wiki-library/14/what-is-perfmon-exe-process.png)

![Pakettfaili loomine ja käitamine Windows 10-s [MiniTool News]](https://gov-civil-setubal.pt/img/minitool-news-center/98/how-create-run-batch-file-windows-10.png)
![Kuidas luua HP taasteketas Windows 10-s? Juhend on siin! [MiniTooli näpunäited]](https://gov-civil-setubal.pt/img/backup-tips/66/how-create-an-hp-recovery-disk-windows-10.png)

![DiskPart vs kettahaldus: mis vahe on neil? [MiniTooli näpunäited]](https://gov-civil-setubal.pt/img/partition-disk/85/diskpart-vs-disk-management-what-s-the-difference-between-them-minitool-tips-1.png)


